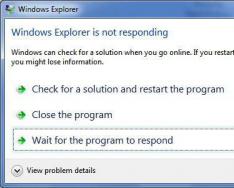Мы зачастую совершаем такие ошибки, как случайное закрытие нужной страницы. Либо нам нужно понять, чем занимается ребенок в Сети. В этой статье речь пойдет о том, как посмотреть историю в "Яндексе". Казалось бы, с одного раза сложно понять, о какой истории идет речь.
На самом деле, мы поговорим о том, что можно сделать, чтобы увидеть случайно закрытые страницы или проконтролировать, что делал в Сети пользователь.
Что за история?
Мы поговорим не о самой компании «Яндекс», а о браузере, который установлен у многих пользователей на компьютере или мобильном устройстве. Но данная тема больше посвящена компьютерам и ноутбукам, так как приведенная ниже инструкция рассчитана на операционные системы Windows 7/XP и аналогичные версии.

Дело в том, что когда пользователь вводит запрос в поиск, затем открывает страницы, то система «запоминает» действия. Поэтому существует история поиска "Яндекса". Как посмотреть ее? Давайте перечислим варианты.
Заходим в меню
Допустим, вы открыли несколько страниц и случайно какую-то из них закрыли. Чтобы ее вернуть, можно сделать следующие действия:
- У вас должен быть открыт браузер «Яндекс». Если это не так, то выполните команду открытия браузера.
- Направьте курсор на верхний правый угол. Обратите внимание на ту зону, где расположены значки «Закрыть окно», «Свернуть окно». Левее от них имеется кнопка с тремя горизонтальными полосками. Если подвести мышь к ней, то появится подсказка «Настройки Яндекс.Браузера». Смело нажимайте.
- В выпавшем меню спуститесь до пункта «История» со стрелочкой справа и часами слева.
Вы практически дошли до цели. Теперь осталось во всплывающем окошке выбрать ту страницу, которая нужна. Но показаны только последние 8 страниц, которые вы посетили. Если нужны более ранние, то следует щелкнуть по фразе «История» над ссылками.

Откроется страница-вкладка в браузере. Там будут перечислены все последние операции. Теперь вы поняли, как посмотреть историю в «Яндексе» при помощи меню браузера.
Горячие клавиши
Чтобы не усложнять задачу, можно воспользоваться горячими клавишами. Кстати, они указаны в меню, о котором шла речь в предыдущем пункте статьи. Так при помощи сочетания клавиш? Нажмите одновременно Ctrl и H. Но это действие поможет только при открытом и не опущенном окне браузера. Вы увидите сразу вкладку со всеми последними ссылками, которые вы открывали.
Чтобы выйти из «Истории», нужно закрыть вкладку с ней. При этом у вас не потеряется ни одна открытая страница.
Какие ссылки видны?
Ранее мы разобрались, где в «Яндексе» посмотреть историю, а теперь обсудим, какие же ссылки можно увидеть. Дело в том, что мы можем открывать не только ссылки из общего поиска, но и картинки, видео, а также система запоминает все запросы и названия сайтов, которые были введены в адресную строку или строку поиска.
Мы разобрались, как посмотреть историю в «Яндексе». Действительно, нет ничего сложного. Достаточно применить один из перечисленных способов. Стоит отметить, что при желании можно историю удалить.
Только следует учитывать, что открыть историю «Яндекса» в других браузерах, например «Гугл», «Рамблер» не получится. У них своя история запросов и ссылок.
Приветствую вас коллеги. В этой статье, я хочу рассказать вам о том, как посмотреть историю в Яндекс браузере для того, чтобы отыскать нужную вам вкладку с интересующим сайтом, или просто посмотреть свою историю посещений. Ничего сложного в этой процедуре нет, и сейчас мы подробно рассмотрим весь процесс с самого начала. Итак, запустите Яндекс браузер и с правой стороны нажмите по изображению с тремя горизонтальными полосками.

Перед вами появится окно с пунктами меню, в котором необходимо выбрать История – Менеджер истории.

Также для вызова окна истории, можно нажать комбинацию клавиш:
В появившемся окне, вы увидите полную историю посещенных вами сайтов.

В самом верху этого окна будет расположена за сегодняшний день, чтобы посмотреть историю, к примеру, за вчерашний день или более ранний период, необходимо опустится вниз страницы до момента появления с левой стороны истории за вчерашний день.
Обратите внимание! Если опустится в самый низ окна с историей посещения, то появится ссылка с названием Раньше, перейдя по которой, можно посмотреть продолжение истории посещения сайтов.
И если еще раз опустится в самый низ страницы, то перед вами будет уже 3 ссылки.

Раньше – просмотр более ранней истории посещения
Позже – возврат на страницу более поздней истории
Последние – история за сегодняшний день
Еще, в окне просмотра истории можно проводить следующие операции:
— Поиск в истории. В правом верхнем углу введите свой запрос и нажмите кнопку Enter.
— Очистка истории. Сразу под строкой поиска имеется кнопка Очистить историю, нажав которую можно удалить статистику посещенных вами сайтов.
Если навести курсор мыши на конкретный url-адрес, то с правой стороны появится перевернутый черный треугольник с 2-мя действиями:
1) Еще история по этому сайту – отображение истории по одному адресу за весь период времени
Как известно, люди очень любопытные создания. У многих возникает желание посмотреть сайты на компьютере чужого человека, которые он посещал. Некоторых останавливает собственная порядочность, а другие всё равно смотрят историю посещённых сайтов. Активные пользователи интернета понимают это и удаляют данные о посещённых ими сайтах .
Бывают и другие ситуации. Например, вы нашли интересный и нужный для вас материал, а затем случайно очистили историю. Но не стоит переживать. Сейчас достаточно просто восстановить удалённую историю просмотров.
Удаление истории просмотров
Во всех браузерах можно посмотреть посещаемые сайты. Для её просмотра необходимо зайти в контекстное меню настройки и управления браузера, после чего выбрать пункт «История». В зависимости от браузера , история просмотров будет отображена либо в новом окне, либо в новой вкладке.
Наиболее используемые программы для отображения сайтов:
- Opera.
- Mozilla Firefox.
- Enternet Explorer.
- Google Chrome.
- Яндекс браузер.

Как правило, на них показываются сайты, посещённые недавно. Для просмотра страниц, просмотренных давно, необходимо нажать соответствующие кнопки . Для удаления просмотров предназначена кнопка «Очистить историю». Параметры удаления пользователь устанавливает вручную. Ведь не всегда необходимо удалять всё подчистую. Как правило, удаляются посещения не развлекательных сайтов, а связанных с чем-то личным, о котором не должен знать никто.
Как удалить историю просмотров яндекс браузера
В последнее время этот браузер стал довольно часто использоваться. Ведь он обладает специальной защитной системой, проверяющей все загружаемые файлы из сети на жёсткий диск компьютера. А также он запрещает пользователям доступ к подозрительным сайтам и предупреждает о возможных угрозах.
Чтобы очистить данные о последних посещённых сайтах в яндекс браузере, необходимо кликнуть мышью по значку, похожему на гаечный ключ. Он расположен справа от строки поисковых запросов. Далее, нужно выбрать пункт «История». Для удаления посещённых страниц нужно отметить их галочками, и нажать на кнопку «Удалить». Если это необходимо, вы также можете удалить данные обо всех скачанных файлах и программах.
Как восстановить удалённую историю просмотров яндекс браузера
Как посмотреть историю в яндекс браузере, если она была удалена? Сейчас это не является проблемой. Существует несколько способов её восстановления в яндекс браузере. Рассмотрим все возможные способы:
- Восстановление с помощью создания бэкапа.
- Использование специальных программ для возвращения удалённой истории.
- Откат операционной системы компьютера до предыдущего состояния.
Наверняка не все сейчас поняли, в чём суть первого этапа. Его суть в резервном копировании файлов. Необходимая информация содержится в папке AppData. Её увидеть не получится без предварительной настройки проводника. Для этого необходимо в панели управления, находящейся в «Мой компьютер», зайти в пункт «Параметры проводника». Появится окно, в котором нужно открыть все папки. Далее, нужно зайти в пользовательскую папку в системном разделе. Эта папка должна соответствовать логину . После этого следует найти файл с именем History, и скопировать его.
Скорее всего, читатели этой статьи не знают, что в памяти компьютера будут храниться сведения об удалённой истории. В предыдущем этапе мы нашли эти сведения. Теперь для непосредственного восстановления скопировать эти файлы в папку с названием History.
Пользователям, которые создавали бэкап заранее, больше ничего делать не придётся. Однако это делали не все. Многие пользователи даже не знают, что так можно. Поэтому им придётся прибегнуть к помощи специальной программы, которая называется «Hc. Historian». Она помогает восстанавливать историю посещений . Предназначена для браузеров, перечисленных выше. Основной её плюс - она бесплатная.
Перед скачиванием этой программы на компьютер, необходимо проверить её антивирусом. На жёсткий диск компьютера будет загружена заархивированная папка с этой программой. Её нужно распаковать, после чего запустить установочный файл. После перехода в раздел настроек следует ввести все параметры работы точно как на этом изображении:

Информация будет сохранена. После её сохранения можно сразу же открыть и восстановить историю посещений. Работать с этой программой достаточно просто. Для некоторых пользователей она может открыть новые возможности.
Есть ещё один способ - это откат операционной системы. Его можно применять только в крайних случаях, и при условии, что история посещений была очищена совсем недавно. Для этого нужно проделать следующее:
- Войти в командную строку.
- В консоли ввести команду rstrui.
- В появившемся окне поставить галочку в пункте «Показать другие точки восстановления».
- Нажать кнопку «Далее».
Как выяснилось, восстановить историю посещений браузера достаточно просто. Каждый пользователь сможет выбрать для себя наиболее подходящий способ из предложенных. А лучше всего быть внимательнее , не удалять по неосторожности нужные вам посещённые страницы и не просматривать сайты, которые могут вас как-то скомпрометировать.
Следует отличать «Просмотры» (), «Визиты» (), «Посетители» ().
Чем отличается визит от посетителя
Что такое «Посетители»
Графа «Посетители» показывает количество уникальных посетителей за отчётный период. Посетитель (человек или бот) считается уникальным, если обладает неповторимым набором характеристик (IP-адрес, браузер, ОС, cookies и др.).
Почему с 01.01.2000 по 03.01.2000 количество уникальных посетителей 1? — Потому что и 01.01.2000, и 02.01.2000 на сайте был один и тот же посетитель. Если составить три отчёта для каждого дня, то он будет учтён как уникум в двух из них. Если же составить отчёт за период с 01.01.2000 по 03.01.2000, то он будет учтён как уникум единожды.
Что такое «Новые посетители»
Графа «Новые посетители» показывает количество уникальных посетителей за отчётный период, которые ранее не появлялись на сайте. Если сделать отчёт за всё время функционирования счётчика, числа в столбцах «Посетители» и «Новые посетители» будут одинаковы.
Что такое «Визиты»
За отчётный период посетитель может совершить несколько визитов. Его уход с сайта не прерывает визит. Визит завершается, когда между действиями посетителя (переходы по ссылкам, нажатия на кнопки, движения мышью) на сайте прошло некоторое время. По умолчанию — 30 минут. Это время можно изменить с помощью опции «Таймаут визита в минутах» (см. « Настройка» — «Основное»)


Что такое « Внутренние переходы» в «Источнике трафика»
: Внутренние переходы регистрируются, если активность пользователя на сайте прерывается на больший промежуток времени, чем указано в тайм-ауте визита, но пользователь не закрывает окно браузера. После возобновления активности создается новый «визит» пользователя, для которого в качестве источника будет указан этот тип.
| Последовательность действий посетителя | ||
|---|---|---|
| первый раз за указанный отчетный период загрузил страницу что-то делал | 1 | - |
| более 30 минут ничего не делал что-то делал покинул сайт | 1 | + |
Показатель отказов для визита
Визит в Яндекс.Метрики считается , если для него одновременно выполнены следующие условия:
- за время визита зафиксирован только 1 просмотр страницы;
- продолжительность визита меньше 15 секунд (время можно изменить в коде счётчика).
Разница между посетителями и просмотрами
Что такое «Просмотры»
Показатель сам по себе в статистике не очень интересный. Нужен больше для понимания сколько страниц в средним просматривает один посетитель. В Яндекс.Метрике можно ничего не рассчитывать, так как есть показатель «Глубина просмотра».
Каждый раз, когда открываем любые страницы сайтов через веб-обозреватель, они добавляются во внутреннее хранилище программы, где и хранятся. Мы в любой момент можем посмотреть историю браузера Яндекс буквально в несколько кликов, при чем просмотр доступен как в мобильной, так и компьютерной версии веб-обозревателя. Доступ к сохранённым сайтам можем получить прямо из специальной страницы Yandex browser или открыть файл истории с помощью сторонней программы. Подробнее о просмотре истории читайте дальше.
История сайтов в Яндекс браузере – это раздел веб-обозревателя, где хранятся все посещённые сайты. Если никогда не удаляли историю, здесь можем найти самый первый просмотренный сайт, неважно, когда это было: вчера или два года назад. За счёт сохранения URL-сайтов, их названий и времени посещения, мы всегда можем вернуться на ранее посещённую страницу.
Важно! Чтобы посмотреть историю посещения сайтов в Яндекс веб-обозревателе, не нужно вводить пароли. Это незащищённые данные, к которым может получить доступ любой пользователь. Таким образом, в истории нельзя хранить личные данные, способные нанести ущерб конфиденциальности или авторитету человека.
Где находится история в десктопной версии Яндекс браузера
Вся история всегда находится в хранилище веб-обозревателя. Если включена функция синхронизации данных с веб-сервером и другими устройствами, список посещений ещё хранится на облаке Яндекс. В этом случае история передаётся на все синхронизируемые устройства, поэтому есть возможность перейти на посещённую страницу на другом гаджете или ПК.
Есть три способа открыть историю в Яндекс браузере:

Самый быстрый способ найти историю в Яндексе браузере – нажать комбинацию клавиш (занимает 1-2 секунды). Прочие методы также быстрые, но требуют от 2 до 5 секунд.
Как посмотреть историю в Яндекс браузере
После перехода на целевую страницу можем сразу посмотреть историю браузера Яндекс на компьютере. Перед нами появляется весь список просмотренных сайтов, чтобы его изучить, достаточно прокрутить колёсико мыши или перетянуть ползунок скролл-бара в правой части экрана. Слева отображается время входа, URL-адрес и title-загруженной страницы. На основании представленных данных можем найти подходящий сайт и скопировать с него ссылку или сразу перейти по ней.
Есть ещё один способ посмотреть историю посещений в Яндекс браузере без перехода на страницу «История». Его особенность в том, что в данном разделе отображается только последние 7 закрытых страниц.
Суть способа:

Открыть последний закрытый сайт можем комбинацией клавиш Ctrl + Shift + T , ещё есть возможность выбрать нужную страницу из списка «Недавно закрытые».
Где хранится история Яндекс веб-обозревателя на компьютере
Не секрет, что вся отображаемая в браузере информация где-то располагается на жёстком диске. Понимая это, можем найти, где хранится история Яндекс браузера в виде файла. Забегая наперёд, затем этот файл можем открыть с помощью сторонней утилиты и посмотреть всё его содержимое.

Важно! Если в браузере есть несколько пользователей, для каждого из них создаётся отдельный файл с перечнем загруженных сайтов. В таком случае история в Яндекс браузере хранится в папках «Profile 1», «Profile 2» и т.д., в зависимости от количества профилей, но независимо друг от друга.
Как посмотреть историю из файла в Яндекс браузере
Сама история представляет собой обычную базу данных SQL3. Её может открыть любой обработчик баз данных. Есть и один недостаток, большинство подобных программ поставляются на английском языке и требуют установки локального сервера на Apache. Чтобы избежать перечисленных трудностей, можем воспользоваться хорошей утилитой DB Browser for SQLite .
Как ознакомиться с содержимым файла истории от Яндекс браузера:

Важно! Перед открытием файла обязательно закрываем браузер, иначе таблица с историей не открывается.
Перед нами открывается таблица сайтов со всей информацией из истории браузера. Здесь указаны:
- url – ссылка на посещённую страницу;
- title – название просмотренной страницы;
- visit_count – количество входов на данную страницу;
- last_visit_time – время последнего входа на страницу. Есть одна проблема – время представлено в UNIX-формате, его придётся переводить в понятную для человека дату. С этим поможет сайт cy-pr.com . Копируем время из столбца и вставляем на сайт, получаем время посещения с точностью до секунд.
Прочие столбцы таблицы не представляют особой ценности.
Где содержится история в Яндекс браузера на Андроид
История в мобильной версии Яндекс браузера также содержится на отдельной вкладке, где её можем изучить в любое время. Здесь появляются все ссылки сайтов, просмотренных в браузере, а также ссылки с синхронизированных устройств. Мобильная версия Яндекс браузера не позволяет перейти к истории через файл, поэтому просмотр вкладки – единственный путь.
Где в Yandex browser на телефоне находится история:

Даже перейдя на страницу «Закладки» или «Другие устройства» (располагаются по обе стороны от значка истории), мы сможем посмотреть историю Яндекс веб-обозревателя на Андроид. Между этими тремя вкладками легко переходить, навигация на Android-устройствах располагается в верхней части окна.
Как посмотреть историю в Яндекс браузере на Андроид
После прочтения предыдущего раздела мы уже можем открыть историю в Яндекс браузере на Андроид. Попав на нужную страницу, остаётся только исследовать раздел с историей. Отсюда можем не только посмотреть историю в мобильном Яндекс браузере, но и перейти на любой сайт, просто коснувшись его названия из списка.
Полезно! Точно таким же способом можем посмотреть историю веб-обозревателя Yandex и на планшете. На любом гаджете с Android (смартфоне или планшете) навигация идентична.
Есть ещё один хороший способ посмотреть историю в Яндекс.Браузере на Андроид – воспользоваться расширением «Улучшенная история Chrome». Главный плюс способа – возможность сортировать историю по дням, в левой части страницы отображается календарь. С его помощью, можем настроить отображение истории за дни из вручную настроенной выборки. Выборочная сортировка действительно упрощает поиск по истории Яндекс веб-обозревателя на телефоне.
Как посмотреть историю Yandex browser на телефоне через «Улучшенная история Chrome»:

Это лучший на сегодняшний день способ открыть историю Яндекс браузера на телефоне, так как в стандартной вкладке нет возможности поиска или сортировки. Если открывали ссылку давно, очень проблематично её найти стандартными средствами на смартфоне. Расширение упрощает процесс поиска.
Где располагается история поиска в Yandex browser
Список просмотренных поисковых запросов включить нельзя, как и ознакомиться с ним. Все данные хранятся на удалённом сервере Яндекс, к которому нет доступа пользователю. Единственное возможное действие – удаление истории поиска.
Раньше существовал сервис Яндекс.Находки, через который открывался доступ к списку запросов. Разработчики его закрыли, так как всю историю сохраняет браузер и в отдельном сервисе отсутствует необходимость.
Как найти сайт в истории веб-обозревателя Яндекс
Есть несколько небольших хитростей, которые помогут в изучении истории веб-обозревателя:

Мы научились находить и смотреть историю Яндекс браузера как на компьютере, так и гаджетах с Андроид. Теперь вы можете найти любой ранее открытый сайт даже через огромный промежуток времени. Воспользовавшись дополнительными советами по быстрому нахождению записей в истории, процедура поиска не займёт больше нескольких секунд.
Обзоры