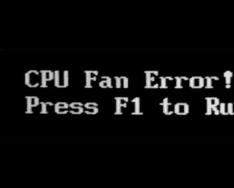Популярным среди людей является зеркальное отображение содержимого мобильного контента на большем экране. Это позволяет людям иметь большое пространство, чтобы наслаждаться музыкой, фильмами и т. Д. До того, как Miracast вышел, пользователи Apple гордятся Airplay, которая позволяет осуществлять беспроводную передачу данных между устройствами аудио, видео, экранами устройств и фотографиями. К сожалению, Airplay работает только между устройствами iOS. Возможно, вы не сможете отразить iPhone-контент на смарт-телевизоре. И теперь, когда вы используете Miracast с iPhone, вы можете отображать файлы на iPhone на любых сертифицированных устройствах Miracast. Это должно быть интересной новостью для пользователей смартфонов. Если вы все еще путаетесь с подключением Miracast и iPhone, вы можете найти правильный ответ из следующей статьи.
Часть 1: Что такое Miracast и iPhone Miracast
Miracast - это своего рода инструмент для зеркального отображения экрана, который позволяет транслировать что-либо с устройства Android или последнего компьютера Intel на ваш телевизор. В тот момент, когда он появляется в области версии для людей, это, несомненно, становится идеальным выбором для пользователей Android. Все, что вы видите на своем маленьком экране, будет отображаться на большом экране. Какую роль в нем играет? Его можно грубо описать как «HDMI через Wi-Fi», заменив кабель от устройства на дисплей. То есть, технология заставляет кабель исчезать, что удобно для жизни людей. Еще один вопрос, который может затронуть большинство людей, - какие устройства могут использовать Miracast? Что касается приемников, многие интеллектуальные телевизоры с встроенной функцией Miracast могут использовать эту услугу. Кроме того, устройства Android TV и несколько других телеприставк совместимы с Miracast. Может ли iPhone использовать Miracast? Многие пользователи Apple, которые с нетерпением ждут iPhone Miracast, хотят узнать ответ. Жаль, что пользователи iPhone не могут использовать Miracast.

Часть 2: Альтернатива Miracast для iPhone
Как уже упоминалось ранее, у пользователей Apple есть только один способ отразить iPhone на смарт-телевизоре до того, как вступает в игру iPhone Miracast. Таким образом, зная, как отразить ваш iPhone на ТВ с iPhone Альтернатива Miracast - Airplay - необходимое для вас мастерство. И здесь мы покажем вам подробное руководство. Пройдите приведенные ниже шаги, чтобы насладиться iPhone-контентом на Apple TV.
1. Как зеркалировать iPhone для Apple TV с помощью AirPlay
Шаг 1: Подключите iPhone и Apple TV к той же сети.
Шаг 2: Возьмите iPhone, чтобы открыть центр управления, вытирая из базы.
Шаг 3: Нажмите значок AirPlay, а затем выберите свою телевизионную форму в списке.

Шаг 4: Введите пароль AirPlay.
Шаг 5: Настройте соотношение сторон телевизора и масштабирования, чтобы охватить все пространство.
После этого вы сможете наслаждаться большим экраном на Apple TV в качестве альтернативы iPhone Miracast.

2. Как зеркалировать iPhone для других смарт-телевизоров с AirServer
Есть ли альтернативный метод для Miracast для подключения iPhone и Sony TV? Если у вас просто есть iPhone и Sony TV, что вы можете сделать? Не волнуйся! Вот еще один подход, чтобы отразить ваш iPhone на других смарт-телевизорах. AirServer - один из наиболее эффективных способов, которые вы должны принять во внимание.
Шаг 1: Скачать на смарт-телевизоре.
Шаг 2: Кран значок из центра управления на вашем iPhone, вытирая из базы.
Шаг 3: Выберите смарт-телевизор и откройте Отражающий вариант. Теперь экран iPhone появляется на телевизоре Sony.

Часть 3: Как использовать устройство Miracast to Mirror
Поскольку iPhone Miracast по-прежнему остается загадкой, вы можете использовать сервис для Mirror Android-контента для Sony TV, LG TV, Samsung TV или других смартфонов. Как использовать Miracast с Android для зеркалирования контента с телефона Android на телевизор?
Нет сомнений, что вам нужно устройство и дисплей, оба Miracast сертифицированный , И откуда вы знаете, поддерживает ли это Miracast или нет? Конечно, вы можете проверить его в описании продукта. Кроме того, на техническом уровне поддержка Miracast требует трех точек: поддержка беспроводных чипсетов, поддержка операционной системы и поддержка драйверов. Если ваше устройство не отвечает всем этим требованиям, вам придется купить адаптер Miracast и обновить операционную систему. Miracast-сертифицированная система: Windows 8.1 или Windows 10, Windows Phone 8.1, Android 4.4 и выше и BlackBerry 10.2.1 или выше.

Шаг 1: Перейдите в меню настроек и нажмите Показать значок, чтобы выбрать беспроводной дисплей.
Шаг 2: открыть Беспроводной дисплей в верхней части страницы поочередно ON , После этого ваш телефон Android будет сканировать соседние устройства Miracast.
Шаг 3: Выберите адаптер Miracast. Нажмите его, и ваше устройство подключится к телефону Android с помощью Miracast. Иногда вас могут попросить ввести PIN-код.
Шаг 4: После подключения к адаптеру экран будет зеркально отображаться на дисплее без каких-либо проблем.
Вывод
Использование Miracast на iPhone может быть решением в ближайшем будущем. И теперь, в качестве альтернативного решения, пользователям iPhone по-прежнему приходится полагаться на AirPlay для синхронизации контента с интеллектуальным телевизором. Конечно, AirPlay предлагает нам много удобства в нашей жизни, особенно обогащает наш опыт наслаждаться большим экраном. Вы также можете использовать Miracast для зеркального содержимого между системами, сертифицированными Miracast. Если у вас есть более подробная информация об информации, касающейся решения iPhone Miracast, вы можете свободно делиться ими в комментариях с нами.
Вам могут понравиться эти статьи

Miracast является современным конкурентом такой технологии, как HDMI. Именно эта технология на протяжении последних десяти лет выступала в качестве единственной возможности передачи видео и аудио от различных электронных устройств к телевизору или отдельно стоящему монитору.
Технология Miracast позволяет создавать беспроводное подключение.
Поверить в то, что появится технология, обеспечивающая , было достаточно сложно. Однако теперь, когда везде можно получить информацию о возможностях скринкаста, верить однозначно приходится. Многие, кто уже на практике применил инновационную технологию Miracast, подтверждают, что любое изображение, любая аудиозапись легко перенаправляются на ваш телевизор, исключая необходимость подключения проводов.
Если сравнить между собой HDMI и Miracast, то можно сделать вывод, что обе этих технологии обеспечивают одинаковый результат. Отличительной особенностью только является отсутствие необходимости использования кабеля во втором случае. По этой причине многие желают называть Miracast своей специфической терминологией:
- HDMI Wi-Fi;
- Wireless HDMI.
Годом рождения Miracast считается 2012, когда Wi-Fi Alliance инициировала программу сертификации технологии. Удивительно, но производители современной электронной аппаратуры мгновенно позитивно отреагировали на появление нового стандарта, при этом приняв его без возражений. Впечатляет и то, что даже Intel поддержала эту инновационную технологию.

То, что стандарт Miracast позволяет установить беспроводную связь между двумя гаджетами, вам уже понятно. После такого подключения любая информация легко передаётся с одного электронного источника на другой. Принцип работы технологии основывается на сетевом соединении Wi-Fi Direct. При этом обеспечивается передача видеоматериала с максимальным разрешением и одновременно с впечатляющим объёмным звуком.
Многие пользователи приветствуют такое соединение, поскольку оно гарантирует высококачественную передачу и трансляцию любых видеозаписей и аудиоматериалов. При этом совершенно неважно, какие форматы, размеры они имеют, в каких кодеках нуждаются. Удивляет и то, что при помощи такой технологии удаётся передавать даже такие файлы, которые были защищены от записи производителем.

Как применяется технология
Невзирая на то, что «возраст» такой инновационной и перспективной технологии ещё достаточно мал, применять её всё-таки можно на большом количестве электронных устройств. Одним из преимуществ Миракаста является то, что она успешно применяется на различных операционных системах, включая не только компьютерную технику, но и современные смартфоны . Именно эта особенность предопределила лидерство технологии перед аналогичными «продуктами» Google и Apple.
Восхищает потребителей и такая особенность Миракаста, как сохранение абсолютного качества передаваемых материалов. Именно по этой причине можно было легко расстаться с HDMI, прочность связи к которой, приверженность к ней формировалась на протяжении десятилетия. Кстати, если вы являетесь владельцем телевизора, который не сопровождается поддержкой Miracast, можете не опасаться оказаться за «бортом современного технического прогресса». Вам достаточно приобрести адаптер и подсоединить его к порту HDMI.

Подключение и настройка технологии
Теперь, когда все сомнения относительно перспективности технологии остались позади, полезно разобраться, как же на практике можно самостоятельно включить Miracast на Windows 10. Мы поможем вам разобраться в деталях такого подключения, хотя никаких особых сложностей при осуществлении этого процесса не предполагается. Если ваш ПК с Windows 10, Android, iPhone поддерживают эту технологию, оснащены операционной системой не ниже 8.1, тогда можно смело двигаться вперёд и подключать Miracast.
Алгоритм подключения и настройки
Первоначально зайдите в настройки вашего ТВ , обратите внимание, включён ли модуль Wi-Fi. Если он находится в выключенном состоянии, обязательно активируйте его, поскольку без этого вам точно не удастся достичь желаемой цели. Теперь, когда мы разобрались с функцией беспроводного соединения, пришло время активировать саму функцию Miracast.

Войдите снова в настройки вашего телевизора, перейдите в «Параметры», выберите строку «Устройства», а затем – «Подключённые устройства». В открывшемся окне вы обнаружите кнопку «Добавить устройства», воспользуйтесь нею и выберите приёмник Miracast.
Помимо внесения изменений в настройки телевизора, необходимо внести изменения и на вашем ПК с Windows 10 или iPhone. Если этого не проделать, связь при помощи Miracast не будет возможной на обоих устройствах. Ни ваш компьютер с Windows 10, ни смартфон не смогут удовлетворить ваши запросы.
Настройка смартфона
Настроить iPhone, Android несложно. Первоначально следует зайти в меню, перейти в раздел «Настройки», обнаружить там параметр «Подключение», а затем проследовать на строку «Другие сети».

Там вы обнаружите такое предложение, как «Screen Mirroring», запустите его.

После того как на экране вашего iPhone появится название вашего телевизора, кликните по нему, сразу же запустится процесс установки беспроводной связи между вашим iPhone и телевизором при помощи технологии Miracast.
Если вы всё проделали правильно, на экране вашего устройства будет отображаться идентичная «картинка». Если же не удалось достичь соединения двух устройств, тогда попробуйте пройти путь заново, возможно, вами была допущена незначительная ошибка, по причине которой возник такой технический сбой.
СОВЕТ. К сожалению, если несколько попыток настроить связь между вашим ПК и Android при помощи Miracast оказываются безуспешными, тогда можно увериться в том, что просто ваши устройства не поддерживают такую технологию.
Если же вам удалось выполнить соединение, вы будете довольны тем, что сможете смотреть фильм, запущенный на вашем Android, но при этом транслируемый на телевизоре с большим экраном. Вы почувствуете себя зрителем в элитном кинотеатре.
ВНИМАНИЕ. Не забудьте только включить ваш Android к электросети, чтобы параллельно обеспечить заряд его аккумулятора. Это поможет вам избежать преждевременного отключения Android-устройства ещё до того времени, пока фильм не окончится.
Настройка компьютера
Порядок настройки вывода изображения с экрана компьютера на телевизор также не отличается высокой сложностью, ключевой момент – это наличие самой поддержки технологии беспроводной передачи потокового видео.
После того, как убедитесь, что и компьютер, и телевизор подключены к одной сети, достаточно сделать следующие действия для вывода изображения на телевизор, а именно:
- Нажмите на сочетание клавиш «WIN+P»;
- Среди представленных вариантов найдите строку «Подключение к беспроводному дисплею» и откройте её;
- Начнётся автоматический поиск активных устройств, готовых для приёма передаваемого контента;
- Кликните по желаемому варианту и дождитесь соединения.
- Подтвердите подключение на телевизоре.
Останется только проверить корректность переданной картинки.
Возможные проблемы
Существуют ситуации, когда приходится наблюдать некорректную работу Миракаста или полный её отказ. Полезно каждому пользователю разбираться в причинах такого технического сбоя, что позволит устранить эту проблему и впоследствии всё-таки воспользоваться такой уникальной технологией, ощутить все её преимущества на практическом опыте. Распространённой причиной, по которой на вашем ПК с установленным Windows 10, невозможно успешно соединить оба устройства, является отсутствие драйверов, обеспечивающих работу модуля беспроводного соединения. Иногда такие драйвера на вашем ПК просто устаревают, поэтому нуждаются в обновлении.
Если это, действительно, так, загрузите нужные драйвера, осуществите их установку. Не тревожьтесь, если вы не можете найти драйвера для модуля беспроводного соединения, предназначенного конкретно для Windows 10. В этом случае скачайте драйвера для Windows 8.1, они должны корректно стать и обеспечить успешное функционирование этого модуля. В процессе подключения вашего iPhone к ПК с Windows 10 вы можете обнаружить не очень радостное для вас известие, информирующее, что ваш адаптер Wi-Fi просто не поддерживает технологию Miracast. В этом случае вам остаётся удовольствоваться подключением вашего iPhone к телевизору при помощи HDMI.
Итак, желая просматривать на телевизоре с большим экраном всё то, что имеется на вашем компьютере с установленным Windows 10, воспользуйтесь этими рекомендациями. Если все необходимые технические требования соблюдаются вашими устройствами, у вас обязательно получится успешно соединить без использования кабеля два устройства.
Mirascreen используется для зеркального отображаения смартфона, планшета или экрана компьютера на большом экране телевизора или проектора без каких-либо HDMI проводов.
Если вы захотите подключить компьютер или смартфон к телевизору, то вам не нужно будет подключать кабели или переходники HDMI, так как Mirascreen обеспечивает беспроводной стандарт, позволяющий устройствам обнаруживать друга друга, соединяться и передавать содержимое экрана с одного на другое по беспроводной сети Wi-Fi.
Mirascreen имеет свой собственный встроенный Wi-Fi модуль-802.11 b/g/n 2,4 ГГц (специальная антенна с радиусом зоны охвата Wi-Fi сигнала в 10 м), который позволяет дублировать экран со смартфона или планшета по своему вай-фай сигналу. Поэтому, для подключения Mirascreen вам не требуется наличие wi-fi на телевизоре, либо другом устройстве. На телевизоре достаточно иметь HDMI разъем.


HDMI порт (разъем) на ТВ

ПОДКЛЮЧЕНИЕ MIRASCREEN.

1. Подсоедините Wi-Fi модуль через микро USB разъем к приемнику Mirascreen, и затем через стандартный USB к питанию (рекомендуется использовать 5V1A адаптер).


2. Затем вставьте Mirascreen в порт HDMI телевизора (маленькая кнопка на фото снизу-для переключения режимов iOS, Android, Windows)

3. Выберите на телевизоре режим HDMI (в моем случае боковой HDMI).
4. На телевизоре появится синий экран с выбором режимов (iOS, Android, Windows). Переключаться между режимами следует простым нажатием кнопки на приемнике Mirascreen, что на фото выше.

(красным отмечено место, где указан пароль)
5. Затем (на примере iPhone 5S) заходите в настройки своего смартфона, выбираете сеть > другая сеть > Mirascreen-ххххххх. Затем вводите пароль, указаный сверху экрана на ТВ (на фото выше помечен красной линией).

6. Проведите пальцем вверх по экрану iPhone и найдите AirPlay.

7. Выберете Mirascreen-xxxxx

Обладатели мобильных девайсов даже с достаточно большой диагональю экрана часто предпочитают просматривать фото или видео не на своем гаджете, а подключать телефон через телевизор. Современные модели и мобильных устройств, и телевизоров обладают всеми предпосылками для осуществления такого подключений. Ну а преимущества и вовсе неоспоримы.
Что можно передать с телефона на телевизионную панель?
К сожалению, подавляющее большинство пользователей ограничивается только тем, что смотрит на панели Смарт-ТВ фотографии, фильмы, и видеоролики, которые хранятся в памяти устройств. А ведь возможности современной техники куда шире.
Тут все дело в том, что при любом варианте подключения, что будет рассмотрено отдельно, можно осуществить не только перенос видео или графики на большой экран. С такой же легкостью при установке соответствующего программного обеспечения можно смотреть онлайн-телевидение, воспроизводить клипы с того же ресурса YouTube или даже управлять им с телефона или планшета, если такой сервис предусмотрен на телевизоре. Наконец, на ТВ-панель можно запросто транслировать игры или используемые на мобильных девайсах программы. Как видим, ограничений нет. Но самым главным вопросом при решении проблемы того, как передавать изображение с телефона на телевизор, в любом случае остается выбор оптимального способа подключения гаджета к панели. Рассмотрим самые распространенные варианты.
Как передавать изображение с телефона на телевизор: основные способы подключения
Условно варианты соединения мобильного устройства и ТВ-панели можно разделить на два основных типа: проводное и беспроводное. Практически все современные модели телевизоров поддерживают хоть одну технологию передачи воспроизводимых данных или имеют встроенные модули Wi-Fi. Однако и для устаревающих панелей тоже есть свои решения, хотя они и кажутся несколько громоздкими.

Среди всего того, что сегодня предлагается на рынке таких разработок, основными вариантами являются следующие:
- USB-кабель;
- обычный кабель с разъемами типа «тюльпан»;
- проводная связь через кабель MHL/HDMI;
- кабель Slim Port;
- соединение через домашние Wi-Fi-сети;
- использование специализированных технологий (Miracast, AirPlay и их аналогов).
В самом простом варианте можно использовать обычную ТВ-панель, которая подключается через порт USB, а не современные модели Смарт-ТВ. В этом случае мобильное устройство будет распознаваться исключительно как флэш-накопитель, с которого воспроизводятся записанные на нем файлы изображений, видео или аудио. Это слишком примитивно, останавливаться на таких подключениях не стоит, тем более что транслировать на экран программы, игры или потоковое видео из Интернета не получится. Можно использовать технологии UPnP, но это тоже что-то вроде USB-передачи, но без проводов. Остановимся на более функциональных методах подключения.
Использование кабеля HDMI (соединение MHL)
Итак, оговоримся сразу, что вопросы, связанные с тем, как ретранслировать изображение с телевизора на экран телефона, рассматриваться не будут по соображениям того, что это просто нецелесообразно. В данном случае нас интересуют подключения мобильных устройств к ТВ-панелям с соответствующим направлением передачи данных.

Так, самым простым способом считается соединение двух устройств посредством самого обычного кабеля HDMI. В некотором смысле такое подключение напоминает установление связи через USB, однако телефон или планшет уже не воспринимаются как съемное устройство хранения данных, а распознаются в качестве полнофункционального гаджета. Хотя наличие проводов многим может показаться технологией вчерашнего дня, такое подключение имеет ряд преимуществ, поскольку задержек с передачей изображения нет вообще. Совершенно просто можно транслировать видео в качестве Ultra HD со звуком 7.1 (DTS-HD и Dolby TrueHD) и даже заряжать мобильные девайсы, мощность которых не превышает 10 В. Для вывода изображения может использоваться три типа кабелей:
- Стандартный HDMI с переходником совместно с кабелем micro-USB для подключения внешнего питания.
- Кабель MHL, который подсоединяется к ТВ-панели через напрямую.
- Специальный 11-контактный кабель Samsung. Для подключения устройств с разъемами в 5 контактов потребуется переходник.
Первый вариант можно назвать универсальным, а вот остальные типы подключения поддерживаются ограниченным количеством ТВ-панелей и мобильных гаджетов.
Обязательные начальные условия для установки беспроводной связи
Еще одним простым решением вопроса того, как передавать изображение с телефона на телевизор, можно назвать объединение двух устройств через домашнюю беспроводную сеть.

Правда, в этом случае телевизор должен иметь встроенный Wi-Fi-модуль. Если его нет, можно приобрести внешнее подключаемое устройство, которое использует порт USB. Кроме того, например, на Android-устройствах предполагается включение режима Wi-Fi Direct. Активация такого подключения на разных моделях ТВ-панелей будет рассмотрена отдельно.
Беспроводная сеть DLNA
При установке соединения через домашнюю сеть можно использовать встроенные средства DLNA, которые имеются в Android-системах. К сожалению, в «яблочных» девайсах активировать такое соединение достаточно проблематично, но в качестве своеобразного моста можно устанавливать приложения вроде My Remote от корпорации Phillips.
Кстати, на Android тоже можно отказаться от стандартных инструментов и установить программы наподобие PlugPlayer или производить подключение через универсальный медиаплеер WD TV Live. Впрочем, и это - вариант не самый удобный, поскольку при достаточно высокой нагрузке на беспроводную сеть могут наблюдаться задержки в передаче, да и скорость подключения, установленная провайдером для домашней беспроводной сети, тоже играет не последнюю роль.
Технология Miracast
Одним из самых универсальных средств является использование специализированных технологий, непосредственно предназначенных для решения задач трансляции изображения с мобильных устройств на ТВ-панели. Это технология Miracast. У разных производителей она может иметь разное обозначение. Так, например, у Samsung это аналогичная функция Screen Mirroring, у Sony - Mirror Link, у Apple - AirPlay.

Но первопроходцами были все-таки Android-системы. Для подключения на смартфоне или планшете сначала нужно включить Wi-Fi и войти в параметры Wi-Fi Direct, а на телевизоре в качестве источника выбрать Miracast. На мобильном девайсе далее выбирается телевизор, который должен появиться в списке, после чего в настройках устанавливается вывод мультимедиа. Здесь стоит обратить внимание, что далеко не все смартфоны поддерживают поворот экрана. Но на Sony Xperia ZL при смене ориентации с книжной на альбомную картинка на ТВ-панели поворачивается автоматически. И как уже понятно, изображение с телефона на телевизор WiFi передается только в том случае, если панель представляет собой поколение Smart TV.
Подключение через AirPlay
Теперь несколько слов о «яблочной» технологии AirPlay. По сути, она является практически полным аналогом Miracast TV. Однако передача не может быть осуществлена без предмета первой необходимости - специальной приставки Apple TV, которая подключается непосредственно к телевизору.

Для использования функции видеоповтора на девайсе нужно дважды тапнуть по кнопке Home, прокрутить список доступных приложений вниз и найти AirPlay. При входе в раздел будут отображены все доступные на данный момент устройства, которые могут принимать сигнал. Достаточно выбрать подключенный медиапроигрыватель и активировать передачу.
Использование Streambels и WiDi
Программный продукт Streambels, разработанный компанией Clockworkmod, сложно назвать подобием Miracast или AirPlay. Экран мобильного девайса при подключении не дублируется. Возможно только воспроизведение файлов, как это бывает при обычном подключении через USB.

Зато технология WiDi изначально разрабатывалась как альтернатива Miracast, однако большого распространения так и не получила. До сих пор она применяется в основном в ноутбуках Intel, хотя в последнее время появились попытки ее интеграции в мобильные гаджеты.
Особенности подключения к некоторым моделям телевизоров
Теперь посмотрим на некоторые нюансы трансляции сигнала на определенные модели ТВ-панелей.
Проще всего можно вывести изображение с телефона на телевизор LG. При активированном соединении в смартфоне на телевизоре в главном меню выбирается сеть и раздел Wi-Fi Direct. После этого просто остается дождаться, пока панель определит мобильное устройство.

На телевизорах Sony кнопкой пульта ДУ выбирается раздел "Параметры", далее - меню "Руководство", затем - раздел "Другие методы", где нужно запомнить или записать параметры SSID и WPA. Их потом придется вводить при подключении смартфона.
На панелях Samsung в главном меню выбирается раздел "Сеть", после чего переключатель напротив строки «Прогр.АР» устанавливается во включенное положение. После этого нужно перейти в раздел ключа безопасности и установить уникальный пароль для доступа к соединению. Только после этого на Android-устройстве выбирается точка доступа, производится подключение к сети, а при выборе файла нажимается кнопка Share.
Возможные проблемы при воспроизведении
Итак, вопрос того, как передавать изображение с телефона на телевизор, уже разобран. Однако при задействовании подключения любого типа нужно обратить внимание и на некоторые возможные проблемы, связанные с нарушениями в трансляции.
Прежде всего это касается случаев использования Miracast. При таком подключении могут наблюдаться обрывы связи, если между телевизором и мобильным устройством есть преграды. Считается, что чем меньше расстояние между устройствами, тем лучше.
Некоторые девайсы обладают возможностью трансляции файлов, защищенных от копирования, однако те же ТВ-панели Phillips их воспроизведение не поддерживают.
Нагрузка на беспроводную сеть может многократно возрастать, поскольку при воспроизведении потокового видео изображение сначала передается на мобильное устройство, а только потом воспроизводится на телевизоре. Как следствие - задержка, торможение, отставание звука от видео и т. д. Наконец, далеко не все мобильные устройства поддерживают создание двух подключений. Например, некоторые модели смартфонов Sony могут подключаться либо к Интернету, либо к Miracast (Mirror Link).
Вместо послесловия
Но в целом вопрос того, как передавать изображение телефона на телевизор, решается достаточно просто. В любом случае из всего вышепредложенного можно выбрать для себя что-то подходящее. Среди множества советов отдельно можно выделить рекомендации по поводу того, что при любом типе подключения желательно иметь и мобильное устройство и телевизор одного производителя. В этом случае проблем не будет вообще.
Ранее, используя технологию DLNA, с экрана мобильного устройства на телевизор можно было передавать исключительно видео, фотографии или музыку. Но теперь, с появлением технологии зеркалирования экрана (Screen Mirroring), ассортимент доступного контента значительно расширился, включив в себя игры и другие приложения в Full-HD разрешении и со стереозвуком.
Вконтакте
Тем не менее, рынок электроники сегодня способен предложить огромный перечень всевозможных вариантов, конкурирующих между собой. Начиная, к примеру, от проводного устройства Mobile High-Definition Link и заканчивая беспроводными аналогами, вроде и Miracast .
Некоторые из них предполагают полную открытость, а другие нацелены, в первую очередь, на ограниченные стандарты и работают исключительно с определенными брендами, это и следует учитывать при выборе.
Mobile High-Definition Link (MHL)
 В настоящее время является наиболее широко поддерживаемым открытым стандартом технологии зеркалирования экрана. MHL
доступен практических на всех смартфонах, планшетах и телевизорах (исключая продукцию Panasonic).
В настоящее время является наиболее широко поддерживаемым открытым стандартом технологии зеркалирования экрана. MHL
доступен практических на всех смартфонах, планшетах и телевизорах (исключая продукцию Panasonic).
Для использования необходим дополнительный MHL-адаптер, который подключается к мобильному устройству через разъем micro-USB. Помимо этого, на адаптере присутствует разъем HDMI для подсоединения к телевизору и дополнительный micro-USB, позволяющий заряжать аккумулятор гаджета.
Intel Wireless Display (WiDi)
 Технологию WiDi
, к сожалению, поддерживают только ноутбуки Intel, оснащенные Core i-процессорами (со второго по четвертое поколение) на базе операционной системой Windows (версии 7 и 8). Совместимые телевизоры также ограничены избранной линейкой LG, Samsung и Toshiba (с 2012 года), а полный перечень с дополнительной информаций всегда можно найти на официальном веб-сайте Intel.
Технологию WiDi
, к сожалению, поддерживают только ноутбуки Intel, оснащенные Core i-процессорами (со второго по четвертое поколение) на базе операционной системой Windows (версии 7 и 8). Совместимые телевизоры также ограничены избранной линейкой LG, Samsung и Toshiba (с 2012 года), а полный перечень с дополнительной информаций всегда можно найти на официальном веб-сайте Intel.
Компания Netgear разработала собственный WiDi-адаптер, обеспечивающий поддержку технологии при наличии HDMI (WiDi ready).
Miracast
 Сочетает в себе всё лучшее из MHL
и WiDi
, включая открытый стандарт и беспроводную связь на основе Wi-Fi Direct. Тем не менее, Miracast
по-прежнему довольно новый, а потому среди поддерживаемых устройств присутствуют исключительно топовые смартфоны и телевизоры от Panasonic, LG и Sony.
Сочетает в себе всё лучшее из MHL
и WiDi
, включая открытый стандарт и беспроводную связь на основе Wi-Fi Direct. Тем не менее, Miracast
по-прежнему довольно новый, а потому среди поддерживаемых устройств присутствуют исключительно топовые смартфоны и телевизоры от Panasonic, LG и Sony.
Помимо этого, последние модели телевизоров оснащают технологией NFC, которая предоставляет возможность пользователям инициировать технологию зеркалирования экрана самым простым способом, поместив устройство рядом с NFC-меткой (LG) или пультом дистанционного управления (Sony).
Samsung AllShare Cast

AllShare Cast обладает аналогичным Miracast функционалом, но при этом является эксклюзивным стандартом, работающим продукцией Samsung. Кроме этого, компания выпустила отдельный HDMI-адптер (AllShare Cast Hub ), который совместим со всеми современными марками телевизоров.
Apple AirPlay
 При помощи (второго или третьего поколения) можно использовать фирменную технологию от Apple
для беспроводного подключения и вывода изображения с iOS-устройства. Apple TV
работает с iPhone (модели iPhone 4s и выше), iPad (начиная с iPad 2), а также с iPad mini и пятым поколением iPod Touch. Кроме того, устройство оснащено оптическим аудио-выходом для подключения к системе домашнего кинотеатра.
При помощи (второго или третьего поколения) можно использовать фирменную технологию от Apple
для беспроводного подключения и вывода изображения с iOS-устройства. Apple TV
работает с iPhone (модели iPhone 4s и выше), iPad (начиная с iPad 2), а также с iPad mini и пятым поколением iPod Touch. Кроме того, устройство оснащено оптическим аудио-выходом для подключения к системе домашнего кинотеатра.

HTC-версия вышеупомянутого Samsung AllShare Cast Hub , которая аналогичным образом поддерживает смартфоны тайваньской компании. Помимо технологии зеркального экрана, пользователям доступна возможность задействовать контроль при помощи жестов.
Игровые консоли