Или как его еще называют BSOD, может изрядно подпортить жизнь как компьютеру так и серверу, а еще выяснилось и виртуальной машине. Сегодня расскажу как анализировать синий экран dump memory в Windows, так как правильная диагностика и получение причины из за чего не работает ваша система, 99 процентов ее решения, тем более системный инженер, просто обязан уметь это делать, да и еще в кратчайшие сроки, так как от этого бизнес может в следствии простоя сервиса, терять кучу денег.
BSOD расшифровка
Давайте для начала разберем, что означает данная аббревиатура, BSOD от английского Blue Screen of Death или еще режим STOP ошибки.
Ошибки синего экрана смерти возникают по разным причинам, среди которых могут быть проблемы с драйверами, может быть какое то сбойное приложение, или сбойный модуль оперативной памяти. Как только у вас появился синий экран в Windows, то ваша система автоматически создаст файл crash memory dump, который мы и будем анализировать.
Как настроить создание memory dump
По умолчанию windows при синем экране создает аварийный дамп файл memory.dmp, сейчас покажу как он настраивается и где хранится, я буду показывать на примере Windows Server 2008 R2, так как у меня недавно была задача по изучению вопроса синего экрана в виртуальной машине . Для того чтобы узнать где настроен dump memory windows, открываем пуск и щелкаем правым кликом по значку Компьютер и выбираем свойства.
Как анализировать синий экран dump memory в Windows-Свойства компьютера

Как анализировать синий экран dump memory в Windows-параметры системы
Переходим во вкладку Дополнительно-Загрузка и восстановление. Жмем кнопку Параметры

Как анализировать синий экран dump memory в Windows-Загрузка и восстановление
Где хранится файл memory.dmp
и видим, что во первых стоит галка выполнить автоматическую перезагрузку, для записи отладочной информации, выбрано Дамп памяти ядра и ниже есть пусть куда сохраняется дамп памяти %SystemRoot%\MEMORY.DMP

Перейдем в папку c:\windows\ и найдем файл MEMORY.DMP в нем содержаться коды синего экрана смерти

Как анализировать синий экран dump memory в Windows-memory.dmp
Как настроить mini dump
В малый дамп памяти тоже записываются ошибки синего экрана смерти, настраивается он там же, нужно только его выбрать.

Хранится он в папке c:\windows\minidump. Преимущество в том, что он занимает меньше места и на каждый синий экран создается отдельным файлом. Всегда можно просмотреть историю появлений синего экрана.

Теперь когда мы разобрались где искать файл memory dump, нужно научиться его интерпритировать и понимать причину из за чего происходит синий экран смерти. В решении этой задачи нам поможет Microsoft Kernel Debugger. Скачать Microsoft Kernel Debugger можно с официального сайта, главное выберите нужную версию ОС если кому то влом, то можете скачать с яндекс диска по прямой ссылке. Так же он входит в состав ADK .
Скачиваем Microsoft Kernel Debugger, в итоге у вас будет маленький файл который позволит скачать из интернета все что вам нужно. Запускаем его.

присоединяться к программе по улучшению качества участвовать не будем

жмем Accept и соглашаемся с лицензией

Как установить Microsoft Kernel Debugger-соглашаемся с лицензией

начнется установка Microsoft Kernel Debugger

Как установить Microsoft Kernel Debugger-установка MKD
Видим, что Microsoft Kernel Debugger успешно установлен

После чего видим, что в пуске появилась папка Debugging Tools for Windows как для 32 так и для 64 битных систем.

Помимо самого пакета Debugging Tools for Windows, также понадобятся набор отладочных символов - Debugging Symbols. Набор отладочных символов специфичен для каждой ОС, на которой был зафиксирован BSoD. Потому придется загрузить набор символов для каждой ОС, анализировать работу которой Вам придется. Для 32-разрядной Windows XP потребуются набор символов для Windows XP 32-бит, для 64-разрядной ОС потребуются набор символов для Windows XP 64-бит. Для других ОС семейства Windows наборы символов подбираются сообразно такому же принципу. Загрузить отладочные символы можно отсюда . Устанавливать их рекомендуется по адресу %systemroot%\symbols хотя мне нравится устанавливать их в отдельные папки и не захламлять папку Windows.
Анализ синего экрана в Debugging Tools
После установки Debugging Symbols под систему на которой был синий экран смерти запускаем Debugging Tools

Как установить Microsoft Kernel Debugger-Запуск
Перед анализом содержимого дампа памяти, потребуется провести небольшую настройку отладчика. Конкретно - сообщить программе, по какому пути следует искать отладочные символы. Для этого выбираем в меню File > Symbol File Path…

Нажимаем кнопку Browse…

и указываем папку, в которую мы установили отладочные символы для рассматриваемого дампа памяти, можно указать несколько папок через запятую и можно запрашивать информацию о требуемых отладочных символах прямо через Интернет, с публичного сервера Microsoft. Таким образом у вас будет самая новая версия символов. Сделать это можно следующим образом - в меню File > Symbol File Path… вводим:
SRV*%systemroot%\symbols*http://msdl.microsoft.com/download/symbols
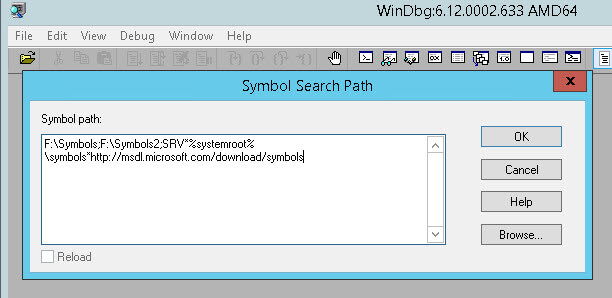
Как анализировать синий экран смерти
Копируем с компьютера где выскочил синий экран, файл memory.dmp или minidump, и открываем его, выбираем в меню File > Open Crash Dump… и выбираем требуемый для рассмотрения файл.

Как анализировать синий экран смерти-01
Выбираем для примера minidump

Как анализировать синий экран смерти-открываем minidump
Начнется анализ минидампа, видим появилась ссылка на ошибку, щелкаем по ней для более детальной информации о синем экране.

Как анализировать синий экран смерти-03
И видим сбойное приложение которое крушит вашу систему, так же можно еще детальнее посмотреть в чем дело, ткнув ссылку.

Как анализировать синий экран смерти-04
Получите более детальную информацию по причине синего экрана.

Как анализировать синий экран смерти-05
Если открыть memory.dmp то вы получите подобную картину и видим почему синий экран у вас появился.

Как анализировать синий экран смерти-06

Вот так вот просто диагностировать и устранить синий экран смерти.
В Windows 8, Microsoft представила новый дамп памяти — опция автоматического дампа памяти. Этот параметр в операционной системе установлен по умолчанию. В Windows 10 ввели новый тип файла дампа — активный дамп памяти. Для тех, кто не знает, в Windows 7 у нас есть малый дамп, дамп ядра и полный дамп памяти. Вы можете удивиться, почему Microsoft решила создать этот новый параметр дамп памяти? По словам Роберта Симпкинса, старшего инженера поддержки, автоматический дамп памяти, может создать поддержку для страницы “системы” в файле конфигурации.
Система управления конфигурацией файла подкачки отвечает за управление размером файла подкачки – это позволяет избежать излишнего запаса или размера файла подкачки. Эта опция введена в основном для ПК, которые работают на SSD-дисках, которые, как правило, имеют меньший размер, но огромное количество оперативной памяти.
Параметры дампа памяти
Главное преимущество “Автоматический дамп памяти” заключается в том, что это позволит сеансу подсистемы в диспетчере процессов автоматически уменьшить файл подкачки до размера, меньшего, чем размер оперативной памяти. Для тех, кто не знает, сессия диспетчера подсистемы отвечает за инициализацию системы, среду запуска служб и процессов, которые необходимы для входа пользователя в систему. Он в основном устанавливает страницу файлов в виртуальную память и запускает процесс winlogon.exe.
Если вы хотите изменить параметры автоматического дампа памяти, вот как это можно сделать. Нажмите клавиши Windows + X и выберите — Система. Далее нажмите на кнопку “Дополнительные параметры системы — Advance System Settings ”.
Нажмите на кнопку Дополнительные параметры системы.

Здесь вы можете увидеть выпадающее меню, где написано “Дополнительно”.

Здесь вы можете выбрать нужный вариант. Предлагаемые варианты:
Никаких дампов памяти.
Малый дамп памяти.
Дамп памяти ядра.
Полный дамп памяти.
Автоматический дамп памяти. Добавлены в Windows 8.
Активный дамп памяти. Добавили в Windows 10.
Расположение файла дампа памяти в файле %SystemRoot%\MEMORY.DMP.
Если вы используете SSD диск, то лучше оставить его на “Автоматический дамп памяти”; но если вы нуждаетесь в файле аварийного дампа, то лучше установить его на “малый дамп памяти”, с ним вы можете, если вы хотите, отправить его кому-то, чтобы он мог взглянуть на него.
В некоторых случаях вам, возможно, потребуется увеличить размер файла подкачки больше, чем оперативная память, чтобы он мог соответствовать полному дампу памяти. В таких случаях, вам нужно создать ключ реестра:
HKEY_LOCAL_MACHINE\SYSTEM\CurrentControlSet\Control\CrashControl
он называется “LastCrashTime”.
Это автоматически увеличит размер файла подкачки. Чтобы уменьшить его, позже, вы можете просто удалить этот ключ.
В Windows 10 ввели новый файл дампа активный дамп памяти. Он содержит только самое необходимое и, следовательно, он меньшего размера.
У меня нет возможности протестировать его, но я создал этот ключ и выполнил мониторинг размера файла подкачки. Я знаю, что рано или поздно я получу критическую ошибку. Тогда я буду проверять его.

Вы можете проанализировать дамп памяти Windows.dmp файлов с помощью WhoCrashed. Утилита WhoCrashed Home бесплатная, в ней представлены драйверы, которые были врезаны в ваш компьютер с помощью одного клика. В большинстве случаев она может определить не исправный драйвер, который причиняют страдания вашему компьютеру. Это краш-дамп анализа системы, дампы памяти и здесь представлена вся собранная информация в доступной форме.

Как правило, набор инструментов отладки открывает аварийный дамп анализа. С помощью этой утилиты вам не нужны никакие знания и навыки отладки, чтобы выяснить, какие драйверы вызывают проблемы на вашем компьютере.
WhoCrashed полагается на пакет отладки (программы windbg) от Microsoft. Если этот пакет не установлен, WhoCrashed будет сама скачивать и автоматически извлечёт этот пакет для вас. Просто запустите программу и нажмите на кнопку Анализ. Когда у вас есть WhoCrashed установленный в системе и, если он неожиданно сбрасывает или закрывается, программа даст вам знать, если аварийный дамп включен на вашем компьютере, и она будет предлагать Вам предложения о том, как их включить.
Здравствуйте друзья, сегодня разберем интересную тему, которая поможет вам в будущем при появлении синего экрана смерти (BSoD).
Как и мне, так и многим другим пользователям приходилось наблюдать появление экрана с синим фоном, на котором что-то написано (белым по синему). Данное явление говорит о критической неполадке, как в программном обеспечении, например, конфликт драйверов, так и в физической неисправности какого-то компонента компьютера.
Недавно у меня снова появился голубой экран в Windows 10, но я быстро от него избавился и скоро об этом вам расскажу.
Итак, большинство пользователей не знают, что BSoD можно анализировать, чтобы впоследствии понять проблемы критической ошибки. Для таких случаев Windows создает на диске специальные файлы – , их то мы и будем анализировать.
Есть три типа дампа памяти:
Полный дамп памяти – эта функция позволяет полностью сохранить содержимое оперативной памяти. Он редко используется, так как представьте, что у вас 32 Гб оперативной памяти, при полном дампе весь этот объем сохранится на диске.
Дамп ядра – сохраняет информацию о режиме ядра.
Малый дамп памяти – сохраняет небольшой объем информации о ошибках и загруженных компонентов, которые были на момент появления неисправности системы. Мы будем использовать именно этот тип дампа, потому что она даст нам достаточное количество сведений о BSoD.
Расположение, как малого, так и полного дампа отличается, например, малый дамп находится по следующему пути: %systemroot%\minidump.
Полный дамп находится здесь: %systemroot%.
Для анализа дампов памяти существуют различные программы, но мы воспользуемся двумя. Первая — Microsoft Kernel Debuggers, как понятно из названия утилита от Microsoft. Скачать ее можно с официального сайта . Вторая программа – BlueScreenView, бесплатная программка, скачиваем отсюда .
Анализ дампа памяти с помощью Microsoft Kernel Debuggers
Для разных версий систем нужно скачивать свой тип утилиты. Например, для 64-х разрядной операционной системы, нужна 64-битовая программа, для 32-х разрядной – 32-битная версия.
Это еще не все, вам нужно скачать и установить пакет отладочных символов, нужные для программы. Называется Debugging Symbols. Каждая версия данного пакета тоже скачивается под определённою ОС, для начала узнайте какая у вас система, а потом скачивайте. Дабы вам не искать где попало эти символы, вот ссылка на скачивание . Установка, желательно, должна производиться по этому пути: %systemroot%\symbols.
Теперь можно запускать наш отладчик, окно которого будет выглядеть вот так:
Прежде чем проанализировать дампы мы кое-что настроим в утилите. Во-первых, нужно указать программе, куда мы установили отладочные символы. Для этого нажимаем на кнопку «File» и выбираем пункт «Symbol File Path», потом указываем путь до символов.

Программа позволяет извлекать символы прямо из сети, поэтому вам даже не придется их скачивать (извините те, кто уже скачал). Они буду браться с сервером Microsoft, поэтому все безопасно. Итак, вам нужно снова открыть «File», потом «Symbol File Path» и ввести следующую команду:
SRV*%systemroot%\symbols*http://msdl.microsoft.com/download/symbols

Таким образом мы указали программе, что символы должны браться из сети. Как только мы это сделали нажимаем «File» и выбираем пункт «Save Workspace», потом жмем ОК.
Вот и все. Мы настроили программу на нужный лад, теперь приступаем к анализу дампов памяти. В программе нажимаем кнопочку «File» , потом «Open Crash Dump» и выбираем нужный файл.
Kernel Debuggers начнет анализ файла и после этого выведет результат о причине ошибки.

В появившемся окне можно вводить команды. Если мы введем !analyze –v , то получим больше информации.
Вот и все с этой программой. Чтобы остановить работу отладчика, выберите «Debug» и пункт «Stop Debugging».
Анализ дампа памяти с помощью BlueScreenView
Для анализа различных ошибок и BSoD подойдет и программа BlueScreenView, которая имеет простой интерфейс, поэтому проблем с освоением возникнуть не должно.
Скачайте программу по указанной выше ссылке и установите. После запуска утилиты нужно ее настроить. Зайдите в параметры: «Настройки» — «Дополнительные параметры». Откроется небольшое окошко, в котором есть пару пунктов. В первом пункте нужно указать местонахождение дампов памяти. Обычно они находятся по пути C:\WINDOWS\Minidump. Тогда просто нажмите кнопку «По умолчанию».

Что можно видеть в программе? У нас есть пункты меню, часть окна с названиями файлов дампов и вторая часть окна – содержимое дампов памяти.

Как я говорил в начале статьи, дампы могут хранить драйвера, сам скриншот «экрана смерти» и другая полезная информация, которая нам может пригодиться.
Итак, в первой части окна, где файлы дампов, выбираем нужный нам дамп памяти. В следующей части окна смотрим на содержимое. Красноватым цветом помечены драйвера, находившиеся в стеке памяти. Как раз они и есть причина синего экрана смерти.
В интернете можно найти все о коде ошибке и драйвере, который может быть виной BSoD. Для этого нажимаем «Файл», а потом «Найти в Google код ошибки + Драйвер» .

Можно сделать показ только драйверов, которые были на момент появления ошибки. Для этого нужно нажать «Настройки» — «Режим нижнего окна» — «Только драйвера, найденные в крэш-стеке». Либо нажать клавишу F7.

Чтобы показать скриншот BSoD нажмите клавишу F8.
Для показа всех драйверов и файлов нажимаем F6.
Ну вот собственно и все. Теперь вы знаете, как узнать о проблеме «Синего экрана смерти», и в случае чего найти решение в интернете, либо на этом сайте. Можете предлагать свои коды ошибок, а я постараюсь писать для каждой статьи по решению проблемы.
Также не забывайте задавать вопросы в комментариях.
Здравствуйте друзья, сегодня разберем интересную тему, которая поможет вам в будущем при появлении синего экрана смерти (BSoD).
Как и мне, так и многим другим пользователям приходилось наблюдать появление экрана с синим фоном, на котором что-то написано (белым по синему). Данное явление говорит о критической неполадке, как в программном обеспечении, например, конфликт драйверов, так и в физической неисправности какого-то компонента компьютера.
Недавно у меня снова появился голубой экран в windows 10, но я быстро от него избавился и скоро об этом вам расскажу.
Хотите смотреть фильмы онлайн в хорошем качестве? Тогда переходите по ссылке.
Итак, большинство пользователей не знают, что BSoD можно анализировать, чтобы впоследствии понять проблемы критической ошибки. Для таких случаев windows создает на диске специальные файлы – дампы памяти, их то мы и будем анализировать.
Есть три типа дампа памяти:
Полный дамп памяти – эта функция позволяет полностью сохранить содержимое оперативной памяти. Он редко используется, так как представьте, что у вас 32 Гб оперативной памяти, при полном дампе весь этот объем сохранится на диске.
Дамп ядра – сохраняет информацию о режиме ядра.
Малый дамп памяти – сохраняет небольшой объем информации о ошибках и загруженных компонентов, которые были на момент появления неисправности системы. Мы будем использовать именно этот тип дампа, потому что она даст нам достаточное количество сведений о BSoD.
Расположение, как малого, так и полного дампа отличается, например, малый дамп находится по следующему пути: %systemroot%minidump.
Полный дамп находится здесь: %systemroot%.
Для анализа дампов памяти существуют различные программы, но мы воспользуемся двумя. Первая - Microsoft Kernel Debuggers, как понятно из названия утилита от Microsoft. Скачать ее можно с официального сайта. Вторая программа – BlueScreenView, бесплатная программка, скачиваем отсюда.
Анализ дампа памяти с помощью Microsoft Kernel Debuggers
Для разных версий систем нужно скачивать свой тип утилиты. Например, для 64-х разрядной операционной системы, нужна 64-битовая программа, для 32-х разрядной – 32-битная версия.
Это еще не все, вам нужно скачать и установить пакет отладочных символов, нужные для программы. Называется Debugging Symbols. Каждая версия данного пакета тоже скачивается под определённою ОС, для начала узнайте какая у вас система, а потом скачивайте. Дабы вам не искать где попало эти символы, вот ссылка на скачивание. Установка, желательно, должна производиться по этому пути: %systemroot%symbols.
Теперь можно запускать наш отладчик, окно которого будет выглядеть вот так:
Прежде чем проанализировать дампы мы кое-что настроим в утилите. Во-первых, нужно указать программе, куда мы установили отладочные символы. Для этого нажимаем на кнопку «File» и выбираем пункт «Symbol File Path», потом указываем путь до символов.
Программа позволяет извлекать символы прямо из сети, поэтому вам даже не придется их скачивать (извините те, кто уже скачал). Они буду браться с сервером Microsoft, поэтому все безопасно. Итак, вам нужно снова открыть «File», потом «Symbol File Path» и ввести следующую команду:
SRV*%systemroot%symbols*http://msdl.microsoft.com/download/symbols
Таким образом мы указали программе, что символы должны браться из сети. Как только мы это сделали нажимаем «File» и выбираем пункт «Save Workspace», потом жмем ОК.
Вот и все. Мы настроили программу на нужный лад, теперь приступаем к анализу дампов памяти. В программе нажимаем кнопочку «File», потом «Open Crash Dump» и выбираем нужный файл.
Kernel Debuggers начнет анализ файла и после этого выведет результат о причине ошибки.
В появившемся окне можно вводить команды. Если мы введем!analyze –v, то получим больше информации.
Вот и все с этой программой. Чтобы остановить работу отладчика, выберите «Debug» и пункт «Stop Debugging».
Анализ дампа памяти с помощью BlueScreenView
Для анализа различных ошибок и BSoD подойдет и программа BlueScreenView, которая имеет простой интерфейс, поэтому проблем с освоением возникнуть не должно.
Скачайте программу по указанной выше ссылке и установите. После запуска утилиты нужно ее настроить. Зайдите в параметры: «Настройки» - «Дополнительные параметры». Откроется небольшое окошко, в котором есть пару пунктов. В первом пункте нужно указать местонахождение дампов памяти. Обычно они находятся по пути C:WINDOWSMinidump. Тогда просто нажмите кнопку «По умолчанию».
Что можно видеть в программе? У нас есть пункты меню, часть окна с названиями файлов дампов и вторая часть окна – содержимое дампов памяти.
Как я говорил в начале статьи, дампы могут хранить драйвера, сам скриншот «экрана смерти» и другая полезная информация, которая нам может пригодиться.
Итак, в первой части окна, где файлы дампов, выбираем нужный нам дамп памяти. В следующей части окна смотрим на содержимое. Красноватым цветом помечены драйвера, находившиеся в стеке памяти. Как раз они и есть причина синего экрана смерти.
В интернете можно найти все о коде ошибке и драйвере, который может быть виной BSoD. Для этого нажимаем «Файл», а потом «Найти в Google код ошибки + Драйвер».
Можно сделать показ только драйверов, которые были на момент появления ошибки. Для этого нужно нажать «Настройки» - «Режим нижнего окна» - «Только драйвера, найденные в крэш-стеке». Либо нажать клавишу F7.
Чтобы показать скриншот BSoD нажмите клавишу F8.
Для показа всех драйверов и файлов нажимаем F6.
Ну вот собственно и все. Теперь вы знаете, как узнать о проблеме «Синего экрана смерти», и в случае чего найти решение в интернете, либо на этом сайте. Можете предлагать свои коды ошибок, а я постараюсь писать для каждой статьи по решению проблемы.
Также не забывайте задавать вопросы в комментариях.
http://computerinfo.ru/analiz-dampa-pamyati/http://computerinfo.ru/wp-content/uploads/2016/08/analiz-dampa-pamyati.jpghttp://computerinfo.ru/wp-content/uploads/2016/08/analiz-dampa-pamyati-150×150.jpg2016-08-18T13:45:42+00:00EvilSin225ПроблемыBlueScreenView,Microsoft Kernel Debuggers,анализ дампа,анализ дампа памяти,анализ дампа памяти windows 10,анализ дампа памяти windows 7,анализ краш дампа,причина BSoDЗдравствуйте друзья, сегодня разберем интересную тему, которая поможет вам в будущем при появлении синего экрана смерти (BSoD). Как и мне, так и многим другим пользователям приходилось наблюдать появление экрана с синим фоном, на котором что-то написано (белым по синему). Данное явление говорит о критической неполадке, как в программном обеспечении, например,…EvilSin225Андрей Терехов[email protected]Компьютерные технологии
Аварийный дамп памяти
Все windows-системы при обнаружении фатальной ошибки делают аварийный дамп (снимок) содержимого оперативной памяти и сохраняет его на жесткий диск. Существуют три типа дампа памяти:
Полный дамп памяти – сохраняет все содержимое оперативной памяти. Размер снимка равен размеру оперативной памяти + 1 Мб (заголовок). Используется очень редко, так как в системах с большим объемом памяти размер дампа будет слишком большим.
Дамп памяти ядра – сохраняет информацию оперативной памяти, касающуюся только режима ядра. Информация пользовательского режима не сохраняется, так как не несет в себе информации о причине краха системы. Объем файла дампа зависит от размера оперативной памяти и варьируется от 50 Мб (для систем с 128 Мб оперативной памяти) до 800 Мб (для систем с 8 Гб оперативной памяти).
Малый дамп памяти (мини дамп) – содержит довольно небольшое количество информации: код ошибки с параметрами, список драйверов загруженных в оперативную память на момент краха системы и т.д., но этих сведений достаточно, для определения сбойного драйвера. Еще одним преимуществом данного вида дампа является маленький размер файла.
Настройка системы
Для выявления драйвера вызвавшего синий экран нам достаточно будет использовать малый дамп памяти. Для того чтобы система при крахе сохраняла мини дамп необходимо выполнить следующие действия:
Проделав все манипуляции, после каждого BSoD в папке C:WINDOWSMinidump будет сохраняться файл с расширение.dmp. Советую ознакомиться с материалом «Как создать папку». Также можно установить галочку на “Заменить существующий файл дампа”. В этом случае каждый новый аварийный дамп будет записываться поверх старого. Я не советую включать данную опцию.
Анализ аварийного дампа памяти с помощью программы BlueScreenView
Итак, после появления синего экрана смерти система сохранила новый аварийный дамп памяти. Для анализа дампа рекомендую использовать программу BlueScreenView. Её можно бесплатно скачать тут. Программа довольно удобная и имеет интуитивный интерфейс. После её установки первое, что необходимо сделать – это указать место хранение дампов памяти в системе. Для этого необходимо зайти в пункт меню “Options” и выбрать “Advanced Options”. Выбираем радиокнопку “Load from the following Mini Dump folder” и указываем папку, в которой хранятся дампы. Если файлы хранятся в папке C:WINDOWSMinidump можно нажатием кнопки “Default”. Нажимаем OK и попадаем в интерфейс программы.
Программа состоит из трех основных блоков:
В блоке списка дамп памяти (на рисунке помечен цифрой 2) выбираем интересующий нас дамп и смотрим на список драйверов, которые были загружены в оперативную память (на рисунке помечен цифрой 3). Розовым цветом окрашены драйвера, которые находились в стеке памяти. Они то и являются причиной появления BSoD. Далее переходите в Главное меню драйвера, определяйте к какому устройству или программе они принадлежат. В первую очередь обращайте внимание на не системные файлы, ведь системные файлы в любом случае загружены в оперативной памяти. Легко понять, что на изображении сбойным драйвером является myfault.sys. Скажу, что это программа была специально запущена для вызова Stop ошибки. После определения сбойного драйвера, необходимо его либо обновить, либо удалить из системы.
Для того чтобы программа показывала список драйверов находящихся в стеке памяти во время возникновения BSoD необходимо зайти в пункт меню “Options” кликаем на меню “LowerPaneMode” и выбираем “OnlyDriversFoundInStack” (или нажмите клавишу F7), а для показа скриншота ошибки выбираем “BlueScreeninXPStyle” (F8). Что бы вернуться к списку всех драйверов, необходимо выбрать пункт “AllDrivers” (F6).
Буду признателен, если воспользуетесь кнопочками:
Анализ аварийных дампов windows
В случае критической ошибки система останавливает свою работу, отображает синий экран смерти (BSOD), информация об ошибке и содержимое памяти сохраняется в файле подкачки. При последующей загрузке системы, на основе сохраненных данных, создается аварийный дамп c отладочной информацией. В системном журнале событий создается запись о критической ошибке.
Если критическая ошибка возникла на ранней стадии загрузки системы или в результате ошибки произошел отказ дисковой подсистемы, аварийный дамп сохранен не будет.
Аварийный дамп может быть проанализирован с помощью утилиты BlueScreenView или системного отладчика WinDbg (Debugging Tools for windows).
Анализ аварийного дампа утилитой BlueScreenView
Простейшим инструментом для анализа аварийных дампов является утилита BlueScreenView от NirSoft.
Загружаем программу с сайта разработчика.
BlueScreenView сканирует папку с минидампами и отображает информацию по найденным отказам.
По каждому отказу отображается дата, данные об ошибке и драйвер, который предположительно вызвал отказ.
В нижней части окна отображается список загруженных в системе драйверов. Модули, к которым выполнялось обращение в момент отказа, выделены цветом, на них следует обратить особое внимание, они могут быть причиной отказа.
По двойному клику отображается дополнительная информация.
Анализ аварийного дампа отладчиком WinDbg
С помощью WinDbg из аварийного дампа можно вытащить более детальную информацию, включая расшифровку стека вызовов.
Установка Debugging Tools for windows (WinDbg)
Microsoft распространяет WinDbg только в составе SDK, загрузить веб-установщик можно на странице загрузки центра разработки.
Для анализа аварийных дампов установка SDK не требуется. Скачать Debugging Tools for windows (WinDbg) отдельным пакетом можно здесь или здесь.
Загружаем и устанавливаем WinDbg для вашей версии windows. Версия для windows 7 работает также в windows XP и в windows Vista.
Для windows 10 требуется WinDbg версии 10.0.10586.567. Скачиваем Изолированный пакет SDK для windows 10. Будет загружен веб-установщик. При установке, отключаем все компоненты, кроме отладчика.
После установки, корректируем ярлык для запуска WinDbg. В свойствах ярлыка, устанавливаем флажок запуска от имени администратора. Также, в качестве рабочей папки, задаем: %SystemRoot%Minidump.
Настройка отладочных символов
Отладочные символы содержат символические имена функций из исходного кода. Они необходимы для расшифровки и интерпретации аварийного дампа.
При первом запуске WinDbg, необходимо указать путь к отладочным символам, для этого открываем меню File, Symbol File Path, или используем комбинацию Ctrl+S.
Следующей строкой включаем загрузку отладочных символов из сети, задаем локальный путь для сохранения файлов и адрес для загрузки из интернета:
srv*C:windowssymbols*http://msdl.microsoft.com/download/symbols
Если система не подключена к интернету, пакет для установки символов можно предварительно загрузить на странице загрузки пакетов символов windows, центра разработки Microsoft.
Анализ аварийного дампа
Запускаем WinDbg.
В меню выбираем File, Open Crash Dump, или нажимаем Ctrl+D.
Указываем путь к дампу %SystemRoot%MEMORY.DMP или %SystemRoot%Minidumpфайл.dmp.
Для получения детальной информации выполняем команду:
Дебаггер сам вам предложит ее выполнить, достаточно навести указатель мыши на ссылку и кликнуть.
В результате получаем следующий вывод:
******************************************************************************* * * * Bugcheck Analysis * * * ******************************************************************************* Тип ошибки: KMODE_EXCEPTION_NOT_HANDLED (1e) Комментарий к ошибке: This is a very common bugcheck. Usually the exception address pinpoints the driver/function that caused the problem. Always note this address as well as the link date of the driver/image that contains this address. Arguments: Аргументы ошибки: Arg1: 0000000000000000, The exception code that was not handled Arg2: 0000000000000000, The address that the exception occurred at Arg3: 0000000000000000, Parameter 0 of the exception Arg4: 0000000000000000, Parameter 1 of the exception Debugging Details: —————— EXCEPTION_CODE: (Win32) 0 (0) — . FAULTING_IP: +3332313336383065 00000000`00000000 ?? ??? EXCEPTION_PARAMETER1: 0000000000000000 EXCEPTION_PARAMETER2: 0000000000000000 ERROR_CODE: (NTSTATUS) 0 — STATUS_WAIT_0 BUGCHECK_STR: 0x1E_0 CUSTOMER_CRASH_COUNT: 1 DEFAULT_BUCKET_ID: VISTA_DRIVER_FAULT Процесс, вызвавший ошибку: PROCESS_NAME: VirtualBox.exe CURRENT_IRQL: 2 EXCEPTION_RECORD: fffff80000ba24d8 — (.exr 0xfffff80000ba24d8) ExceptionAddress: fffff800034d8a70 (nt!DbgBreakPoint) ExceptionCode: 80000003 (Break instruction exception) ExceptionFlags: 00000000 NumberParameters: 1 Parameter: 0000000000000000 TRAP_FRAME: fffff80000ba2580 — (.trap 0xfffff80000ba2580) NOTE: The trap frame does not contain all registers. Some register values may be zeroed or incorrect. rax=0000000000142940 rbx=0000000000000000 rcx=fffffa80055be690 rdx=0000000000009018 rsi=0000000000000000 rdi=0000000000000000 rip=fffff800034d8a71 rsp=fffff80000ba2718 rbp=fffff88006fa0000 r8=0000000000002274 r9=11d0851b22c6ac61 r10=fffff80003464000 r11=fffff80000ba27e0 r12=0000000000000000 r13=0000000000000000 r14=0000000000000000 r15=0000000000000000 iopl=0 nv up ei pl nz ac po nc nt!DbgBreakPoint+0x1: fffff800`034d8a71 c3 ret Resetting default scope LAST_CONTROL_TRANSFER: from fffff800034d85fe to fffff800034e0c10 STACK_TEXT: Стек вызовов: fffff800`00ba15b8 fffff800`034d85fe: fffffa80`03c05530 00000000`ffffffff fffff800`00ba1d30 fffff800`0350c830: nt!KeBugCheck fffff800`00ba15c0 fffff800`0350c4fd: fffff800`036ea71c fffff800`03627c30 fffff800`03464000 fffff800`00ba24d8: nt!KiKernelCalloutExceptionHandler+0xe fffff800`00ba15f0 fffff800`0350b2d5: fffff800`0362b028 fffff800`00ba1668 fffff800`00ba24d8 fffff800`03464000: nt!RtlpExecuteHandlerForException+0xd fffff800`00ba1620 fffff800`0351c361: fffff800`00ba24d8 fffff800`00ba1d30 fffff800`00000000 00000000`00142940: nt!RtlDispatchException+0x415 fffff800`00ba1d00 fffff800`034e02c2: fffff800`00ba24d8 fffffa80`07149010 fffff800`00ba2580 00000000`00000000: nt!KiDispatchException+0x135 fffff800`00ba23a0 fffff800`034de0f4: 00000000`00000016 00000000`00000001 00000000`00000001 00000000`00000000: nt!KiExceptionDispatch+0xc2 fffff800`00ba2580 fffff800`034d8a71: fffff880`05861446 00000000`df029940 fffff880`02f45bec 00000000`deee7000: nt!KiBreakpointTrap+0xf4 fffff800`00ba2718 fffff880`05861446: 00000000`df029940 fffff880`02f45bec 00000000`deee7000 fffff880`01229f06: nt!DbgBreakPoint+0x1 fffff800`00ba2720 00000000`df029940: fffff880`02f45bec 00000000`deee7000 fffff880`01229f06 fffffa80`05635af8: cmudaxp+0x25446 fffff800`00ba2728 fffff880`02f45bec: 00000000`deee7000 fffff880`01229f06 fffffa80`05635af8 00000000`00000000: 0xdf029940 fffff800`00ba2730 00000000`deee7000: fffff880`01229f06 fffffa80`05635af8 00000000`00000000 00000000`00000003: VBoxDrv+0x6bec fffff800`00ba2738 fffff880`01229f06: fffffa80`05635af8 00000000`00000000 00000000`00000003 fffff880`05865913: 0xdeee7000 fffff800`00ba2740 00000000`00000000: 00000000`00000001 00000000`00000006 00000000`00000001 fffff800`00ba2800: CLASSPNP!ClasspServiceIdleRequest+0x26 STACK_COMMAND: kb FOLLOWUP_IP: cmudaxp+25446 fffff880`05861446 ?? ??? SYMBOL_STACK_INDEX: 8 SYMBOL_NAME: cmudaxp+25446 FOLLOWUP_NAME: MachineOwner Драйвер, в котором возникла ошибка: MODULE_NAME: cmudaxp IMAGE_NAME: cmudaxp.sys DEBUG_FLR_IMAGE_TIMESTAMP: 47906a45 FAILURE_BUCKET_ID: X64_0x1E_0_cmudaxp+25446 BUCKET_ID: X64_0x1E_0_cmudaxp+25446 Followup: MachineOwner ———
Получение информации о проблемном драйвере
Если удалось обнаружить драйвер, в котором возникла ошибка, имя драйвера будет отображено в полях MODULE_NAME и IMAGE_NAME.
Чтобы получить путь к файлу и прочую информацию, щелкаем по ссылке на модуль:
start end module name fffff880`0583c000 fffff880`059ef000 cmudaxp T (no symbols) Loaded symbol image file: cmudaxp.sys Image path: SystemRootsystem32driverscmudaxp.sys Image name: cmudaxp.sys Timestamp: Fri Jan 18 13:58:45 2008 (47906A45) CheckSum: 0013077F ImageSize: 001B3000 Translations: 0000.04b0 0000.04e4 0409.04b0 0409.04e4
Если полный путь к драйверу не указан, по умолчанию используется папка %SystemRoot%system32drivers.
Находим указанный файл, и изучаем его свойства.
Обновляем проблемный драйвер.
Аппаратные причины возникновения критических ошибок
Источником критических ошибок нередко бывают неисправности в дисковой подсистеме, или в подсистеме памяти.
Диагностика неисправностей диска
В случае ошибок дисковой подсистемы, аварийный дамп может не сохраняться.
Чтобы исключить проблемы с диском, проверяем системный журнал событий на наличие ошибок чтения и записи на диск.
Проверяем параметры S.M.A.R.T жесткого диска, получить их можно, например, с помощью программы SpeedFan.
Особое внимание обращаем на параметры: «Current Pending Sector Count» и «Uncorrectable Sector Count», ненулевые значения этих параметров сигнализируют о неисправности диска.
Ненулевое значение параметра: «UltraDMA CRC Error Count», сигнализирует о проблеме с SATA-кабелем.
Подробнее о параметрах S.M.A.R.T. читаем в статье Википедии.
Диагностика неисправностей памяти
Проблемы с памятью нередко могут стать причиной самых разнообразных глюков, включая различные синие экраны, зависания, аварийное завершение программ, повреждение реестра, повреждение файловой системы и данных.
Выявить проблемы с памятью можно с помощью утилиты Memtest86+.
Начиная с windows Vista, в системе имеется свой тест памяти. Для его запуска нажимаем «Пуск», в строке поиска набираем «памяти», выбираем «Средство диагностики памяти windows».
Проблемы с памятью в некоторых случаях могут быть устранены обновлением BIOS.
Настройка параметров сохранения аварийного дампа
Для изменения параметров сохранения аварийного дампа нажимаем кнопку «Пуск», щелкаем на «Компьютер» правой кнопкой мыши, в контекстном меню выбираем «Свойства». В окне «Система» слева выбираем «Дополнительные параметры системы», в группе «Загрузка и восстановление» нажимаем кнопку «Параметры».
Подробнее о дампах памяти читаем здесь.
Синий экран смерти — что делать и как определить ошибку
Во время возникновения катастрофической ошибки, ОС windows оповещает своего пользователя о случившемся различными звуковыми и текстовыми сигналами. Благодаря им можно узнать более конкретнее об ошибке и исправить её. Однако, в большинстве случаев, владельцы ПК не запоминают их или просто не знают, что они значат. Система, наоборот, делает аварийный снимок ошибки, более известный как дамп, и сохраняет его на жёстком диске. Именно в нём содержится вся информация о поломке.
Типы дампа
Различают три типа дампа:
Для того, чтобы система могла сохранять малый дамп, необходимо установить определённые параметры.
Для ОС windows 7 и windows XP
Жмём «Пуск», правой кнопкой «Компьютер» и выбираем «Свойства».
Переходим к разделу «Дополнительные параметры системы».
Появится окно «Свойства системы». Во вкладке «Дополнительно», в разделе «Загрузка и восстановление» жмём «Параметры».
Выбираем «Малый дамп памяти» и жмём «Ок» для сохранения изменений.
Анализ малого дампа с помощью программы Blue Screen View
Программа Blue Screen View скачивается в виде архива тут и не требует установки. Для того, чтобы с её помощью определить причину сбоя системы, выполняем следующие действия.
Запускаем в архиве приложение, которое идентично названию программы.
Откроется окно софта. Интерфейс простой, однако, на английском. В первую очередь указываем место сохранения малого дампа. Жмём «Options» и выбираем «Advanced Options».
Ставим отметку возле первого раздела «Load fromthe following Mini Dump folder» и указываем папку, где находится снимок ошибки. Если изначально в настройках системы был установлен малый дамп, то программа сама укажет путь к снимку C:WINDOWSMinidump. Жмём «Ок», чтобы попасть в интерфейс программы.
Блок под цифрой 1 – это список аварийных дампов, которые были сделаны системой. Под цифрой 2 располагаются снимки и перечень драйверов.
Розовым в списке обозначены драйвера, которые являются причиной сбоя системы.
Если у вас нет списка с драйверами, жмём «Options». Переходим к «LowerPaneMode» и выбираем «OnlyDriversFoundInStack».
Определив, какой драйвер дал сбой, устраняем проблему.
Как с помощью дампа памяти определить драйвер, вызывающий BSOD
Причиной критических ошибок windows, сопровождаемых синими экранами (BSOD), часто является драйвер - вновь установленный или поврежденный. Определив, какой именно драйвер служит причиной ошибки, можно приступать к устранению проблемы: обновить драйвер, откатиться к более ранней версии, переустановить или удалить приложение, установившее драйвер и т. д. Не всегда название драйвера отображается на синем экране. Однако существует очень простой способ, позволяющий с помощью дампа памяти определить проблемный драйвер за пару минут.
Шаг 1 - Включение записи дампов памяти
Сначала нужно убедиться, что запись дампов включена. Для этого нужно открыть свойства системы, нажав комбинацию клавиш Win+Pause, [в Vista щелкнуть ссылку Дополнительные параметры системы], перейти на вкладку Дополнительно, и наконец нажать кнопку Загрузка и восстановление.
Малых дампов памяти должно быть достаточно для наших целей.
Обратите внимание на путь к папке, куда они будут сохраняться при возникновении критической ошибки.
Теперь вы можете запаковать файл в архив, прикрепить его к сообщению в форуме Устранение критических ошибок windows и подождать, пока вам кто-то сообщит название проблемного драйвера 🙂 Но вы можете сделать это самостоятельно, не прилагая больших усилий.
Шаг 2 - Загрузка и установка диагностических средств
Это не так страшно, как можно подумать 🙂
Шаг 3 - Анализ дампа памяти
Теперь все сводится к выполнению одной команды. Откройте командную строку и перейдите в папку, в которую вы распаковали kdfe.cmd. Запустите файл, указав в качестве параметра путь к файлу дампа памяти (в примере ниже файл называется Mini1110307-01.dmp)
kdfe.cmd «%systemroot%MinidumpMini1110307-01.dmp»
Через минуту вы увидите результат.
Драйвер, послуживший причиной ошибки, определен!
Дополнительные ресурсы
Все Windows-системы при обнаружении фатальной ошибки делают аварийный дамп (снимок) содержимого оперативной памяти и сохраняет его на жесткий диск. Существуют три типа дампа памяти:
Полный дамп памяти – сохраняет все содержимое оперативной памяти. Размер снимка равен размеру оперативной памяти + 1 Мб (заголовок). Используется очень редко, так как в системах с большим объемом памяти размер дампа будет слишком большим.
Дамп памяти ядра – сохраняет информацию оперативной памяти, касающуюся только режима ядра. Информация пользовательского режима не сохраняется, так как не несет в себе информации о причине краха системы. Объем файла дампа зависит от размера оперативной памяти и варьируется от 50 Мб (для систем с 128 Мб оперативной памяти) до 800 Мб (для систем с 8 Гб оперативной памяти).
Малый дамп памяти (мини дамп) – содержит довольно небольшое количество информации: код ошибки с параметрами, список драйверов загруженных в оперативную память на момент краха системы и т.д., но этих сведений достаточно, для определения сбойного драйвера. Еще одним преимуществом данного вида дампа является маленький размер файла.
Настройка системы
Для выявления драйвера вызвавшего нам достаточно будет использовать малый дамп памяти. Для того чтобы система при крахе сохраняла мини дамп необходимо выполнить следующие действия:
| Для Windows Xp | Для Windows 7 |
|
|
Проделав все манипуляции, после каждого BSoD в папке C:\WINDOWS\Minidump будет сохраняться файл с расширение.dmp. Советую ознакомиться с материалом " ". Также можно установить галочку на “Заменить существующий файл дампа ”. В этом случае каждый новый аварийный дамп будет записываться поверх старого. Я не советую включать данную опцию.
Анализ аварийного дампа памяти с помощью программы BlueScreenView
Итак, после появления синего экрана смерти система сохранила новый аварийный дамп памяти. Для анализа дампа рекомендую использовать программу BlueScreenView. Её можно бесплатно скачать . Программа довольно удобная и имеет интуитивный интерфейс. После её установки первое, что необходимо сделать – это указать место хранение дампов памяти в системе. Для этого необходимо зайти в пункт меню “Options ” и выбрать “Advanced Options ”. Выбираем радиокнопку “Load from the following Mini Dump folder ” и указываем папку, в которой хранятся дампы. Если файлы хранятся в папке C:\WINDOWS\Minidump можно нажатием кнопки “Default ”. Нажимаем OK и попадаем в интерфейс программы.

Программа состоит из трех основных блоков:
- Блок главного меню и панель управления;
- Блок списка аварийных дампов памяти;
- В зависимости от выбранных параметров может содержать в себе:
- список всех драйверов находящихся в оперативной памяти до появления синего экрана (по умолчанию);
- список драйверов находящихся в стеке оперативной памяти;
- скриншот BSoD;
- и другие значения, которые мы использовать не будем.

В блоке списка дамп памяти (на рисунке помечен цифрой 2) выбираем интересующий нас дамп и смотрим на список драйверов, которые были загружены в оперативную память (на рисунке помечен цифрой 3). Розовым цветом окрашены драйвера, которые находились в стеке памяти. Они то и являются причиной появления BSoD. Далее переходите в Главное меню драйвера, определяйте к какому устройству или программе они принадлежат. В первую очередь обращайте внимание на не системные файлы, ведь системные файлы в любом случае загружены в оперативной памяти. Легко понять, что на изображении сбойным драйвером является myfault.sys. Скажу, что это программа была специально запущена для вызова Stop ошибки. После определения сбойного драйвера, необходимо его либо обновить, либо удалить из системы.
Для того чтобы программа показывала список драйверов находящихся в стеке памяти во время возникновения BSoD необходимо зайти в пункт меню “Options ” кликаем на меню “Lower Pane Mode ” и выбираем “Only Drivers Found In Stack ” (или нажмите клавишу F7), а для показа скриншота ошибки выбираем “Blue Screen in XP Style ” (F8). Что бы вернуться к списку всех драйверов, необходимо выбрать пункт “All Drivers ” (F6).
Новости

