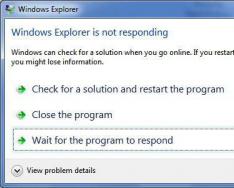Текстовый процессор Ворд обладает большим редакторским инструментарием. Однако иногда у пользователей возникает необходимость перевести созданный в этой программе документ в формат ПДФ. Как преобразовать вордовский файл и конвертировать DOC в PDF?
Сохранение Ворда в формате ПДФ
Конвертировать документ Word в ПДФ можно через опцию «Сохранить как». Алгоритм действий в этом случае имеет следующий вид:
- Нажимаем в Ворде на кнопку Office, ищем раздел «Сохранить как» и подраздел «PDF или XLS».
- В открывшемся окне выбираем путь сохранения, указываем имя файла, расширение (PDF) и нажимаем «Опубликовать».

- Все манипуляции займут не более одной минуты. Перевести Ворд в ПДФ с помощью указанного метода сумеет даже начинающий пользователь. Трудности исключены. После конвертации можно любым доступным способом.
Преобразование в OpenOffice
В приложении OpenOffice удастся создавать текстовые документы, подготавливать презентации и делать таблицы. Указанная программа - бесплатный аналог Microsoft Office. Редакционный инструментарий у этого приложения ниже, но большинству пользователей возможностей OpenOffice хватит с лихвой. Перевести файлы, созданные в этом процессоре, в ПДФ можно еще быстрее, чем выполнить аналогичную процедуру в Ворде:
- Кликаем на «Экспорт в PDF».

- Выбираем путь сохранения, вводим имя файла и нажимаем на кнопку «Сохранить».

- Все очень и очень просто. Выполнить эту процедуру не сложнее, чем .
Сторонние программы
Перевести документ, созданный в Ворде, в ПДФ можно и при помощи различных сторонних программ. Естественно, их необходимо предварительно установить на компьютер. Наибольшую популярность завоевало приложение PDF24 Creator:
- Заходим на официальный сайт издателя — ru.pdf24.org и нажимаем на кнопку «Download».

- Загружаем предназначенную для частного использования версию.

- Щелкаем на загруженный файл.
- Принимаем условия соглашения.

- Выбираем путь сохранения и подтверждаем действие.

- Нажимаем на кнопку «Далее».

- Выбираем путь создания ярлыка.

- Снимаем галочки.

- Подтверждаем установку.

- Завершаем процесс.

- Открываем программу и выбираем раздел «PDF Конструктор».

- Нажимаем на кнопку «Открыть» — «Из файла».

- Ищем нужный вордовский документ.

- Нажимаем на значок дискеты.

- Выбираем желаемое качество создаваемого в формате файла ПДФ.

- Указываем путь сохранения, имя файла и подтверждаем действие.

- Переделать Ворд в ПДФ в этом случае несколько сложнее. Однако программа позволяет одновременно преобразовать сразу несколько документов формата DOC. Приложение максимально удобное и функциональное. С его помощью пользователь может даже .
Онлайн-ресурсы
Не составит никакого труда. То же самое можно сказать и про конвертацию DOC в ПДФ. Ресурсов, предоставляющих подобные услуги, множество. Основные различия между ними заключаются в дизайне и некоторых функциональных возможностях. В Рунете определенной популярностью пользуется сервис Smallpdf. Чтобы перевести Ворд в ПДФ, необходимо выполнить ряд последовательных действий:
- Открываем сайт — smallpdf.com и нажимаем на кнопку «Выберите файл».

- Выбираем нужный вордовский документ.

- После конвертации скачиваем файл с сервиса.


- Представленный ресурс позволяет сделать PDF из Word даже в том случае, если исходник расположен на каком-либо облачном сервисе. Однако работать получится только с файлами, имеющими расширение DOC или DOCX. Переделать документы, созданные в OpenOffice, с помощью этого сервиса нельзя.
Подводим итоги
Перевести Ворд в ПДФ можно разными способами. Если подобная необходимость возникает крайне редко, лучше воспользоваться внутренними возможностями Word или какими-либо онлайн-ресурсами. Если с файлами формата PDF приходится работать часто, стоит скачать специальное приложение и конвертировать вордовские документы с их помощью.
Использование Word версии 2010 либо 20131. Откройте файл в Ворде.
2. Выберите вкладку «Файл» и перейдите в новое окно.
3. В поле «Типы файлов» вы должны выбрать «Создать PDF или XPS документ». После этого нажмите на «Сохранить как PDF/XPS».
4. Щелкните «Создать PDF / XPS».
5. В диалоговом окне вы должны ввести имя файла, и определить его местоположение на вашем устройстве.
6. Щелкните мышью «Опубликовать».
Помните, что этот способ применим только для Word 2010 или 2013, при использовании версии 2007, меню будет иметь существенные различия.
Способ 2
Использование Word 20071. Откройте документ для преобразования.
2. Нажмите пункт меню «Файл», расположенный вверху слева.
3. Выберите соответствующие настройки с целью сохранить его как PDF.
Вы должны помнить, что этот способ актуален исключительно в Windows, если вы используете Mac, вы должны попробовать другие способы.
4. Впишите нужное имя файла и сделайте другие нужные настройки.
5. Нажмите «Сохранить», что позволит конвертировать документ и в последующем открыть его в программе Adobe Reader.
Способ 3
Использование WORD в ОС Mac1. Выберите и откройте файл, необходимый для сохранения.
2. В меню откройте вкладки Файл> Печать.
3. Внизу слева щелкните кнопку «PDF», после чего выберите из выпадающего меню «Сохранить как PDF».
4. Впишите заголовок и придумайте имя создаваемого файла. Если это необходимо, отрегулируйте другие настройки.
5. Нажмите «Сохранить.
Способ 4
Использование других версий WORD1. Выберите на своем компьютере и откройте исходный файл.
2. В меню щелкните по Файл> Печать.
3. Нажмите на выпадающий список принтеров, установленных на устройстве. Выберите в нем PDF.
4. Щелкните ОК.
Способ 5
Использование -конвертеров1. Зайдите на любой бесплатный сайт, который предлагает преобразование документов в формат PDF. Такие ресурсы можно легко найти в Интернете, набрав поисковой запрос «преобразовать ворд в пдф».
Не следует использовать ресурс, который требует оплатить эту услугу, установить какое-либо программное обеспечение или выполнить действие, суть которого вы не понимаете. Сегодня существует множество бесплатных, простых в использовании онлайн конвертеров PDF, и вам не нужно усложнять себе задачу. Все сайты такого назначения работают по одинаковому принципу.
2. Нажмите «Обзор» и найдите требуемый файл Word.
3. При необходимости впишите адрес электронной почты. Некоторые сайты присылают конвертированный файл на ваш почтовый ящик.
4. Щелкните по кнопке «Преобразовать» или «Конвертировать», подождите, пока файл обработается.
5. Скачайте преобразованный файл на свой компьютер. Если на экране ничего не отображается, вы должны поискать конвертированный файл в вашем почтовом ящике.
Способ 6
Как документ ВОРД перевести в ПДФ с применением Open Office1. Скачайте из интернета OpenOffice - бесплатную программу, которая полностью совместима с Microsoft Word.
2. Нажмите на загруженный файл два раза, чтобы установить на ПК скачанное приложение.
3. Откройте в установленной программе исходный документ Word.
4. Найдите в главном меню Файл> Экспортировать как PDF.
5. Придумайте имя документа PDF.
6. Щелкните мышью по «ОК» или «Сохранить» для преобразования. Если вы решили остановиться на использовании онлайн конвертера, вы должны учитывать, что сайты могут иметь неполадки в работе.
Перед началом преобразования всегда создавайте резервную копию документа.
Учтите, что OpenOffice может открыть файл DOCX, но не позволить его редактировать.
Предупреждения
Все перечисленные методы актуальны для стандартных документов. Файлы со сложным форматированием могут быть преобразованы с частичной потерей данных.Если вы намерены преобразовать конфиденциальные документы, избегайте конвертеров онлайн.
Привет друзья, сегодня я хочу вам рассказать о 4-х способах конвертации документа word в pdf-формат. Когда был полностью написан и оформлен мой , передо мной постала задача сконвертировать готовый word-файл со скриншотами довольно внушительного размера в формат приемлемый для большинства пользователей. Выбор практически сразу пал на pdf-формат, так как именно он отличается высоким качеством при преобразовании и сжатием размера документа, что очень хорошо, особенно для материалов с графикой. В процессе поиска подходящих ресурсов для преобразования свой выбор я остановил на 2-x сервисах, которые работают в on-line режиме, и десктопной программе – работу, которой мы рассмотрим далее. Также есть возможность конвертирования, прямо с текстового редактора Word.
Быстрая конвертация word в pdf
Конвертация с помощью Microsoft Word. В принципе это самый простой способ конвертации документов. Для того, чтобы у вас появилась возможность напрямую конвертировать из приложения Word, скачайте приложение – «Надстройка 2007 Microsoft Office: сохранение в формате PDF или XPS (Майкрософт)» и установите его.

Начиная с версии Microsoft Word 2007 эта функция уже добавлена по умолчанию!
On-line сервис для конвертации №1. Переходим по ссылке , в открывшемся окне, нажатием кнопки Обзор выбираем необходимый файл для преобразования, и жмем кнопку Преобразовать.
В зависимости от размера вашего исходного файла, через некоторое время (в период преобразования документа, не закрывайте браузер и не обновляйте страницу) появится запрос на сохранение уже преобразованного файла в pdf-формате. Сохраняете этот файл в удобное для вас место и наслаждаетесь результатом работы.

On-line сервис для конвертации №2. Этот сервис немного сложнее в работе чем предыдущий, но особых сложностей в нем нет. Опять-таки переходим по ссылке , в открывшемся окне жмем зеленую кнопку Upload и выбираем необходимый файл для конвертации, также можно просто перетянуть файл в окно браузера.
После того, как файл в word-формате появится в окошке, перетаскиваем мышкой его в область поля Convert. Вписываем e-mail, на который нам придет ссылка для скачивания файла, и жмем кнопку Convert.
Перед вами сразу появится окошко со словами благодарения за использование их сервиса и уведомлением что на ваш e-mail придет ссылка для скачивания преобразованного файла. В зависимости от размера исходного файла, через некоторое время проверяем почту, и переходим по ссылке для скачивания файла. Конвертация word в pdf выполнена.

Программа для конвертации Pdfcreator. Два предыдущих сервиса хороши и быстрые в работе, но для поклонников десктопных приложения я рекомендую использовать программу Pdfcreator .
Программа устанавливает на компьютер виртуальный драйвер принтера и если вам необходима конвертация word в pdf, то как обычно пускаете документ на печать, только при выборе принтера указываете виртуальный принтер — PDFCreator .
По сравнению с on-line сервисами, программа намного быстрее преобразует файлы большого размера, и я работаю по такому принципу – файлы небольшого размера до 500 KB – преобразование с помощью on-line сервисов, больше 500 KB – с помощью программы Pdfcreator.
Установка и настройка программы Pdfcreator
Сама программа Pdfcreator, устанавливается достаточно просто, поэтому расписывать весь процесс не имеет смысла. Единственный момент, на который хочу обратить ваше внимание, это выбор языка в процессе установки. На скриншоте, я показал, что нужно сделать.

Все, установка программы закончена, и если все сделано правильно, то в списке принтеров установленных в вашей операционной системе, появится виртуальный принтер — PDFCreator

Теперь, если вы хотите провести процедуру конвертации word-документа, то просто выбираете в выпадающем списке, принтер PDFCreator и жмете кнопку ОК.

После этих действий, у вас появится еще одно окно, где можно указать заголовок документа и прочие параметры. Нажимаете кнопку Сохранить, и выбираете место сохранения, уже pdf-документа.

Друзья, из более чем 10-ти протестированных мною сервисов, эти 3 являются наиболее практичны в использовании, и работоспособны. Если знаете еще какие-то хорошие сервисы, пишите в
Здравствуйте, уважаемые читатели блога сайт. Решил написать небольшую заметку о том, как можно преобразовать , созданный в Word, в более популярные для чтения форматы PDF (для чтения на экранах компьютера, ноутбуков и планшетов) или Fb2 (для чтения на портативных устройствах с маленьким экраном).
Собственно, для перевода в PDF (есть еще альтернативный , но он получил меньшее распространение) можно использовать встроенный конвертер в Microsoft Office Word, но получится слишком громоздким, поэтому рассмотрим еще парочку вариантов.
Другой вопрос — зачем может возникнуть такая необходимость? Ну, например, я более-менее разбираюсь только с возможностями Ворда, а какие-то другие специализированные редакторы (к примеру для подготовки документов в формате PDF) я осваивать не готов. Однако, иногда возникает необходимость выкладывать в сеть или передавать кому-то по почте документы (бесплатные мануалы, электронные книги и т.п.). Word прекрасно подходит для создания этих файлов, но вот читать в нем не принято (да и не удобно). Поэтому и приходится использовать конвертер в более популярные для чтения форматы , такие как PDF и FB2.
Конвертер Word в PDF — несколько вариантов
Первый вариант для получения PDF файла, как я и упоминал выше — использовать конвертер, встроенный в Microsoft Office Word той версии, которую вы сейчас используете. Т.е. вы предварительно создаете в этом замечательном текстовом редакторе документ (с картинками и всеми нужными элементами), форматируете его соответствующим образом, а вот при сохранении выбираете несколько отличный от предлагаемого по умолчанию формат (ПДФ).

При этом вы можете выбрать вариант сохранения: с лучшим качеством или «для Веба». Итоговая разница в размере файла будет, правда, не шибко ощутимой. Предлагаемый по умолчанию вариант оптимизации создает PDF файл существенно больший по размеру, чем был исходный документ Word. Вариант же для Веба просто «творит чудеса», а по сути мало чем отличается от первого (в моем случае уменьшение веса произошло лишь на пять процентов и итоговый ПДФ файл по-прежнему получился тяжелее исходного Doc).

doPDF — универсальный конвертер любого документа в PDF
Поэтому предлагаю вам попробовать другой вариант конвертера Word в PDF. Представляет он их себя малюсенькую утилиту, а именно бесплатный PDF конвертер doPDF (сейчас актуальна версия 8.0.911). Она устанавливается как виртуальный PDF (ее можно наблюдать при просмотре списка ваших принтеров в панели управления Виндовс). Поэтому doPDF является универсальным конвертером в формат ПДВ из любой программы, в которой документ можно распечатать.
Устанавливается она как обычная программа, но в начале спрашивает вас, нужно ли устанавливать дополнение для Microsoft Office Word:

После окончания установки doPDF, вы можете открыть все тот же документ в Ворде (или каком-то еще текстовом редакторе — WordPad, NotePad или любом другом, где можно распечатать документ на нашем новом виртуальном PDF принтере). В общем случае, вам нужно будет перейти в настройки печати документа (в Word это большая круглая кнопка в левом верхнем углу и пункт «Печать»).
В открывшемся окне нужно выбрать из выпадающего списка наш новый PDF принтер «doPDF 8»:

Нажав на кнопку «Свойства», вы сможете выбрать любое разрешение от 72 dpi до 2400 dpi, а после нажатия на кнопку «ОК» вам будет предложено (наивысшее, среднее и «так себе» — если в документе нет картинок, то можно смело выбирать последний вариант). Если в документе используются не стандартные шрифты Виндовс, то имеет смысл поставить галочку в поле «Embed fonts», чтобы включить эти наборы шрифтов в окончательный ПДФ документ (это вызовет увеличение его размера).

Также имеется галочка, позволяющая сразу после преобразования Word в PDF открывать итоговый документ в заданной для него программе по умолчанию (у меня для этой цели используется Foxit Reader). При установке минимального качества итогового документа, файл у меня получился в два раза более легким, чем при использовании встроенного конвертера Microsoft Office Word.
Если при установке doPDF вы не убрали галочку в поле установки дополнения для Ворда , то у вас на панели инструментов этого графического редактора появится новая вкладка (справа), где будут инструменты для сохранения документа в формате PDF и кнопка с настройками. По сути, все настройки остаются теми же самыми:

Преобразование DOC в PDF посредством Apache OpenOffice
Если редактор Word у вас не установлен (все-таки он платный), а утилита doPDF по каким-то причинам не установилась или не заработала должным образом, то есть еще один вариант преобразования документа формата Word в файл PDF. В этом нам может помочь пакет Опен Офиса (бесплатная альтернатива Офиса от Мелкомягких). У меня, например, установлен Apache OpenOffice , который можно бесплатно скачать на официальном сайте по приведенной ссылке.
Собственно, аналог Ворда в этом пакете называется OpenOffice Writer и он прекрасно работает с документами в формате DOC. Открыв вордовский файл в этом редакторе, вы обнаружите на его панели инструментов соответствующую кнопочку «PDF». Останется только воспользоваться ей и выбрать место для сохранения итогового файла.

Что примечательно, конвертер из состава OpenOffice Writer оказался самым эффективным и позволил получить в два раза меньший по размеру файл PDF по сравнению с тем, что создал конвертер Ворда (из того же самого исходника в формате DOC), и при этом качество нисколько не пострадало (в отличии от рассмотренной выше утилиты doPDF).
Как преобразовать DOC в FB2 для чтения на экранах гаджетов?
Ну и в заключении хочу еще сказать пару слов про утилиту, которая умеет переводить документ, созданный в Word, в формат FB2. Лично я постоянно использую последний для чтения книг в дороге. Он поддерживает наличие графики и очень здорово умеет адаптироваться под любые размеры экрана в отличии все от того же PDF, который придется на маленьком экране смотреть с горизонтальной прокруткой, а это жуть как неудобно.
Ну, где то так. Если у вас имеются другие варианты для решения этих задач, то разрешаю вам их озвучить в комментариях (обычно просьбы озвучить остаются неуслышанными, поэтому возлагаю надежду на высокомерное «разрешаю» — вдруг оно вас заденет и возымеет действо). Спасибо.
Удачи вам! До скорых встреч на страницах блога сайт
Вам может быть интересно
Djvu - что это за формат, чем его открыть и какие программы для чтения файлов в дежавю использовать на компьютере или андроиде
OneDrive - как пользоваться хранилищем от Microsoft, удаленный доступ и другие возможности бывшего SkyDrive
 Графика для Web - как подготовить изображение в Фотошопе и вставить картинку или фото на сайт
Графика для Web - как подготовить изображение в Фотошопе и вставить картинку или фото на сайт
 FastStone Image Viewer - программа просмотрщик фотографий, помогающая уменьшить (сжать) размер и вес фото
FastStone Image Viewer - программа просмотрщик фотографий, помогающая уменьшить (сжать) размер и вес фото
 Кнопки для сайта - где скачать и как бесплатно сделать красивую кнопочку онлайн
Кнопки для сайта - где скачать и как бесплатно сделать красивую кнопочку онлайн
 Web Developer для Firefox - установка и возможности плагина для верстальщиков и вебмастеров
Web Developer для Firefox - установка и возможности плагина для верстальщиков и вебмастеров
 Оптимизация и сжатие CSS в Page Speed - как отключить внешние файлы стилей и объединить их в один для ускорения загрузки
Оптимизация и сжатие CSS в Page Speed - как отключить внешние файлы стилей и объединить их в один для ускорения загрузки
 Расширения и темы для Google Chrome
Расширения и темы для Google Chrome
 TrueCrypt - как поставить пароль на папку или компьютер, а так же запаролить и зашифровать флешку
TrueCrypt - как поставить пароль на папку или компьютер, а так же запаролить и зашифровать флешку
 Dropbox - как пользоваться облачным хранилищем данных, а так же работа с программой Дропбокс на компьютере и в мобильном
Dropbox - как пользоваться облачным хранилищем данных, а так же работа с программой Дропбокс на компьютере и в мобильном
 Как сделать скриншот экрана с помощью Print Screen и в программе для снятия скринов Snagit, ее настройки и возможности
Как сделать скриншот экрана с помощью Print Screen и в программе для снятия скринов Snagit, ее настройки и возможности
Добрый день, читатели моего блога! Сегодня я хочу поговорить о проблеме, с которой обычно сталкиваются многие в начале своего пути. А именно – как перевести документ из word в pdf и обратно. Сегодня я расскажу о том, как можно преобразовывать форматы, при этом не теряя структуры самого текста.
Краткое содержание:
Как перевести документ из word в pdf и наоборот
Для чего нужно преобразовывать формат PDF в DOC и наоборот
Сначала я хочу объяснить для чего необходимо использовать тот или иной формат. Изначально *.PDF был разработан американской компанией Adobe для властей США, чтобы они смогли хранить и распространять документы. Сейчас же этот формат используется, если нужно отправить письмо или другой текст, создать резюме, отправить важный документ, написать книгу или даже пост в собственном блоге.
Тот, кто отправляет вам текст в этом формате не предусматривает, что вы будете в нем что-то править. Файл трудно изменить, но легко напечатать и читать.
Конечно же, у всех правил есть исключения. И именно для этого есть много способов преобразовать формат документа *.pdf в *.doc, а именно файл для программы Microsoft Word. Основные из них: использование текстового редактора, специальных программ-утилит и онлайн-сервисов. Я расскажу о каждом из них подробнее, подготовив скриншоты для большей ясности.
Использование текстового редактора
Чтобы изменить формат документа, его можно открыть в любом текстовом редакторе. Для примера разберем Microsoft Word и Open Office. Эти программы используются чаще других.
Word
Чтобы преобразовать документ DOC в PDF необходимо напечатать нужный нам текст со всеми правками и форматированием (заголовками, выделением жирным цветом и прочим). После необходимо нажать на кнопку ФАЙЛ в верхней панели и перейти по команде СОХРАНИТЬ КАК.
После этого откроется такое диалоговое окно:
В строке ИМЯ ФАЙЛА вписываем название документа, а в выпадающем меню ТИП ФАЙЛА выбираем формат PDF. Здесь же можно выбрать вид оптимизации текста – стандартную или минимальную. В конце нажимаем кнопку СОХРАНИТЬ. Вот и все, текст готов. Его можно просмотреть в новом формате!
OpenOffice
Программа Microsoft Word платная, поэтому многие пользователи сети пользуются бесплатным пакетом Open Office.
Скачать программу этого текстового редактора можно на официальном сайте: https://www.openoffice.org/ru/
Чтобы перевести документ из word в pdf, нужно открыть текстовый редактор Writer. В нем есть панель инструментов, аналогичная Ворду. Нажимаем кнопку PDF, когда наш текст полностью написан и отформатирован.
В открывшемся диалоговом окне нужно ввести название файла, выбрать папку для хранения и нажать кнопку СОХРАНИТЬ.
Утилиты и другой софт
Программами-утилитами называют простое программное обеспечение, которое устанавливается на компьютер. Такие вспомогательные программки не требуют много места на диске и легко устанавливаются даже «чайником».
Самыми распространенными из них являются:
- PDFCreator;
- Free Word to PDF Converter;
- BullZip PDF Printer.
Рассмотрим поближе программу PDF Creator. После несложной установки открываем программу и видим такое диалоговое окно:
Нажимаем кнопку ВЫБЕРИТЕ ФАЙЛ ДЛЯ КОНВЕРТАЦИИ и выбираем необходимый для конвертации документ.
В появившемся окне вводим заголовок документа, выбираем папку, в которой он будет сохранен и нажимаем СОХРАНИТЬ. Начинается процесс преобразования. В конце откроется наш документ, но уже в новом формате. Если все хорошо, то просто закрываем программу.
Онлайн-сервисы
Помочь в преобразовании текста могут и бесплатные сервисы онлайн. Ими удобно пользоваться, если вы находитесь не у стационарного компьютера. Например, в дороге или дома у планшета. Бесплатные преобразователи онлайн ничуть не хуже стационарных, так как быстро выполняют свои задачи.
Одним из таких онлайн сервисов является сайт https://smallpdf.com. Для преобразования документа нужно всего лишь перейти по этой ссылке: https://smallpdf.com/ru/word-to-pdf

На скриншоте видно, что благодаря сервису можно бесплатно конвертировать документы DOC в PDF и наоборот. При этом файлы можно загружать как из хранилища ПК, так и Google Диска. Нам нужно нажать кнопку ВЫБЕРИТЕ ФАЙЛ, указать расположение документа и сохранить новый документ в обновленном формате. Как видите, все просто, быстро и удобно.
Подытожим
Теперь и вы знаете, как правильно и быстро перевести документ из word в pdf и наоборот. Помните, что в новом формате невозможно изменить содержание текста, поэтому все правки лучше внести заранее и хорошенько вычитать каждую букву. Только после этого можно быть уверенным, что преобразованный документ правильный.
Интернет