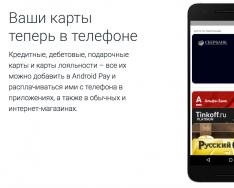Многие могут задаться вопросом: Зачем это нужно? А ответ на него прост, это позволит получить доступ к необходимым данным или файлам, предварительно загруженным на свой Google Диск, из любой точки земли, где есть интернет, что действительно удобно.
Зарегистрироваться на данном облачном ресурсе невероятно просто. Понадобится перейти на сайт drive.google.com и перейти по ссылке «Создать Аккаунт». Если у вас имеется почта на Gmail, регистрацию проходить не нужно, достаточно просто ввести данные от своей почты.
Следом откроется страница регистрации учётной записи, в которой потребуется заполнить все имеющиеся поля, сделать это несложно.

Обзор Google Диск
Google Drive состоит из нескольких более простых подсистем, расположенных в разных пунктах меню и дающих доступ к тем или иным функциям системы в целом. Первый пункт меню, в который пользователь попадёт сразу после захода на ресурс - «Мой Диск». В нём отображаются все загруженные пользователем файлы со своего компьютера.


Вкладка «Недавние» имеет весьма противоречивое название. Не смотря на название, в данной вкладке хранятся ссылки на абсолютно все скачиваемые вами с Google Диска файлы, при этом хранятся они не меньше двух лет.

В Google Фото будут храниться все фотографии или другие изображения, загруженные вами на Google Диск.

Пункт меню «Помеченные» будет содержать все файлы, которые вы выделите специальной отметкой.

Вкладка «Корзина» выполняет те же самые функции, как и корзина на персональном компьютере. В ней хранятся ранее удалённые файлы и папки.

Что можно сделать через меню «Мой Диск»?
Основная задача данного меню - возможность загрузить пользовательский файл на ресурс. Всплывающее меню «Мой диск» откроет доступ к следующим функциям: загрузка файла со своего компьютера, создание папки, а также возможность работы с различными документами.

В правом верхнем углу находятся кнопки: «Вид отображаемых файлов», «Свойства» и «Настройки». Нажав на «Свойства», можно просмотреть информацию о любом загруженном на Диск файле, а также статистику использования диска за недавнее время.

Нажав кнопку «Настройки», можно получить доступ к непосредственной настройке Диска, загрузки приложения, призванного облегчить использование сервиса, к просмотру быстрых клавиш и справочному разделу, подробно рассказывающем, как работать с Google Drive.

Непосредственная настройка Google Drive ничего особенного собой не представляет. Всё довольно стандартно, имеется настройка языка, выбор вариантов интерфейса и возможность увеличить объём облачного хранилища (за это придётся заплатить).

Выбрав пункт, откроется вкладка, в которой вам предложат скачать приложение для ПК, Android или iOs. Устанавливать дополнительное приложение никто не заставляет, это лишь немного упростит доступ к Google Диску.

В пункте «Быстрые клавиши» можно просмотреть все комбинации клавиш для быстрого доступа к различным функциям сервиса.

При выделении какого-либо файла или папки, появятся дополнительные пункты меню, позволяющие разрешить доступ к файлу по ссылке, открыть доступ к файлу для определённого пользователя, возможность предварительного просмотра (работает только с изображениями), возможность удаления файла, а также доступ к дополнительному меню.


Кнопка совместного доступа несколько сложнее, в ней потребуется ввести имя пользователя Google Drive, которому будет разрешён доступ к файлу, а также скинуть данному пользователю появившуюся ссылку.

Дополнительное меню откроет доступ к нескольким скрытым разделам, с помощью которых можно, переместить файл в другую папку, переименовать его, создать резервную копию, скачать на свой компьютер или добавить пометку.

В остальных сервисах Google Drive меню практически ничем не отличаются от такового в сервисе «Мой диск», поэтому разобраться с ними будет очень просто.
Как пользоваться приложением для компьютера «Google Диск»
Установив данную программу на компьютер и запустив её, потребуется ввести логин и пароль, использованные при регистрации в данном сервисе, также можно ввести имя пользователя и пароль от почты на Gmail, если таковая имеется, данные от почты на любом другом сервисе не подойдут.

После этого на компьютере добавится папка, все действия в которой будут влиять на ваше облачное хранилище.

Работа с приложением Google Drive для компьютера ничем не отличается от работы с обычными файлами и папками, расположенными на вашем ПК.
Чем лучше пользоваться: приложением или web-версией сервиса
Это зависит исключительно от ваших навыков работы с компьютером. Дополнительная программа лишь облегчит работу опытным пользователям ПК, хорошо умеющим работать с файлами и папками, расположенными на жёстком диске компьютера. Новичку же будет тяжело освоить дополнительное приложение, поэтому таким пользователям рекомендуется использовать браузерную версию сервиса. Онлайн версия Google Drive будет значительно проще для всех новичков в персональных компьютерах, но приложение предоставляет значительно более быстрый доступ к облачному диску, что может сильно сэкономить время в дальнейшем. Выбор способа использования Google Диска должен сделать сам пользователь, ведь именно ему предстоит работать с данным облачным ресурсом в дальнейшем.
Для того, чтобы использовать Google Drive, вы должны иметь учетную запись Google . . Аккаунт Google создается бесплатно, а регистрация довольно простая. Для того чтобы создать аккаунт Google, вам нужно ввести некоторую информацию, такую как имя, дата и место рождения. Создание учетной записи Google автоматически создаст адрес электронной почты Gmail и профиль Google+.
Если у Вас есть почта Gmail, значит у вас уже есть аккаунт Google и вам не надо регистрироваться — вы можете просто войти используя логин и пароль от вашего Gmail. Если же нет то создайте свой аккаунт гугл с помощью .
Доступ в облако Google Диск
После того как вы создали свой аккаунт Google, Вы можете получить доступ к Google Drive , перейдя по ссылке http://drive.google.com в вашем браузере.
Вы также можете перейти на Гугл диск с любой страницы Google (например, Gmail или Google поиска), нажав на значок сетки в верхнем правом углу, а затем выбрав Диск.
Интерфейс Google Drive
Возможно Ваш Диск Google в настоящий момент пуст, но после того как вы начнете загружать и создавать файлы вы должны знать, как просматривать, управлять, и организовать их в интерфейсе.
На изображении ниже отмечены элементы интерфейса облака гугл, а сразу под изображением их описания.

1. Нажмите кнопку Создать, чтобы создать новый документ, таблицу, презентацию или другой документ Google. Новый файл будет сохранен в Google диске автоматически.

Вы также можете использовать данную кнопку, чтобы создать новые папки и загружать файлы с вашего компьютера.
2. По умолчанию, в левом меню будет выбрано Мой диск, где храниться все ваши файлы. Также вы можете просмотреть ваши помеченные файлы, недавние или удаленные файлы.
3. Строка поиска позволяет искать определенные файлы в облаке гугл. Всякий раз, когда вы вводите поисковый запрос, Google Drive автоматически отобразит названия соответствующих поиску файлов.
Вы также можете запустить расширенный поиск, который позволяет фильтровать файлы по типу.

4. В области просмотра отображаются все файлы. Можно увидеть кто является владельцем конкретного файла, какие файлы являются общими, и когда с файлами производились последние изменения.
Чтобы открыть файл, просто выберите его и дважды кликните по нему.
5. Если вы выделите файл, появятся кнопки операций с файлами. Они позволяют быстро обмениваться файлами, предварительно просмотреть или удалить.
6. По умолчанию, файлы сортируются по дате последнего изменения. Нажмите здесь, чтобы реорганизовать файлы по размеру, имени или истории редактирования.
Google Drive для мобильных устройств
Облако Google диск доступен для систем iOS и Android в виде мобильного приложения, которая позволяет легко просматривать и загружать файлы в облако с помощью вашего мобильного устройства.
Недавно Google представила отдельные мобильные приложения для создания и редактирования документов, электронных таблиц и презентаций. Чтобы узнать больше, посетите блог Google по новым мобильным приложениям для документов, листов и слайдов.
Если вы предпочитаете работать на рабочем столе, вы можете скачать приложение Google Drive для рабочего стола на ваш компьютер. Оно доступно для ОС Windows и OS X, это приложение облегчает загрузку существующих файлов и работу в автономном режиме. После того, как вы его установите, вы увидите новую папку Google Drive на вашем компьютере. Любые файлы, которые вы переместите в эту папку, будут автоматически загружены на Ваш Google Drive.

Google Диск, вход в него может осуществляться как при помощи компьютера, так и при помощи телефона и планшета, что позволяет пользоваться файлами в любое удобное время и в любом месте. Для того чтобы воспользоваться хранилищем необходимо зарегистрировать личный аккаунт Google.
С компьютера
Многие пользователи, которые совсем недавно стали использовать облачное хранилище от Google, интересуются, как авторизоваться в Google диск. Для этого требуется:
- Перейти на страницу облачного хранилища по адресу drive.google.com.
- В том случае, если вход уже произведен, то сразу же откроется страница с вашими файлами. Если же нет, то необходимо выбрать аккаунт и нажать на кнопку «Войти» или же ввести логин и пароль, а затем кликнуть «Войти».

Важно! В том случае, если используете облачное хранилище с чужого компьютера, то следует после завершения всех работ выйти из своего аккаунта. В противном случае конфиденциальность ваших данных окажется под угрозой.
С телефона
Если требуется срочно воспользоваться файлами из облачного хранилища, а под рукой только мобильный телефон, то в Google диск войти можно при помощи официального приложения для Android или iOS. Для этого потребуется:
- Перейти в магазин.
- Найти приложение и установить его на свой смартфон.
- Дождаться окончания установки и произвести вход при помощи логина и пароля.

Важно! Для того чтобы пользоваться данным приложением потребуется смартфон на Android не ниже 4.0 или же iOS не ниже 7.0. Для телефонов на Windows можно установить только неофициальное приложение.
Восстановление пароля
В том случае, если при входе в облачное хранилище возникли проблемы, например, был забыт или потерян пароль, то необходимо сделать следующее.
Здравствуйте дорогие посетители! Если вы зашли на эту страницу, то скорее всего вас интересует вопрос, по хранению файлов в облаке. Я сейчас напишу и как уже принято на этом сайте, покажу в картинках, как установить и настроить Google Диск . Но думаю, что не лишним будет написать несколько слов о том, что такое облачные хранилища, зачем они нужны и рассказать немного о Google Диск, он же Google Drive.
Простыми словами, облачное хранилище, это сервис, который предоставляет для вас определенное место в интернете для хранения ваших файлов. Одним из таких сервисов является . Он вместе с почти одновременно появился на рынке и начал предоставлять свои услуги. Есть еще много подобных сервисов, среди которых стоит выделить Dropbox, возможно о нем будет отдельная статья.
Почему я буду писать сегодня именно о Google Диск? Как вы уже наверное догадываетесь, я сам им сейчас пользуюсь, и как раз вчера переустановил системы и нужно снова установить на компьютер эту программу, как раз скриншотов наделаю:).
Удобство таких сервисов, в частности и Google Drive, в том, что вы получаете такую себе “флешку” в интернете, на которой вы можете хранить информацию, и что самое главное, иметь к ней доступ из любого места где есть интернет и возможность зайти на сайт сервиса. Все что нужно, это только знать свой логин и пароль для доступа. Конечно же компания Google создала приложения для компьютеров, планшетов и смартфонов на разных платформах. Все это для удобства использования сервиса Google Диск.
Сразу после регистрации, вам будет бесплатно предоставлено 5 Гб для хранения файлов. За 2,5 доллара можно увеличить до 25 Гб, и это не придел.
Думаю хватит этой никому не нужной теории:), давайте перейдем к делу.
Для использования Google Диск нужно создать аккаунт в Google.
Конечно же, нужно зарегистрироваться в Google, для того, что бы получить логин и пароль. О том, как создать аккаунт в Google, можете почитать в статье . Или если вы уже используете хотя бы один из сервисов Google, например Gmail, то для входа в Google Диск можно использовать логин и пароль, который у вас уже есть.
Для того, что бы зарегистрироваться в Google Drive, или подробнее ознакомится с его возможностями, зайдите на страницу https://drive .google .com/start . Нажмите справа кнопку “Перейти в Google Диск” .
После регистрации войдите на сайт под своими данными.
Как установить Google Диск на компьютер?
Вот мы и подошли к самой главной части этой статьи, сейчас будем устанавливать программу, которая позволит удобно работать с Google Диском.
Выбираем версию для компьютеров и нажимаем “Загрузить”.
Появится окно, в котором просто нажимаем “Принять условия и установить” .
Сразу появится сообщение, что загружается Диск Google. Затем пойдет установка.
По завершению установки, нажмите “Закрыть” .
Все, установка закончена. Программа сама запустится, нажимаем кнопку “Войти” . Вводим свой адрес электронной почты и пароль, и снова нажимаем “Войти” .
Появится окно, в котором нажимаем “Вперед” .
В следующем окне, программа сообщит, что все файлы, которые уже находятся на Google Диск будут синхронизированы с специально созданной папкой на вашем компьютере. Для дополнительных настроек нажмите “Расширенные настройки” , но там ничего интересного вы не увидите, можно сменить размещение этой самой папки, и указать можно ли запускаться Google Диск при включении компьютера, и по сути все. Нажмите кнопку “Синхронизировать” .
Собственно и все.
Как пользоваться Google Диск на компьютере?
На рабочем столе появится папка Google Диск, так же она будет отображаться и в проводнике. Переместив файлы в эту папку, они автоматически загрузятся в облако и вы сможете получить к ним доступ с любого устройства. Или же, при добавлении файлов с другого устройства, допустим планшета, они автоматически появляться в этой папке.
Мне например, когда нужно перекинуть фотографии с телефона на компьютер, просто выгружаю их на Google Диск, затем на компьютере захожу в папку Google Диск и копирую их оттуда. Это даже быстрее, чем подключать телефон по кабелю.
Так же на панеле задач (в трее), появится значок программы, нажав на него правой кнопкой, можно посмотреть сколько у вас еще осталось свободной памяти на Google Диск, так же можно перейти к настройкам программы.
Вот и все, мы с вами установили и настроили программу, которая позволяет комфортно работать с облачным хранилищем Google. Такие программы доступны и для мобильных платформ, в магазинах приложений, таких как Google Play, App Store и т. д. Можете без проблем установить их. Ну, вроде бы все. Удачи!
Облачное хранение файлов - это довольно удобный способ сохранять свои данные на удаленном сервере, экономя пространство на жестком диске ПК и имея при этом возможность получить к ним быстрый доступ с любого компьютера или устройства, в котором есть доступ в интернет. Одним из наиболее популярных сервисов для облачного хранения данных является сервис Google Диск.
Возможности Google Диск
Google Диск предоставляет своим пользователям до 15 Гб свободного пространства для хранения любых файлов. На тот случай, если этого окажется недостаточно, за определенную плату объем виртуального диска можно расширить, вплоть до 1Терабайта. При желании вы можете предоставлять другим пользователям доступ к некоторым файлам, хранящимся в облачном хранилище и указывать уровень доступа – могут они редактировать файл или только просматривать.
Кроме того, имеется возможность открывать файлы прямо в окне браузера. Сервис Google Диск поддерживает многие распространенные файловые форматы, такие например, как PDF, PSD, RAR, DOC, AVI, FLV и другие. Эта функция особенно полезна, когда вы заходите на сервис хранения файлов с устройства, на котором нет соответствующей программы для открытия файла.
Также на Google Диск есть функция восстановления. Сервис сохраняет все изменения, которые вы сделали в файлах за последние 30 дней, и при необходимости можно вернуть файл к одной из предыдущих версий.
Среди дополнительных возможностей сервиса стоит выделить возможность работы с документами совместно с другими пользователями и расширенную функцию поиска. Во время совместной работы над документом вы можете переписываться с другими пользователями мгновенными сообщениями прямо в окне документа. А расширенный поиск на Google Диске включает в себя поиск даже в отсканированных документах.
Как пользоваться Google Диск
Для того, чтобы начать пользоваться сервисом облачного хранения файлов Google Диск необходимо прежде всего завести аккаунт в Google +. Если аккаунт у вас уже имеется, то можете сразу перейти на Google Диск и нажать кнопку Попробовать .


Загружаете установочный дистрибутив к себе на компьютер и устанавливаете программу. Далее вводите свои данные: адрес электронного почтового ящика и пароль. Во время настройки Google Диск вы можете выбрать место расположения папки для синхронизации. Для этого нажмите кнопку Расширенные настройки и в верхней части окна указать расположение своей папки.
После установки и настройки начнется синхронизация папки. Затем на панели задач должен появиться значок Диска Google. Нажав по этому значку, вы можете открыть папку диска Google на локальном компьютере или в интернете, расширить пространство для облачного хранения данных, закрыть Диск Google или произвести некоторые настройки программы.
Все файлы, которые вы поместите в папку Диска Google, будут автоматически скопированы в облачное хранилище Google и вы сможете получить к ним доступ из любого устройства, в котором есть интернет.
На странице вашего Диска Google в интернете вы можете создать новый документ, презентацию, рисунок или таблицу – для этого имеется специальный редактор, с интерфейсом наподобие MS Office.
Чтобы предоставить другим пользователям доступ к определенному файлу, нажмите по нему правой кнопкой мышки, выберите из контекстного меню пункт Совместный доступ и настройте уровень доступа. Затем скопируйте ссылку и отправьте тем, кому хотите дать доступ к файлу.

Если вы удалили файл из папки Google Диск он помещается в Корзину на локальном компьютере и в Корзину облачного хранилища. Чтобы восстановить удаленный файл из хранилища, зайдите на страницу Google Диск, нажмите в меню слева кнопку Еще и выберите пункт Корзина . Зайдите в Корзину, отметьте флажком нужные элементы и нажмите Восстановить .
Новости