Если вы до сих пор считаете, что установка операционной системы – это занятие для компьютерных мастеров, то вы серьезно ошибаетесь.
Воспользовавшись данным руководством, Вы сможете установить Windows 7, даже если являетесь начинающим пользователем ПК. Итак, для начала подготовимся.
- Откройте «Мой компьютер»
и посмотрите, в каком разделе у вас в данный момент установлена система.
Запомните его размер и название, чтобы затем найти нужный том при установке. - Заранее соберите на флешку или другой диск все необходимые драйвера для компьютера или ноутбука. Если нет диска с драйверами, их можно скачать на официальном сайте производителя оборудования. Если вы этого не сделаете, то рискуете после установки новой системы остаться без интернета.
- Какую разрядность windows 7 выбрать — ? Нажмите
«Панель управления -> Система и безопасность -> Система
»
 Если на вашем компьютере или ноутбуке установлено больше 3-х гигабайт оперативной памяти, однозначно стоит установить 64-х разрядную версию. Вообще, x86 рекомендуем ставить только на слабое или очень устаревшее железо во дворе 21-й век, все таки:). Обратите внимание, драйвера для одного и того же устройства в них отличаются, по сути это две разные системы!
Если на вашем компьютере или ноутбуке установлено больше 3-х гигабайт оперативной памяти, однозначно стоит установить 64-х разрядную версию. Вообще, x86 рекомендуем ставить только на слабое или очень устаревшее железо во дворе 21-й век, все таки:). Обратите внимание, драйвера для одного и того же устройства в них отличаются, по сути это две разные системы! - Скачайте установочный ISO образ Windows 7:
Что это за образы?
Это оригинальные образы MSDN, скачанные с официального сайта microsoft. Единственное изменение — разблокирована возможность выбора редакции системы при установке. Никакие файлы не затронуты, система не активирована.
Другие версии образов Windows 7 можно скачать . - Подготовьте загрузочную флешку с Windows 7. В данном руководстве мы будем устанавливать систему именно с flash-накопителя, потому что это быстрее и проще. Подобную инструкцию как её создать можно найти .
- Так как при установке мы будем форматировать диск с установленной системой, то все важные файлы, которые на нем хранятся, необходимо предварительно скопировать на съемный носитель или на другой раздел жесткого диска. Помните, что файлы, располагающиеся на рабочем столе, тоже хранятся на диске с системой. Если они вам нужны – обязательно их перенесите в другое место. При форматировании будут удалены и все установленные ранее программы, однако это не значит, что их тоже нужно копировать на флешки и диски. Программы проще установить заново, поэтому позаботьтесь только о – фотографий, документов, музыки и т.д.
Создайте загрузочную флешку по . Далее, вставляйте её в usb-порт и измените в БИОС-е материнской платы приоритет загрузки таким образом, чтобы первой загружалась эта флешка. Если возникают трудности на этом шаге — вот подробная инструкция . Если вы сделали всё правильно, изменив приоритет загрузки, то после выхода из BIOS и перезагрузки компьютера на экране появится сообщение «Press any key». Выполните это требование – нажмите любую клавишу, чтобы начать загрузку с установочного носителя.
Нажимать клавишу нужно только ОДИН раз и только на этом этапе установки.
После нажатия любой клавиши появится сообщение о том, что Windows загружает файлы.
Установка системы
Итак, приступим непосредственно к установке Windows 7. Подождите, пока завершится их извлечение, после чего на экране появится стартовое окно установщика. Поздравляем, самое трудное уже позади!

- Выберите язык, формат времени и раскладку. Нажмите «Далее»
.

- Кликните по большой кнопке «Установить»
, чтобы запустить мастер установки.

- Ознакомьтесь с условиями лицензии и примите их.

- Выберите полную установку (обновление нам не подходит).

- После запуска полной установки появляется экран выбора раздела.
В окне установщика будет несколько разделов:
 Первый
обычно зарезервирован системой (в нем хранятся файлы восстановления). Он весит 100 Мб и трогать его не нужно. Второй
является системным – то есть на нем хранятся файлы Windows. На него производится установка новой системы. Третий
раздел – файловый. Здесь хранятся пользовательские данные, которые остаются нетронутыми даже после переустановки Windows.
Первый
обычно зарезервирован системой (в нем хранятся файлы восстановления). Он весит 100 Мб и трогать его не нужно. Второй
является системным – то есть на нем хранятся файлы Windows. На него производится установка новой системы. Третий
раздел – файловый. Здесь хранятся пользовательские данные, которые остаются нетронутыми даже после переустановки Windows.
Могут быть другие варианты: например, нет зарезервированного системой раздела или нет тома с пользовательскими файлами. В любом случае, вам нужен тот раздел, на котором уже стояла предыдущая система – не зря при подготовке к установке мы советовали вам посмотреть и запомнить его размер.
Если у вас по какой-то причине до сих пор один раздел, объем которого превышает 250 Гб, то лучше сразу разделить диск на два тома: один для Windows и программ (примерно 50-100 Гб), второй – для личных файлов. Для этого с помощью инструмента «Настройка диска» удалите имеющийся раздел и создайте сначала первый том («Создать» – указываете объем – «Применить»), а затем второй.Созданные тома должны иметь название «Раздел 1», «Раздел 2». Не должно остаться неразмеченного пространства – его система просто не увидит.
Итак, у вас есть минимум два раздела, один из которых выделен под файлы операционной системы. Если он не только что создан, а уже был ранее, то его нужно отформатировать, удалив все данные.
 Кликните по ссылке «Настройка диска»
, выделите раздел и нажмите «Форматировать»
. При форматировании все файлы с системного раздела будут удалены (то есть значения в столбцах «Полный размер» и «Свободно» станут одинаковыми). Именно этого мы и добивались. Для запуска чистой установки нажмите «Далее»
, проверив еще раз, что выделен тот раздел, который вы выделили под систему.
Кликните по ссылке «Настройка диска»
, выделите раздел и нажмите «Форматировать»
. При форматировании все файлы с системного раздела будут удалены (то есть значения в столбцах «Полный размер» и «Свободно» станут одинаковыми). Именно этого мы и добивались. Для запуска чистой установки нажмите «Далее»
, проверив еще раз, что выделен тот раздел, который вы выделили под систему. - Ждём. После выбора раздела и запуска установки на экране появится окошко, в котором вы можете видеть процесс распаковки файлов Windows 7 и их записи на жесткий диск. Пока можно отдохнуть – минут 15-25 ничего делать не придется.
 За это время установки компьютер несколько раз перезагрузится. После завершения установки вам нужно указать некоторые параметры работы системы.
За это время установки компьютер несколько раз перезагрузится. После завершения установки вам нужно указать некоторые параметры работы системы. - Введите имя компьютераИмя компьютера
Имя компьютера - это то, как ваш компьютер будет называться в локальной сети.
и имя пользователя. Желательно использовать латинские символы вместо русских, это поможет избежать проблем с некоторыми программами в будущем.

- При желании можно установить пароль администратора, но это необязательно. Если установить пароль, его надо будет вводить при каждом запуске компьютера или ноутбука. Мы оставим поле пока пустым, «запаролить» учетную запись можно позже.

- Введите ключ активации, если он у вас есть. Если ключа нет, снимите отметку «Автоматически активировать»
и пропустите шаг, нажав «Далее»
.

- Укажите настройки Windows – лучше выбрать рекомендуемые параметры, когда получше узнаете новую систему, настроите её по-своему.
 После выбора всех необходимых параметров на экране возникнет рабочий стол Windows 7. Можете начинать свое знакомство с системой, но сначала перегрузите компьютер и снова зайдите в BIOS — здесь нужно обратно поменять приоритет загрузки, выставив на первое место жесткий диск.
После выбора всех необходимых параметров на экране возникнет рабочий стол Windows 7. Можете начинать свое знакомство с системой, но сначала перегрузите компьютер и снова зайдите в BIOS — здесь нужно обратно поменять приоритет загрузки, выставив на первое место жесткий диск. - Включите автоматическое обновление системы и дождитесь окончания процесса. С обновлениями безопасности установятся большинство драйверов. Если же нет интернета, можно воспользоваться программой для установки драйверов .

Внимание!
Примечание: выбирайте ту версию Windows, от которой у вас есть ключ активации (его вы будете вводить на заключительном этапе установки). Если же ключа нет — изучите инструкцию после установки.
Инструкция получилась достаточно внушительной по объему, зато вы теперь знаете основные нюансы при установке Windows 7 и сможете без труда сделать это самостоятельно. Внимательно следуйте указанным выше рекомендациям и установка обязательно пройдет успешно.
Вы хотите знать, как установить виндовс 7 на ноутбук бесплатно? Столкнулись с необходимостью переустановки операционной системы, но не знаете, как это сделать? Наша пошаговая инструкция по установке поможет вам найти ответы на эти и многие другие вопросы.
Мы расскажем о трех вариантах загрузки Windows 7: c USB – флешки, компакт-диска и прямо с компьютера. Кроме того, вы узнаете, как настраивать БИОС при любом из этих вариантов. Наша инструкция для чайников поможет вам самостоятельно переустановить Windows и решить другие сопутствующие задачи.
Несомненно, установка виндовс гораздо проще чем, например, установка андроид, тем не менее, нам придется кое в чем разобраться.
Важно: ознакомьтесь перед началом установки
При установке Windows 7 в первую очередь необходимо определиться с характеристиками вашего компьютера. Если его оперативная память меньше 2 Гб, то вам подойдет 32-х разрядная операционная система (ОС) с платформой 86 бит. В большинстве современных ноутбуков установлены планки оперативной памяти объемом более 2 Гб, в таком случае можно спокойно устанавливать 64-х разрядную ОС.
Информацию о количестве памяти можно получить, открыв свойства компьютера. Правой кнопкой жмем на иконку «Мой компьютер» на рабочем столе, выбираем в меню свойства, и смотрим какова Установленная память (ОЗУ).
Подготовка к установке ОС
Не забывайте, что раздел диска, на который производится установка, будет отформатирован, а информация удалена. Все необходимые вам данные следует сохранить в том разделе компьютера, который не будет форматироваться, или на внешнем носителе.
Для установки вам потребуется загрузочный компакт-диск или USB –флешка, где находится ОС Windows 7. Еще один вариант – виртуальный образ системы, особенности работы с которым описаны ниже.
Записываем диск с дистрибутивом
Чтобы создать загрузочный диск с нуля, нам понадобятся:
- чистая болванка, которую нужно проверить на отсутствие повреждений и загрязнений, поскольку любые дефекты могут привести к неудаче во время записи;
- скачанный из интернета ISO образ ОС;
- программа для записи.
Программ существует огромное множество: Nero Burning Rom, UltraIso, CDBurnerXP, InfraRecorder. В данном случае мы воспользуемся скромной утилитой Small CD-Writer, которую предварительно нужно скачать и установить.
После установки производим следующие действия:

Таким образом, если процесс автозагрузки на компьютере не отключен, и все правильно записалось, то должно появиться меню, из которого можно начать установку Windows.
Иногда ПК пользователи задаются вопросом, как установить Windows 7 на ноутбук без диска и флешки? Такой способ установки возможен, но только при наличии на компьютере действующей операционной системы:
- скачиваем программу Daemon tools lite c официального сайта. Устанавливаем ее, в процессе установки выбрав бесплатную лицензию. После установки программы запускаем ее, в нижней части открывшегося окна должен отображаться ваш новый виртуальный привод;

- запускаем программу. Если после ее установки привод по какой-либо причине не появился, выбираем во вкладках ярлык со значком DT – добавить виртуальный DT привод, который теперь будет отображаться вместе с жесткими дисками и другими устройствами;

- затем выбираем пункт «добавить образ». И указываем путь к предварительно скачанному образу windows, который должен быть в формате ISO;
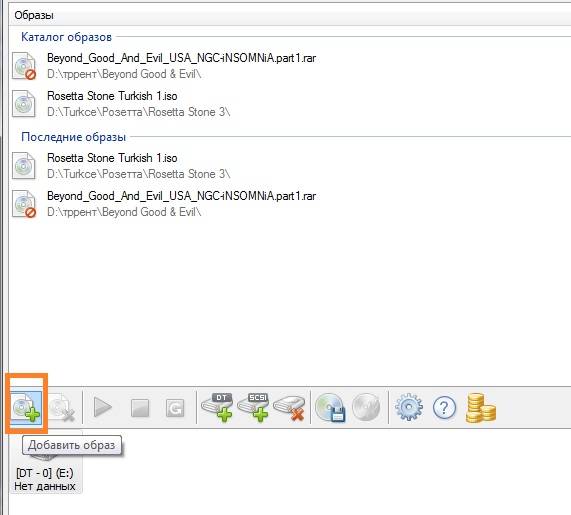
- диск появится в каталоге образов, откуда можно его монтировать в дисковод - запустить двойным щелчком мыши, или вызвать меню правой кнопкой мыши и выбрать «монтировать»;

- появляется окошко с надписью «Выполнить Setup.exe». Жмем на эту надпись, после чего начинается установка;

- так же можно запустить диск, открыв через ярлык «Компьютер» устройства со съемными носителями. Там отображается ваш диск, правой кнопкой вызываем меню и выбираем запуск. Начинается установка с жесткого диска.
Параметры BIOS для загрузки с DVD-диска
При необходимости загрузки с компакт - дисков, необходимо произвести те же самые манипуляции, что и при загрузке с USB, с одной лишь разницей – при указании места загрузки, вместо Hard Disk нужно выбрать CD ROM.
Кстати, на некоторых компьютерах можно указывать устройство загрузки, не заходя в настройки БИОСа. Если во время перезагрузки внизу на черном экране вы видите надпись Select Booting Device, значит, такая возможность у вас есть!

При нажатии соответствующей клавиши появляется простое меню.
Для выбора жесткого диска или флешки нам нужно:

После установки необходимо вернуться в БИОС и выставить First Boot device – ваш жесткий диск.
Установка Windows 7 на новый ноутбук
Если вы приобрели новый компьютер, на котором ОС не установлена, то необходимо будет производить установку через БИОС. Кроме того, может потребоваться установка Windows через bios (биос) после замены жесткого диска или в другом случае, когда иные способы недоступны.
Вам понадобится съемный носитель – диск или загрузочная флешка.
Для начала необходимо:

В нашем случае этот вариант не подходит, так как мы устанавливаем Windows на пустой ноутбук без ОС.
Поэтому у нас есть два других варианта: если нужно загрузить систему с компакт-диска, выбираем CD ROM, а если с флешки, то USB-HDD.


После проделанных процедур компьютер начнет перезагружаться, и во время загрузки на черном экране вы увидите надпись «Press any key to boot from cd or dvd». Жмем любую кнопку, после чего начинается загрузка windows с выбранного устройства.
Запуск установки
Мы произвели настройки БИОСа, подключили USB к ноутбуку, или поставили в дисковод компакт-диск. Происходит перезагрузка, потом на экране возникает текст:«Press any key to boot from CD/DVD». Нажимаем на любую кнопку, тем самым запуская установку ОС.
Язык установки
Нам предложат выбрать язык установки, затем язык ввода, а так же язык интерфейса ОС Windows.
После чего жмем Install Now и читаем лицензионное соглашение, которое обязательно нужно подтвердить, поставив галочку рядом с надписью: «Я принимаю лицензионное соглашение».

Тип установки
Здесь может использоваться один из двух способов:
- полная установка, при которой предполагается форматировать жесткий диск. Еще ее называют «чистая установка»;
- обновление ранней версии ОС, которая сейчас установлена на вашем ноутбуке.
В том случае, если на форматируемом диске у вас не осталось важных данных, предпочтительнее выбирать первый вариант.
Видео: Установка Windows 7. Пошаговое руководство
В какой раздел установить
На предварительно размеченном жестком диске имеется несколько логических разделов. Раздел, предназначенный для ОС, должен быть отформатирован, чтобы осуществить «чистую» установку.
Если вы желаете чтобы на вашем ноутбуке, наряду с уже установленной ОС, к примеру, с Windows 8, второй системой выступала Windows 7, тогда ее стоит устанавливать в другой логический раздел жесткого диска. Убедитесь, что в отмеченном разделе для этих целей хватит свободного места.
Если установить Windows 7 в неотформатированный раздел с идентичной версией ОС, то все старые данные буду помещены в отдельную папку Windows.old, а вы получите возможность просматривать файлы старой системы, или сможете удалить ее.
Форматирование раздела
Выбираем нужный нам раздел. Обращаем внимание на то, что у нас появилась возможность удалить, форматировать или создать на новый раздел на жестком диске. Программе установки Windowsдоступно только быстрое форматирование, которое используется для полного удаления данных.

Копирование файлов и перезагрузка
Программа произведет копирование файлов, несколько раз перезагрузившись в процессе. Затем ОС настроит и проверит оборудование, после чего попросит ввести имя компьютера, а так же ваше имя, чтобы создать учетную запись.
Активируем Windows
Система потребует от вас указать ключ продукта. Этот шаг тоже можно пропустить. Не произведя активацию, вы сможете пользоваться Windows еще 30 дней. После того как ключ продукта введен, необходимо подтвердить активацию.
Нелицензионные версии ОС могут быть активированы с помощью специальных программ.
Установка драйверов
После того, как ОС установлена, необходимо позаботиться о драйверах, без которых компьютер не сможет правильно работать. В настоящее время существуют различные сборки Windows со встроенными драйверами, но нет ничего лучше, чем воспользоваться «родными», которые обычно находятся на диске, входящем в комплект с ноутбуком, или размещены на сайте производителя.

Программы и утилиты для работы в системе
Существует множество различных программ и утилит, без которых вам не обойтись при работе на компьютере. В первую очередь необходим антивирус, который желательно установить до выхода в интернет. Затем вам непременно понадобится архиватор, интернет-браузер, различные кодеки. А если вы работаете с документами, то нуждаетесь так же в офисных программах, например Microsoft Office.
Оптимизация ОС
Оптимизация нужна для улучшения производительности компьютера.
Можно отметить основные пункты, позволяющие улучшить его работу:
- отключение визуальных эффектов. Порой внешние эффекты мешают хорошей производительности, особенно это заметно в случае, если в начинке компьютера используется недостаточно мощный процессор или малый объем оперативной памяти;
- отключение автозапуска ненужных программ.Ненужные программы в автозагрузке загружают процессор и мешают ему выполнять необходимые действия;
- отключение ненужных служб.Некоторые службы, используемые нашим компьютером нам абсолютно не нужны;
- удаление гаджетов. Гаджеты упрощают работу на ноутбуке, но вместе с тем, тратят ресурсы системы. Не стоит устанавливать их без особой необходимости;
- удаление неиспользуемых программ;
- удаление лишних ярлыков с рабочего стола.
Видео: Оптимизация работы операционной системы
ОС Windows 7 сама может подсказать вам необходимые действия для оптимизации:
- нажмите Пуск;
- зайдите в панель управления, выберите «Счетчики и средства производительности»;
- а теперь возле значка «?» найдите «Рекомендации по повышению производительности компьютера», читайте и следуйте инструкциям.
Ошибки при установке
Иногда при установке Windows возникают проблемы. Например, не удается установить ОС. Или во время использования ноутбук выдает ошибку.
Часто пользователи сталкиваются с такими сложностями как:
- синий экран - чаще всего такая ошибка имеет место в связи с различными проблемами оперативной памяти. В первую очередь стоит проверить, не забилась ли пыль в слоты;
- выключается ноутбук - эта проблема может возникать по очень разным причинам, но одной из основных может быть перегрев ноутбука. Возможно, его пора почистить. Так же вероятно, что сложности связаны с неправильной работой электропитания;
- не видит жесткий диск.
Для решения этой проблемы можно попробовать применить следующий способ:

Стоимость установки
Сложности, которые могут возникнуть в процессе установки Windows 7, возможно останавливают вас от мыслей ее переустановить. Цена вопроса – стабильная работа вашего ноутбука.
Скорее всего, вы задумывались над тем, стоит ли обращаться к специалистам, или все же сэкономить средства и сделать все самому.
Ведущие центры по обслуживанию компьютерной техники предлагают свои услуги по ремонту и установке. Цена может варьироваться в зависимости от сложности работы. Минимальная стоимость начинается от 300 рублей. Максимальную, как правило, не указывают.
Цены на услуги
Вид работ
Стоимость, руб
Выезд мастера
Бесплатно
Установка (переустановка) Windows 7
от 300
Установка (переустановка) Windows Vista
от 300
Установка (переустановка) Windows 8
от 550
Установка (переустановка) Windows XP
от 550
Установка Windows Server
от 900
Воспользовавшись данной пошаговой инструкцией для чайников, вы сможете самостоятельно пройти все этапы, необходимые для переустановки операционной системы Windows 7. А так же для ее настройки и оптимизации.
Установить ОС Windows
на свой компьютер самостоятельно вполне возможно и несложно. Об этом процессе я Вам сегодня и расскажу в подробностях.
Существует мнение, что инсталляция операционной системы представляет собой невероятно сложный процесс, и без специалиста в этом случае никак не обойтись. Это массовое заблуждение, и я попробую Вам это доказать в этой инструкции.
Вот всё, что Вам потребуется для подобной операции:
- компьютер (ноутбук)
- инсталляционный диск с ОС Windows (именно об этих ОС сегодня пойдет речь)
- пошаговая инструкция (сея статья и является таковой)
- и, конечно, внимательность!
Стоит знать: проблемы с инсталляцией Windows могут возникнуть в том случае, если установочный диск был записан некорректно или качество сборки операционной системы на нем оставляет желать лучшего.
Если Вам пришлось воспользоваться инсталляционным диском не из родной коробки вашего устройства и Вы купили его в магазине, то убедитесь, что приобретаете оригинальный диск. Его так же можно найти в Сети. Это станет залогом корректной инсталляции операционной системы и успешного ее функционирования в будущем.
Настоятельно не рекомендуется использовать при установке диски со сборками «вольных художников», они могут содержать ошибки, не совместимые с жизнью компьютера или ноутбука. Если Вы решаете провести установку с такого диска, то действуете только под свою ответственность. Последствия таких действий могут стать необратимыми.
Так-же советую не использовать диски для установки Windows на это есть несколько причин:
- Диски со временем приходят в негодность (Потертости могут вывести диск из строя).
- Установка с диска будет происходить намного дольше чем установка с помощью флешки.
- Диски стоят денег (Это особо актуально если вам нужно установить систему пару раз, так-же они плохо влияют на экологию окружающей среды).
Поэтому советую записать свою установочную флешку с Windows по вот этой инструкции: Как записать Windows на Флешку для установки (В случае установки с флешки, в инструкции, вместо дисковода с диском выбирайте записанную вами флешку).
Подготовка к установке
Сначала нужно определиться, в какой из разделов жесткого диска вы поместите данную систему, как правило, это диск С:\. Перед началом установки обязательно убедитесь, что на диске С:/ или на Рабочем столе (который тоже находится на этом диске) не осталось важной личной, рабочей или другой информации. Все файлы, которые Вы хотели бы сохранить, должны быть перенесены на съемные носители или просто перенести с диска С:\. Потому что всё, находящееся на этом диске будет полностью утеряна.
Программы, находящиеся здесь, так же будут утеряны. Но не стоит всё это перемещать в другие сегменты или на съемные диски. Гораздо удобнее будет установить все программное сопровождение заново в Вашу чистенькую новую систему.
Важный момент! Перед началом установки ОС, обязательно позаботьтесь о драйверах, они понадобятся Вашему устройству. Обычно драйвера входят в комплектацию компьютерной техники и ноутбуков. Но если таковые диски в Вашем наборе отсутствуют, ничего страшного. Вы можете их отыскать в сети и скачать, лучше пользоваться официальными сайтами при этом.
Нет гарантий, что обновленный Виндовс будет оснащён драйверами, требующимися Вашей сетевой карте. В подобном случае Вы можете потерять возможность выхода в интернет. Так же устройство, возможно, потеряет способность воспроизводить звуки и т.д.
Перейдем к началу инсталляции
Для начала вставьте в дисковод диск с инсталляционными файлами Windows и запустите процесс перезагрузки Вашего устройства. Если на Вашем устройстве отсутствует дисковод, не нужно паниковать, операционную систему по той же схеме можно установить с флешки или другого съемного носителя.
Следующим шагом нужно помочь компьютеру загрузиться именно с присоединенного устройства. Существует два метода: в меню загрузки выбрать DVD-диск либо в BIOS сменить приоритет с жесткого диска на диск из дисковода.
Второй метод менее удобен, т.к. после установки ОС придется снова сменить приоритет загрузки. Первый способ дополнительных действий не потребует. На некоторых не очень новых компьютерах первым способом воспользоваться, к сожалению, не получится, так что только через BIOS.
Итак, приступим!
Начался процесс перезагрузки. Как только на мониторе появятся признаки жизни и Вы увидите логотип, нажимаете и удерживаете клавишу F8 .
Здесь стоит упомянуть, что эта клавише не единственная позволяет войти в меню загрузки. Возможно воспользоваться так же другими клавишами или группами клавиш. К сожалению, этот процесс не универсален, по этому лучше уточнить данный нюанс в инструкции к Вашей материнской плате.
Вот хороший список клавиш которые подходят под разные модели материнских плат (Смотрите на третий столбец "Клавиша вызова меню загрузки"):
Вот Вы вышли в меню загрузки. Остается только выбрать источник загрузки из предоставленного списка.
Если до сих пор всё было Вами корректно сделано, и диск для установки был качественным, то загрузка начнется сразу после выбора диска. Это мною был описан первый способ – через установочное меню.
Теперь уделим внимание способу с БИОС. В таком случае при перезагрузке должна появиться подстказка "Press DEL to enter setup ", как Вы понимаете, для входа в БИОС, необходимо просто нажать Delete . Если до этого момента Вы сделали всё корректно, то Вы уже видите оболочку, очень напоминающая старенький DOS.
Могут быть незначительные отличия в интерфейсе этой оболочки, в зависимости от автора, но управление стандартное во всех версиях: пользуйтесь стрелочками, +/- и Enter.
Посмотрим, как же вести себя в меню от авторов AMI

Войдите в меню Boot, за тем в пункт Boot Device Priority. Именно здесь будем менять приоритет Вашего компьютера, чтобы он загрузился именно с инсталляционного диска, а не со своего жесткого. Для этого с помощью навигационных клавиш перемещаем CD/DVD-привод на верхнюю строку списка. После инсталляции ОС не забудем вернуть всё на свои места.
Теперь уделим минутку версии Phoenix-Award

Здесь для смены приоритетов необходимо сделать так, чтобы DVD-привод стал источником загрузки. Входим в пункт "Advanced BIOS Features " и навигационными клавишами "First Boot Device " меняем на "CDROM ".
Надеюсь, у Вас всё получилось на этой стадии! Давайте продолжим.
Сейчас все должны видеть окошко с вот таким содержанием: "Press any key to boot from CD or DVD
".
Нажимаем абсолютно любую на Ваш выбор клавишу (Кроме клавиши выключения и перезагрузки компьютера).
Внимание: нажать нужно один раз и только здесь и сейчас!
Следующим шагом видим окошко "".

Сейчас производится извлечение файлов. Далее появляется окошко с текстом "Starting Windows
" а, наконец, окно процесса инсталляции операционной системы Windows!!!
Остановимся на секунду, выберем удобный для пользователя язык и продолжим инсталяцию.

Следующим шагом выбираем редакцию операционной системы. Выбираем редакцию, к которой имеется ключик или которую активируете. Если у Вас ноутбук, то Вы можете найти ключ на наклейке на днище вашего устройства. Серийный номер пока не нужен, он пригодится в конце нашего процесса.
Немного о цифрах:
- если оперативная память вашего компьютера превышает 4 Гб, то будем устанавливать 64 разрядную версию;
- если оперативная память устройства меньше 4 Гб, то подойдет 32 разрядная (86) версия.

Следующий наш шаг – ознакомление и соглашение с предлагаемыми пунктами лицензии. После чего Вам предстоит избрать тип инсталляции системы, нам нужна "Полная установка ".
Дальше делаем то, о чем говорили в начале, выбираем раздел для установки нашей Виндовс
.
Бывает, что необходимый раздел зарезервирован Вашей системой (тогда единицей измерения будет Мб, а не Гб). В этом случае выбираем Диск 0 Раздел 2.
 Чтобы подстраховаться, стоит перед началом процесса инсталляции посмотреть, сколько места предоставлено диску С:\.
Чтобы подстраховаться, стоит перед началом процесса инсталляции посмотреть, сколько места предоставлено диску С:\.
Если ваш жесткий диск состоит из одного раздела, но при этом превышает 250 ГБ, лучше было бы разделить его на две части: одну персонально под ОС (размером 50-100 Гб), другую – под Вашу информацию.
Мини инструкция о том как создать раздел на диске во время установки Windows :

Важно!!! Не называйте разделы «пустое место» или «сюда не ходить». Обозначайте диски и разделы цифрами. В противном случае других вариациях система эти разделы просто не обнаружит.
На этом шаге (если не было) создаем раздел и Применяем изменения.
В случае, если в этой части инсталляции Windows 7 запрашивает у Вас драйвер или не сможет самостоятельно обнаружить жесткий диск вашей системы, рекомендуется вручную переключить режим работы SATA-контроллера с AHCI на IDE, вернувшись в БИОС.
Либо, если Вы были к этому готовы, установить драйвер контролера жесткого диска.
Если на Вашем жестком диске уже присутствует более одного раздела, то выше описанный пункт можно просто пропустить. Просто выбираем раздел Система и разрешаем произвести форматирование.
Сейчас мы увидим пугающее некоторых сообщение, грозящее удалить все наши, так долго наживаемые, данные. Но это и есть наша цель, мы ведь хотим установить новую и чистую операционную систему! По этому соглашаемся и ожидаем еще несколько секунд. На следующем этапе видим глобальное увеличение количества свободной памяти и переходим Далее.
Здесь запускается процесс непосредственно установки – мы справились!
После 20-25ти минут ожидания система закончила инсталляцию и просит Вас ввести логин устройства и логин пользователя – подчиняемся.

При необходимости можете добавить пароль и кодовое слово.
Далее понадобится серийный номер (при наличии) или пропускаем этот пункт, убрав галочку с автоактивации при установлении контакта с интернетом.
Адаптируйте под себя настройки безопасности (Если будете взламывать Windows
то настоятельно рекомендую выбирать последний пункт - "Отложить решение").
Разбираемся с часовым поясом пребывания.
Если у устройства имеется контакт с интернетом и активен драйвер сетевой карты, то система попросит Вас указать вид сети.

Всё! Процесс инсталляции окончен! И Ваше устройство теперь новенькое и чистенькое!
Остался последний шажок, для менявших приоритеты в BIOS, нужно вернуть там же загрузку с жесткого (HDD) диска.
Инструкция вышла довольно объемная, но это не должно заставить Вас пугаться и опускать руки. Ведь в ней подробно описано множество мелких моментов для разных версий, которые в Вашем конкретном случае и не понадобятся.
Статья создавалась для всех категорий пользователей, в том числе для новичков, которые займутся установкой операционной системы Windows самостоятельно впервые.
На этом все! 😉
Удачной установки Windows.
Если у вас остались еще какие-либо вопросы, смело задавайте их в комментарии к этой статье и автор вам обязательно ответит.
Выключите компьютер и запустите его снова. В процессе загрузки нажимайте клавишу Delete, F2, F10 или другую (в зависимости от типа материнской платы). В результате вы попадете в настройки BIOS компьютера. Перейдите в раздел Boot и выберите пункт Boot Device Priority. Перед вами появится список, определяющий порядок загрузки компьютера. В строке 1st Boot Device выберите устройство CDROM, таким образом вы указываете, что в первую очередь компьютер должен попытаться загрузиться с диска CD или DVD. Закончив с настройками, нажмите клавишу F10 и подтвердите сохранение изменений, нажав кнопку Ok. Дождитесь перезагрузки компьютера.Начало установки
Вставьте диск с ОС Windows 7 в дисковод и снова перезагрузите компьютер. На экране появится окно программы установки операционной системы Install Windows. Выберите язык установки (Language to install), время и формат валюты (Time and currency format) и метод ввода с клавиатуры (Keyboard or input method). Нажмите кнопку Next.Выбор типа ОС
Выберите тип операционной системы, которую вы хотите установить. Он зависит от архитектуры вашего компьютера (х86 или х64). Этот шаг не всегда присутствует при установке, его наличие зависит от сборки установочного диска Windows 7.Условия использования и способ установки
В окне Please read the license terms можно ознакомиться с условиями пользования операционной системы Windows 7. Прочитав их, поставьте галочку I accept license terms и нажмите кнопку Next. Далее вам необходимо выбрать способ установки системы. Пункт Upgrade предусматривает обновление уже установленной ОС до новой версии. Второй пункт – Custom (advanced) предназначен для установки на компьютер новой системы. Выбирайте второй пункт. Обратите внимание, что перед установкой новой операционной системы рекомендуется сделать резервную копию всех имеющихся на жестком диске данных.Процесс установки
Выберите раздел жесткого диска, в который вы хотите установить операционную систему, и нажмите кнопку Next. Далее начнется автоматический процесс установки системы, в ходе которой компьютер может быть неоднократно перезагружен. На этом основная часть установки системы заканчивается.Дополнительные настройки
По завершении установки операционной системы вам будет предложено осуществить дополнительные настройки: учетные данные пользователей и пароли к ним, ключ для активации лицензии установленной копии системы, способ защиты системы, время и часовой пояс, тип используемой компьютерной сети и т.д. Все эти настройки осуществляются последовательно, следуя простым инструкциям, выводимым наВ некоторых случаях требуется установить операционную систему Виндовс 7 поверх такой же действующей ОС. Например, есть смысл выполнения этой операции, когда в работе системы наблюдаются сбои, но пользователь не желает полностью производить переустановку, чтобы не потерять текущие настройки, драйвера или действующие программы. Давайте разберемся, как это можно сделать.
Примечание: Без существенной причины лучше не устанавливать одну ОС поверх другой, так как есть вероятность, что проблемы старой системы останутся или даже могут появиться новые. Впрочем, много и таких случаев, когда после инсталляции данным методом компьютер, наоборот, начинает работать стабильнее, без каких-либо сбоев, а значит, в некоторых ситуациях данные действия могут быть оправданы.
Для выполнения процедуры у вас обязательно должна иметься установочная флешка либо диск с дистрибутивом системы. Итак, давайте пошагово рассмотрим процесс инсталляции Виндовс 7 на ПК с уже действующей ОС с таким же названием.
Шаг 1: Подготовка компьютера
Прежде всего, нужно подготовить компьютер к установке новой ОС поверх существующей Виндовс 7, чтобы сохранить все важные параметры и подготовить ПК к загрузке с нужного устройства.


Шаг 2: Инсталляция ОС
После того как были выполнены подготовительные процедуры, можно переходить к непосредственной инсталляции ОС.
- Вставьте диск с дистрибутивом в дисковод или установочную флешку в разъем USB и перезагрузите ПК. При повторном запуске откроется стартовое окно программы установки. Тут укажите язык, формат времени и раскладку клавиатуры в зависимости от того, с каким начальными настройками вам удобнее будет производить процедуру инсталляции. Затем нажмите «Далее» .
- В следующем окне щелкните по большой кнопке «Установить» .
- Далее откроется окошко с условиями лицензии. Без их принятия вы не сможете осуществлять дальнейшие действия по установке. Поэтому поставьте отметку в соответствующий чекбокс и нажмите «Далее» .
- Откроется окно выбора типа инсталляции. При обычных условиях установки на чистый раздел винчестера следовало бы выбрать вариант «Полная установка» . Но так как мы инсталлируем систему поверх рабочей Виндовс 7, то в этом случае щелкайте по надписи «Обновление» .
- Далее будет выполнена процедура проверки совместимости.
- После её окончания откроется окошко с отчетом о проверке совместимости. В нем будет указано, на какие именно компоненты действующей операционной системы повлияет установка поверх неё ещё одной Виндовс 7. Если вас результат отчета удовлетворил, то в этом случае жмите «Далее» или «Закрыть» для продолжения процедуры инсталляции.
- Далее начнется непосредственно процесс установки системы, а если точнее говорить, её обновления. Он будет разделен на несколько процедур:
- Копирование;
- Сбор файлов;
- Распаковка;
- Установка;
- Перенос файлов и параметров.

Каждая из этих процедур будет автоматически следовать одна за другой, а за их динамикой можно наблюдать с помощью процентного информера в этом же окошке. При этом компьютер будет несколько раз перезагружен, но вмешательства пользователя тут не требуется.






Шаг 3: Послеустановочная настройка
После того как установка будет завершена, требуется произвести ряд действий по настройке системы и ввода ключа активации для того, чтобы с ней можно было работать.
- Прежде всего, откроется окошко создания учетной записи, где вы должны в поле «Имя пользователя» ввести название основного профиля. Это может быть, как наименование учетной записи из той системы, поверх которой производится установка, так и совершенно новый вариант. В нижнее поле введите имя компьютера, но в отличие от профиля, используйте только буквы латиницы и цифры. После этого жмите «Далее» .
- Затем открывается окно для ввода пароля. Тут, если вы хотите повысить безопасность системы, необходимо ввести дважды пароль, руководствуясь общепринятыми правилами выбора кодового выражения. Если на системе, поверх которой производится инсталляция, был уже установлен пароль, то можно использовать и его. В самое нижнее поле вводится подсказка на случай, если вы забудете ключевое слово. Если же вы не желаете устанавливать подобный вид защиты системы, то просто жмите «Далее» .
- Откроется окно, где вам нужно будет ввести ключ продукта. Данный шаг ставит в тупик некоторых пользователей, думающих, что активация автоматически должна подтянутся из той ОС, на которую производится установка. Но это не так, поэтому важно не потерять этот активационный код, оставшийся со времен приобретения Виндовс 7. После ввода данных жмите «Далее» .
- После этого открывается окно, где нужно выбрать тип настройки. Если вы не разбираетесь во всех тонкостях настройки, то советуем выбрать вариант «Использовать рекомендуемые параметры» .
- Затем открывается окно, где требуется выстроить настройки часового пояса, времени и даты. После ввода необходимых параметров жмите «Далее» .
- Наконец, запускается окошко настройки сети. Вы можете произвести её тут же, введя актуальные параметры, либо отложить на будущее, нажав «Далее» .
- После этого установка и предварительная настройка системы поверх существующей Windows 7 будет завершена. Откроется стандартный «Рабочий стол» , после чего вы сможете приступить к использованию компьютера по прямому назначению. При этом основные настройки системы, драйвера и файлы будут сохранены, но различные ошибки, если они имели место, будут устранены.







Установка Windows 7 поверх рабочей системы с таким же наименованием мало чем отличается от стандартного способа инсталляции. Главное отличие заключается в том, что при выборе типа установки, следует остановиться на варианте «Обновление» . Кроме того, не нужно производить форматирование жесткого диска. Ну и желательно сделать резервную копию рабочей ОС перед началом процедуры, это поможет избежать всяких неожиданных проблем и предоставит возможность последующего восстановления, если это потребуется.
Обзор Linux

