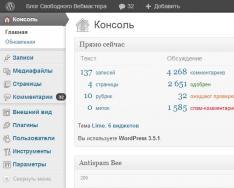Одна из распространенных проблем, которые могут возникнуть у пользователя - компьютер зависает при работе, в играх, во время загрузки или же при установке Windows. При этом, определить причину такого поведения не всегда легко.
В этой статье - подробно о том, почему зависает компьютер или ноутбук (наиболее распространенные варианты) применительно к Windows 10, 8 и Windows 7 и о том, что делать, если у вас возникла такая проблема. Также на сайте присутствует отдельная статья по одному из аспектов проблемы: (подойдет и для Windows 10, 8 на относительно старых ПК и ноутбуках).
Большинство пользователей знают (потому что об этом часто говорится), что нельзя устанавливать более одного антивируса в Windows (предустановленный Защитник Windows при этом не считается). Однако, все еще встречаются случаи, когда в одной системе оказываются сразу два (и даже более) антивирусных продукта. Если у вас так, то очень возможно, что это - то, почему зависает ваш компьютер.
Отсутствие места на системном разделе диска
Следующая распространенная ситуация, когда компьютер начинает зависать - отсутствие места на диске C (или его малое количество). Если на вашем системном диске 1-2 Гб свободного места, то очень часто это может привести именно к такой работе компьютера, с зависаниями в различные моменты.

Компьютер или ноутбук зависает через некоторое время после включения (и больше не реагирует)
Если ваш компьютер всегда, через некоторое время после включения ни с того ни с сего зависает и для продолжения работы его требуется выключить или перезагрузить (после чего через короткое время проблема опять повторяется), то тут возможны следующие варианты причин возникновения проблемы.
Прежде всего - это перегрев компонентов компьютера. Является ли это причиной, можно проверить с помощью специальных программ для определения температуры процессора и видеокарты, см. например: . Один из признаков того, что именно в этом проблема - компьютер зависает во время игры (причем в разных играх, а не в какой-то одной) или выполнения «тяжелых» программ.
При необходимости, стоит убедиться, что вентиляционные отверстия компьютера ничем не перекрываются, почистить его от пыли, возможно, выполнить замену термопасты.
Второй вариант возможной причины - проблемные программы в автозагрузке (например, несовместимые с текущей ОС) или же драйвера устройств, вызывающие зависания, что тоже случается. В данном сценарии помочь может безопасный режим Windows и последующее удаление ненужных (или недавно появившихся) программ из автозагрузки, проверка драйверов устройств, желательно - установка драйверов чипсета, сетевой и видеокарты с официальных сайтов производителя, а не из драйвер-пака.
Один из распространенных случаев, имеющих отношение к только что описанному варианту - компьютер зависает при подключении к Интернету. Если у вас происходит именно это, то рекомендую начать с обновления драйверов сетевой карты или Wi-Fi адаптера (под обновлением я подразумеваю установку официального драйвера от производителя, а не обновление через диспетчер устройств Windows, где почти всегда вы увидите, что драйвер не нуждается в обновлении), а продолжить поиском вредоносного ПО на компьютере, которое также может вызывать зависание именно в момент появления доступа в Интернет.
Зависание компьютера из-за проблем с жестким диском
И последняя распространенная причина проблемы - жесткий диск компьютера или ноутбука.
Как правило, симптомы бывают следующими:
- При работе компьютер может намертво зависнуть, причем указатель мыши обычно продолжает двигаться, просто ничто (программы, папки) не открывается. Иногда через некоторый промежуток времени проходит.
- При зависании жесткий диска начинает издавать странные звуки (в этом случае см. ).
- После некоторого времени простоя (или работы в одной не требовательной программе, наподобие Word) и при запуске другой программы, компьютер зависает на некоторое время, но через несколько секунд «отмирает» и все работает нормально.
Начну с последнего из перечисленных пунктов - как правило, это происходит на ноутбуках и не говорит о каких-либо проблемах с компьютером или диском: просто в параметрах электропитания у вас выставлено «отключать диски» через определенное время простоя для экономии энергии (причем простоем может считаться и время работы без обращения к HDD). Затем, когда диск понадобился (запуск программы, открытие чего-либо), требуется время, чтобы он «раскрутился», для пользователя это может выглядеть как зависание. Эта опция настраивается в параметрах схемы электропитания, если вы хотите изменить поведение и отключить сон для HDD.
А вот первый из перечисленных вариантов обычно сложнее в диагностике и может иметь своими причинами самые разные факторы:
- Повреждение данных на жестком диске или его физическая неисправность - стоит или же более мощными утилитами, такими как Victoria, а также посмотреть информацию S.M.A.R.T. диска.
- Проблемы с питанием жесткого диска - зависания возможны по причине недостатка питания HDD из-за неисправного блока питания компьютера, большого количества потребителей (можно попробовать отключить какие-то из необязательных устройств для проверки).
- Плохого подключения жесткого диска - проверьте подключение всех шлейфов (данных и питания) как со стороны материнской платы, так и со стороны HDD, переподключите их.
Дополнительная информация
Если ранее каких-либо проблем с компьютером не случалось, а сейчас он стал зависать - попробуйте восстановить последовательность ваших действий: возможно, вы устанавливали какие-то новые устройства, программы, выполняли какие-то действия по «очистке» компьютера или что-то еще. Полезным может оказаться откат к созданной ранее точке восстановления Windows, если таковые сохранились.
Если проблема не решена - попробуйте подробно описать в комментариях, как именно происходит зависание, что предшествовало ему, на каком устройстве это происходит и, возможно, у меня получится вам помочь.
Если компьютер при включении временами или постоянно намертво зависает и ни на что не реагирует – ситуация паршивая.
При загрузке или во время работы «замерзший» компьютер вызывает скрежет зубов и шевеления волос.
Зависания компьютера проявляют себя по-разному: при старте или через некоторое время (через 30 минут после включения, через 10 минут, через каждую минуту, периодически на несколько секунд или просто секунду)
Какие шаги могут быть предприняты для предотвращения зависаний компьютера? Сядьте поудобнее, расслабьтесь и читайте ниже.
Что вызывает зависания компьютера на windows 7 или windows 8
В то время, как есть многочисленные потенциальные проблемы, которые могут привести к зависанию вашего компьютера работающего на ОС windows 7 или windows 8 (8.1), есть три причины наиболее распространенные.
Первая причина физическая – зависания происходят из-за перегрева. В вентиляционные отверстия попадает много пыли, что быстро приводит к повышению температуры.
Вторая причина — недостаточно памяти. RAM компьютера, используется для хранения данных в краткосрочной перспективе.
Если ее не хватает, замедляется темп производительности и происходят зависания во время выполнения ресурсоемких задач, а иногда и полный «улет» — .
Третья причина — проблемы с программным обеспечением, которые очень часто вызывают вирусы.
Как исправить проблемы зависания компьютера
Ваш компьютер может «парализовать» всего одна единственная программа, только ее закрытие может быть сложнее, чем просто нажать на крестик в верхнем углу.
Если программа не отвечает, попробуйте закрыть его с помощью .
Если ваш компьютер, не позволит вам это сделать, то пришло время для жесткой (принудительной) перезагрузки.
Для этого отключите сеть или нажмите и удерживайте кнопку питания в течение нескольких секунд — дольше, чем обычно (в ноутбуке вытащите аккумулятор).
Следующее, что нужно сделать, это проверить температуры ноутбука или компьютера. Для этого можете использовать .
Кроме того, сделайте визуальный осмотр вентиляционных отверстий. Если есть что-нибудь, затрудняет поток воздуха, накопление тепла может быть причиной проблемы.
Тепловые проблемы часто могут быть решены, если просто время от времени вычищать пыль, баллончиком со сжатым воздухом.
Однако, проблема с температурой может быть и в другом, например, сломался вентилятор охлаждения или радиатор.
Эти исправления иногда могут быть решены дома, при наличии инструментов и учебников, но если вы не знаете, что вы делаете, то лучше обратится к профессионалам.
Чтобы выявить проблемы с памятью, нужно начать с выяснения, где она используется.
Для этого в диспетчере задач выберите вкладку «процессы». Вы увидите список всех запущенных в данный момент.
Не открывая никаких программ, посмотрите на процент физического использования памяти.
Если используется большой процент с одной запущенной программой, то вероятно, что вы нашли проблему.
Закройте ее и посмотрите, прекратились зависания или нет. Также можете запустить тест памяти, используя средства Windows 7 или виндовс 8.
Для этого нажмите «пуск», в поиске напишите – память – и нажмите на инструмент: «диагностика проблем оперативной памяти компьютера».
Если проблема имеет корни в программном обеспечении, будь то вредоносная программа, ошибки в программном обеспечении или поврежденные драйвера, есть простой шаг, чтобы это исправить.
Верните компьютер к предыдущему состоянию с помощью .
После того, как вернетесь к стабильной работе системы, обновите драйвера и .
Что делать если компьютер зависает и перезагружается
Часто можно встретить ситуацию, когда компьютер начал сильно зависать и перезагружаться.
Проблема может быть и аппаратной — всетевом адаптере. Попробуйте обновить драйвер, использовать другой usb, а иногда приходится менять целый адаптер. Успехов.
Первое что необходимо сделать если постоянно зависает компьютер — выяснить причину возникновения этой проблемы. Конечно же, навскидку сделать это довольно сложно, но именно от причины зависания зависит способ решения этой проблемы.
Рассмотрим самые частые причины по которым компьютер может зависать. Также я расскажу что нужно делать в каждом конкретном случае чтобы решить проблему.
1. Ресурсоемкие программы или недостаточная мощность компьютера.
Для начала необходимо определить какая именно программа, из нескольких запущенных, вызывает зависание компьютера. Нажатием комбинации Ctrl+Alt+Del (альтернатива Ctrl+Shift+Esc) вызываем «Диспетчер задач». Здесь очень хорошо отражено как ведут себя все запущенные программы. Отметка «Работает» — говорит о нормальном течении процесса, а «Не отвечает» — о сбое в работе программы. Если так обозначена одна или две программы скорее всего причина постоянного зависания компьютера именно в них. Решение — дать команду «Снять задачу». В некоторых случаях компьютер не реагирует сразу, но не стоит торопиться, лучше подождать пару минут и затем повторить команду. Иногда, когда компьютер «не слушается», вы выбираете курсором мышки зависшую программу, нажимаете правую мышку, и в выпадающем меню выбираете пункт — перейти к процессам. У уже в процессах «убиваете» эту программу.
После того как зависшая программа будет закрыта, нужно определить для себя важность этой программы. Многие программы необходимы для работы или регулярного общения. Если такая программа вызывает постоянное зависание компьютера, нужно подобрать аналог, например программу от другого разработчика, вернуться к более ранней версии программу, или просто найти для выполнения данной задачи комплексное решение.
Помните: двойное нажатие комбинации Ctrl+Alt+Del перезагружает систему, а значит многие наработки (не сохраненные тексты) могут быть потеряны. Если компьютер не реагирует на команду «Снять задачу» нужно перегрузить компьютер при помощи команды «Завершение работы». В отличие от двойного нажатия Ctrl+Alt+Del эта команда работает более «мягко»: все нормально работающие приложения будут закрыты с сохранением данных и лишь потом компьютер перегрузится.
2. Перегрев компьютера.
Внутри компьютера часто скапливается много пыли, а это препятствует нормальному теплообмену и как следствие — компьютер перегревается и постоянно виснет. Если вы откроете крышку монитора и увидите что радиаторы покрыты «одеялом из пыли» — знайте, это главная причина почему зависает компьютер. Что можно сделать в этом случае? Дождаться восстановления более-менее нормальной работоспособности, сохранить все документы и выключить компьютер.
После этого нужно открыть корпус и осторожно почистить платы. Делать это можно при помощи самой мягкой щетки и пылесоса на малой скорости или просто смахнуть пыль мягкой щеткой. В любом случае эта операция должна проводиться как можно более осторожно. В дальнейшем для отслеживания изменений в температурном режиме можно использовать специальные программы, такие как SpeedFan или Everest – они сообщат если какая-то из частей системного блока на пороге перегрева. Если постоянно виснет компьютер и вы уверены, что причина именно в перегреве — стоит установить дополнительные вентиляторы.
Кстати иногда проблема с постоянным зависанием решается чисткой окислившихся контактов. Для этого можно использовать специальный раствор или сделать это обычной стирательной резинкой.
Стоит добавить, что перегрев — одна из самых простых причин зависания компьютера. Помню когда я купил свой первый компьютер, то сборщики забыли подключить питание к вентилятору обдувающему процессов. И естественно, компьютер у меня вырубался каждые пол часа, час.
3. Необходима дефрагментация.
Регулярная установка новых программ и интенсивная работа компьютера приводит к тому, что компьютер постоянно виснет. Что делать? Решение проблемы в этой ситуации очень простое – запускаем дефрагментацию. Для этого кликаем правой кнопкой мыши на значке «Диск С» (или другой диск с которым вы часто работаете) и в появившемся окне открываем опцию «Свойства». Вверху находим вкладку «Сервис» и открыв ее выбираем — «Дефрагментация диска». Когда эта операция будет выполнена, компьютер выдаст отчет. Если причина постоянных зависаний была в этом, сбои должны прекратиться. Дефрагментацию желательно проводить регулярно.
Стоит добавить, что, как правило, Дефрагментация несколько оптимизирует и ускоряет работу компьютера, но не устраняет причин его зависания.
4. Вирусы.
К сожалению, ни одни из существующих антивирусов не может гарантировать 100% защиты от программ-вредителей. Если постоянно виснет компьютер — первым делом необходимо проверить систему на вирусы. Обновляем базу установленного антивируса и выполняем стандартное сканирование. Если ничего не найдено, но проблема с зависанием не исчезла, то стоит установить антивирус другого разработчика, обновить его и повторно проверить на наличие вирусов Такой подход дает более четкую картину. Неплохие результаты дает сканирование программами Nod, Avast, Dr.Web CureIt и другими известными антивирусами.
Самые доступный способ лечения это:
1. Скачать Dr.Web CureIt.
2. Загрузить компьютер в безопасном режиме (при загрузке компьютера нужно нажать F8 и потом выбрать безопасный режим).
3. Провести полную проверку компьютера.
5. Проблемы с «железом» — поломка комплектующих.
Кроме описанных выше ситуаций постоянное зависание компьютера может вызывать неисправность одной из его составляющих. Навскидку сложно определить, что может сломаться и быть причиной регулярных сбоев. Но если, к примеру тормозит стрелка или курсор, то в первую очередь стоит проверить работоспособность мыши, если гаснет экран – состояние видеокарты. Кстати постоянные зависания вместе с частыми перезагрузками системы говорят о более серьезных поломках, например в жестком диске, оперативной памяти или в одной из системных плат. Решить эту проблему может лишь профессионал в сервисном центре.
Самое простое что можно сделать, это открыть крышку компьютера, если это не ноутбук, и просмотреть — крутятся ли все вентиляторы. Если какой-то вентилятор вышел из строя, например вентилятор на видео карте, значит видео карта будет перегреваться и тормозить компьютер.
В реальности причин возникновения проблемы когда постоянно виснет компьютер и нужно что-то делать, гораздо больше, но четко определить многие из них под силу только сотрудникам сервисного центра. Если описанные не решили проблему и компьютер продолжает зависать — нужно обратиться в специализированные сервис.
Видео.
Для того чтобы лучше разобраться в причинах зависания компьютера, можете просмотреть следующее видео.

Добрый день, друзья. Сегодня я решил продолжить прошлую статью «Почему виснет компьютер?» и рассказать более подробно, что же собственно делать, когда зависает компьютер. Если вы не читали мою прошлую статью, желательно её прочитать. Хотя часть моих рекомендаций будут повторением прошлых. Но я хочу их как бы упорядочить, чтобы пользователю стало ясно, если зависает компьютер, что делать? От начала и до конца.
Зависает компьютер что делать план действий
Диспетчер задач
Первым делом необходимо вызвать диспетчер задач. Вызывается он сочетанием горячих клавиш Ctrl + Alt + Del. Затем выбираете «Запустить диспетчер задач»,


следом «Приложения» и просматриваете, какие приложения у вас работают на данный момент.
Если над какой-то программой видна надпись: «Не отвечает», выделяете данное предложение и жмете «Снять задачу». Также, внимательно просмотрите все программы, которые у вас запущены и подумайте, необходимо ли вам, что бы они работали в данный момент, или нет?


Если в работающем состоянии они вам сейчас не нужны, также выделяете их и снимаете задачу. Не стоит лишний раз перегружать вашу операционную систему.
Немного терпения
Но, к примеру, вам это сочетание горячих клавиш не помогло (т.е нет ни каких изменений, мышка стоит на месте), тогда я бы посоветовал набраться терпения и немного подождать. Подождите несколько минут. Иногда может потребоваться даже полчаса, пока компьютер не решит свои вновь созданные проблемы и временно не исправит ситуацию. После того, как зависание пройдет, выполните пункт 1.
Перезагрузка компьютера
Если же у вас не хватило терпения подождать, или компьютер так и не вышел из состояния зависания, в этом случае необходимо просто перезагрузить компьютер. Через клавишу «Пуск» сделать это не получится. Поэтому, жмем на кнопку жесткой перезагрузки и загружаем систему вновь. После этого, желательно запустить диспетчер и выполнить пункт 1. Может, у вас какая-нибудь программа постоянно загружается и из-за неё возникает проблема.
Восстановление поврежденных секторов
Может быть так, что система после перезагрузки станет загружаться очень долго. Это значит, что в ней произошел какой-то сбой. В данном случае, необходимо дождаться, пока она все же загрузится полностью, и выполнить функцию восстановления поврежденных секторов системы.


Выполняется данное действие благодаря команде Chkdsk. То есть вам нужно проанализировать системный диск на наличие ошибок, затем проверить и восстановить поврежденные сектора. Тут нечего пугаться, компьютер сделает все за вас. Как именно проводить этот анализ, я рассказал в статье: « ?».
Проверка на вирусы
После устранения ошибок в системе необходимо проверить компьютер на вирусы. Довольно часто зависание компьютера возникает непосредственно именно из-за воздействия различных вредителей. Включайте ваш любимый антивирус и проводите сканирование. При этом, сканирование нужно провести не только диска С, но и всего компьютера.
Итак, сканирование вы провели, но вопрос: «Зависает компьютер, что делать?» остался актуальным, т.е. зависания продолжились. Тогда продолжим.
Очистка реестра
Если же у вас нет ни одной такой программы на данный момент, не беда. Можно почистить ОС системный методом. Про это вы узнаете из статьи: «Срочная очистка Windows ». Довольно неплохой метод, можно применять, даже когда у вас есть программы по очистке реестра.
Дефрагментация
Необходимо выполнить дефрагментацию. Мы частенько проводим установку новых программ на компьютер и удаляем старые. Подобные программы и приложения устанавливаются не равномерно по разделам жесткого диска. Они разбрасываются по разным его секторам.
Я же советую, если вы новичок, изучить данную статью, но потом всё равно вызвать мастера и увидеть все на деле. В дальнейшем вы без труда сможете переустанавливать систему сами.
Сервисный центр
Но и последнее, если у вас даже после переустановки системы продолжились проблемы с зависанием компьютера, вам желательно вызвать мастера или отнести компьютер в сервисный центр. Причин, почему виснет компьютер, может быть довольно много, от поломок различных узлов ПК, до сбоев в оперативной плате, перегрева жесткого диска и прочих проблем.
Видео зависает компьютер 15 решений проблем
Вы теперь представляете, если зависает компьютер что делать? Я постарался подробнее изложить вам весь данный процесс. Надеюсь, ваш компьютер будет работать, как хорошие Швейцарские часы! Успехов!
Друзья, чтобы ваш компьютер меньше зависал, я предлагаю вам установить на него твердотельный диск SSD, как сделал я. Приобрести его можно на АлиЭкспресс . Диски на странице объёмом от 120 до 960 Гб, т.е., фактически 1Тб. Судя по описанию, диск подойдёт как для Компьютеров, так и для (ноутбуков).

По скриншоту вы видите, объёмы дисков. Если вам нужно будет именно установить систему, достаточно приобрести диск ёмкостью 120 Гб. Если же как полноценный жесткий диск, то, на ваше усмотрение, от 480, до 960 Гб. Почему я советую устанавливать Windows именно на твердотельный жесткий диск? Ваша система будет загружаться за считанные секунды! Если вы приобретёте диск на 1Тб, все программы у вас будут летать!
С уважением, Андрей Зимин 15.08.2015 г.


Спустя некоторое время после включения или после того, как вы запустили какую-то «тяжелую» программу, для начала проверьте исправность кулера (вентилятора, охлаждающего процессор). Даже если он вращается, на ребрах радиатора может скопиться толстый слой пыли, препятствующий нормальному охлаждению процессора. Очистите кулер струей воздуха или кисточкой.
Если зависание компьютера сопровождается появлением синего экрана и кодов ошибки, сначала проверьте оперативную память. Возможно, причина неисправности кроется в плохом : аккуратно вытащите планки памяти и протрите их контакты стирательной резинкой, затем поставьте на место. Если после этого неисправность не исчезла, проверьте оперативную память утилитой Windows Memory Diagnostic.
В том случае, если компьютер достаточно старый, проведите его генеральную очистку. Отсоедините от системной платы, жестких дисков и дисководов все шлейфы, снимите видеокарту. Если вы не уверены в том, что сможете в обратном порядке, перед разборкой зарисуйте положение всех снимаемых элементов.
Тщательно очистите системную плату, кулер, видеокарту и другие детали от пыли. Используйте для этого струю воздуха или кисточку. Протрите все контакты и снова соберите компьютер. Если причина зависания была в плохом контакте в одном из разъемов, компьютер начнет работать нормально.
Если «железо» компьютера в порядке, причину зависания надо искать в программном обеспечении. Во время подвисания компьютера запустите «Диспетчер задач» и оцените загрузку процессора. Если она равна 100%, посмотрите, какая именно программа потребляет основные ресурсы компьютера.
Для ускорения быстродействия компьютера отключите ненужные службы: «Пуск» – «Панель управления» – «Администрирование» – «Службы». Список служб, которые можно отключить, найдите в интернете.
Проверьте настройки виртуальной памяти: «Пуск» – «Панель управления» – «Система» – «Быстродействие» – «Параметры» – «Дополнительно» – «Виртуальная память». Возможно, по какой-то причине виртуальная память на вашем компьютере отключена или неправильно настроена. Выберите вариант «Размер по выбору системы» и сохраните изменения.
Одной из причин зависания может быть наличие на компьютере вредоносного ПО. Проверьте работоспособность антивирусной программы и актуальность антивирусных баз. Если антивирус ничего не находит, установите программу AnVir Task Manager. Она позволяет в удобном виде просматривать список процессов, указывает загрузку процессора, степень опасности работающих программ, ключи автозагрузки, имя исполняемых файлов и т.д. С помощью этой программы вы сможете найти и удалить из системы вредоносное программное обеспечение.
Проверьте степень фрагментации дисков, запустив утилиту дефрагментации: «Пуск» – «Все программы» – «Стандартные» – «Служебные» – Дефрагментация дисков». Выберите диск, нажмите кнопку «Анализ». Если программа покажет, что диск нуждается в дефрагментации, выполните ее, нажав кнопку «Дефрагментация».
Интернет