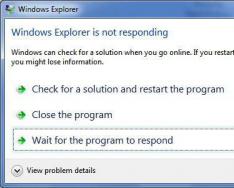Современные Андроид смартфоны оснащаются очень качественными камерами, зачастую превосходящими по качеству бюджетные веб-камеры. Так что камеру Андроид телефона можно использовать в качестве веб-камеры для ПК или как камеру видео-наблюдения! Вы сможете использовать ее для общения в видео-чатах или любых других нужд: смартфон будет определятся компьютером как настоящая веб-камера.
Как использовать смартфон как веб-камеру по Wi-Fi или интернету используя IP Webcam
Для всех операций нам потребуется приложение IP Webcam, это бесплатная программа позволяет создавать онлайн вещание прямо с Андроид устройства. Но есть ограничение, просмотреть онлайн трансляцию смогут лишь участники одной сети. Иными словами ваш компьютер и телефон должны быть подключены к одному и тому же роутеру, по wi-fi, но доступ к трансляции можно получить и просто через интернет, для этого потребуется программа Ivideon.

Как использовать смартфон как веб-камеру для компьютера по USB кабелю
Порой, бывает что нету возможности соединить смартфон и ПК по интернету, так что остается только старый добрый USB кабель. Чтобы подключить смартфон как вебкамеру используя USB придется использовать приложение DroidCamX. Что примечательно, подключится можно будет и по Wi-Fi, причем приложение поудобнее чем предыдущее.

Решение проблем и правильные настройки
- Большая задержка или видео сильно отстает
Вам нужно уменьшить разрешение видео-потока в настройках приложений, либо изменить FPS.
- Видео плохого качества или слишком темное/засвеченное
Ищите в настройках программы IP Webcam - "Баланс белого", а в DroidCamX - все делается в ПК клиенте программы.
В данной статье я расскажу как сделать из телефона на Android вебкамеру по WiFi беспроводному соединению или при помощи USB-кабеля.
Данная статья подходит для всех брендов, выпускающих телефоны на Android 9/8/7/6: Samsung, HTC, Lenovo, LG, Sony, ZTE, Huawei, Meizu, Fly, Alcatel, Xiaomi, Nokia и прочие. Мы не несем ответственности за ваши действия.
Приложение DroidCam Wireless Webcam
В интернете доступно много утилит для превращения своего телефона Андроид в веб-камеру. Довольно простым и популярным способом будет использование приложения DroidCam Wireless Webcam. Данная система в составе имеет две программы: одну из них нужно установить на телефон Андроид, а другая используется в персональном компьютере.
Для создания подключения между смартфоном и компьютером следует четко следовать следующей инструкции:
- Вначале скачиваем из Плей Маркет приложение. В поисковой строке вводим его название. Согласно статистике, скачали программу уже более 1 миллиона пользователей. Данный софт полностью бесплатный. Увеличить
- Теперь утилиту нужно установить на ваш персональный компьютер или ноутбук. Ее можно найти здесь в интернете. Доступен установщик для Линукс и Виндовс. Если вы используете операционную систему от Microsoft, то нужно выбрать установщик для Windows.
- Устанавливаем программное обеспечение для двух сторон. Подготавливаем гаджет для подключения. В нем необходимо активировать режим отладки по USB. Переходим в раздел «Настройки», выбираем вкладку «О телефоне», там будет строчка «Информация о версиях». Открываем данное меню, несколько раз нажимаем на раздел «Номер сборки», пока не отобразится сообщение, что вы уже стали разработчиком. Находим в настройках новый пункт «Для разработчиков», а затем .
- На девайсе запускаем приложение. На главном экране должен отобразиться . Если вы осуществляете подключение через интерфейс USB, то данная информация вам не потребуется, также не придется выполнять дополнительные действия.
- Следующем шагом будет и запуск клиентской программы на компьютере. У утилиты интуитивно-понятный интерфейс, а создавать подключение можно не только при помощи кабеля, но и через Bluetooth и Wi-Fi.
- В меню выбираем вторую иконку, которая имеет изображение знака USB порта. Ставим галочки против надписей «Audio» и «Video». Это позволит во время разговора собеседнику вас видеть и слышать. Еще можно выбрать качество видео. После осуществления всех настроек нажимаем на кнопку «Start». Еще там можно уменьшать или увеличивать картинку, регулировать яркость, делать во время разговора скриншот.
- Теперь пробуем навести камеру телефона на себя, чтобы проверить картинку.
 Увеличить
Увеличить  Увеличить
Увеличить  Увеличить
Увеличить  Увеличить
Увеличить  Увеличить
Увеличить Настройка завершена, телефон Андроид теперь можно использовать в виде камеры через USB порт. Давайте рассмотрим, как активировать камеру в Skype:
- Переходим на компьютере в аккаунт Skype.
- Выбираем основные настройки. Там нужно указать подменю «Настройка видео».
- Отобразится выпадающий список выбора, где следует указать источник «DroidCam Source 1».
 Увеличить
Увеличить Теперь в видеочате Skype будет транслироваться изображение с вашего мобильного девайса. Чтобы под руками не мешался кабель, можно установить соединение Wi-Fi. Для этого следует выбрать первый значок с иконкой беспроводной связи. Потом вводим IP адрес мобильного гаджета.
Узнать необходимый IP адрес можно на одноименной мобильной программе, которая была предварительно установлена на телефон. Когда все данные будут введены, нажимаем на кнопку «Start».
 Увеличить
Увеличить Качество изображения будет зависеть от камеры используемого телефона. Зачастую данный способ обеспечивает намного лучшую картинку, чем изображение, которое получается от дешевых веб-камер. Теперь для общения в интернете с собеседниками достаточно иметь телефон на Андроид.
USB Webcam
Существует версия USB Webcam для компьютера и для Андроид.
 Увеличить
Увеличить Инструкция аналогична - на телефоне запускаем клиент, активируем отладку через USB и включаем веб-камеру через компьютер. Во время выбора источника в видеочате будет отображена надпись «G Webcam Video». Данное приложение можно применять в ситуации, когда Skype или любое иное программное обеспечение в источниках изображение не видит ваш мобильный гаджет.
IP Webcam
Этот способ будет актуальным для тех пользователей, которые не хотят себя ограничивать длиной USB кабеля или областью приема домашнего сигнала Wi-Fi. Приложение IP Webcam позволяет сделать телефон веб-камерой, а сам гаджет может находиться при этом на другом конце города. Программа бесплатная, ее можно скачать в Плей Маркет. Для вывода видеосигнала в Скайп или на компьютер со смартфона потребуется специальный адаптер, доступный для скачивания на официальном сайте
Если ваш мобильный телефон снабжен видеокамерой с разрешением свыше 0,3 мегапикселей, то такую камеру можно использовать для создания видео-конференций в сети интернет. При полной комплектации телефона, включая USB-кабель, есть возможность подключить телефон к компьютеру в целях использования его как веб-камеру. А при наличии Bluetooth-адаптера это сделать еще проще.
Вам понадобится
- Персональный компьютер, мобильный телефон, USB-кабель, Bluetooth-адаптер.
Инструкция
Далеко не все знают, что камеру мобильного телефона можно использовать как веб-камеру на компьютере. Причины для этого могут быть разные, к примеру временная недоступность обычной веб-камеры, или вообще, просто нежелание ее покупать. Настроить трансляцию видео с камеры мобильного телефона проще чем вы думаете, и в этой статье мы расскажем, как это сделать. Для чего это можно использовать? Для чего угодно, например, для наблюдения за ребенком (кстати, читайте наше ) или для общения в Skype.
Есть довольно большое количество приложений, при помощи которых можно это осуществить. Мы протестировали большинство из них и выбрали самое простое и удобное – DroidCam. Для начала, вам нужно установить это приложение на телефон и на компьютер. Приложение для телефона можно скачать в официальном магазине Google Play . Оно бесплатное, правда в нем присутствует реклама, которая никак не мешает. При желании можно за 120 рублей приобрести версию без рекламы. Программу для компьютера можно (проверено на вирусы) или на официальном сайте .
При установке приложения для компьютера, Windows спросит вас подтвердить установку нового устройства – согласитесь. Это наша новая виртуальная веб-камера:
Запустите DroidCam на телефоне, при этом ваш телефон должен быть подключен к домашней Wi-Fi сети, вы увидите информацию о вашей новой веб-камере:

Вы сразу можете набрать этот адрес в браузере на компьютере и увидеть картинку с камеры телефона:

Для использования веб-камеры в Skype, откройте программу DroidCam на компьютере и нажмите кнопку «Start»:

После этого камера вашего мобильного телефона будет доступна для использования в Skype и других программах:

Если у вас остались вопросы – , мы с радостью вам поможем!
Android WEB camera
Многим из тех, кто не имеет веб-камеры, но хотел бы ею пользоваться, больше нет необходимости тратить деньги на ее покупку. Достаточно приспособить вместо веб-камеры сотовый телефон. А поскольку значительное число современных телефонов (smartphone) работают на базе ОС Android, способы, который мы рассмотрим, вероятно, будут полезны их владельцам . И вот чем еще хорош телефон как веб камера: Android устройства, во-первых, легко синхронизируются с персональными компьютерами, во-вторых, для их подключения существует доступное и простое программное обеспечение, а в-третьих, камеры многих современных телефонов ничуть не уступают по основным характеристикам веб-камерам.
Android смартфон как веб camera: что для этого необходимо?
Процедура подключения и настройки веб-камеры не составит труда для более-менее опытного пользователя OS Android, новичкам же следует хорошо изучить инструкцию, хотя никаких сложностей, как правило, не возникает. Перед подключением предварительно должно быть подготовлено:
- Персональный компьютер на базе ОС Windows (начиная от XP и выше) или Linux.
- Приложение на ПК, использующее веб-камеру — VLC Media Player, Skype, клиенты соц. сетей и т. п. — на выбор.
- Программное обеспечение для подключения и настройки веб-камеры на смартфоне, речь о котором пойдет ниже (доступно из Google Play).
- В зависимости от возможностей программы для «превращения» smartphone в веб-камеру: точка доступа беспроводной сети Wi-Fi в виде отдельного устройства или виртуальная («размещенная» сеть, запускаемая на компьютере с Windows 7 или 8 при помощи таких программ, как Connectify и т. п), BlueTooth-адаптер или USB-кабель.
- Непосредственно A ndroid телефон как web камера.
Из программного обеспечения можно использовать:
- DroidCam Wireless Webcam — софт, состоящий из двух частей — запускаемой на ПК и на смартфоне. Соединение при помощи этой программы доступно через Wi-Fi, BlueTooth и USB. Может использовать как тыловую, так и фронтальную камеру. Позволяет транслировать и видео, и звук.
- USB Webcam for Android — так же как и вышеупомянутый софт, состоит из 2 частей — для ПК и смартфона. Работает через интерфейс USB. На некоторых Андроид-телефонах, ввиду отсутствия нужных драйверов, запускается не корректно. В большинстве приложений передает только видео (без звука).
- IP Webcam — устанавливается на телефон. На ПК устанавливается приложение IPCamAdapter. Устройства синхронизируются посредством Wi-Fi. Софт может работать с тыловой и фронтальной камерой. Во многих приложениях, использующих веб-камеру, передает и видео, и звук.
Если какая-либо из этих программ не поддерживается вашей моделью смартфона — следует попробовать другую, либо обновить прошивку Android.
Установка приложений и настройка подключения камеры
DroidCam Wireless Webcam
- Скачайте и установите части приложения на ПК и smartphone.
- Соедините устройства при помощи USB, BlueTooth или Wi-Fi. При подключении через USB на смартфоне должна быть активна опция отладки по USB (доступна из меню «Параметры» — «Система» — «Параметры разработчика»).
- Запустите DroidCam на компьютере и запишите (запомните) появившуюся на экране строку вида IP-адрес:порт.
- Запустите DroidCam на smartphone и нажмите кнопку «Connect», далее «Add new PC».
- Дайте подключению любое имя и впишите адрес: порт — строку, которая была указана в части софта, запущенной на ПК. Если подключение было выполнено правильно, на экране смартфона появится изображение с камеры.
- Нажмите кнопку «Settings» и задайте нужные настройки видео.
- Запустите на ПК программу, использующее камеру, например, Skype.
- В его списке камер выберите устройство «DroidCam».
- Зафиксируйте телефон в нужном вам положении — веб камера из смартфона Андроид готова.
- Устройство «DroidCam» дополнительно можно использовать как микрофон, если выбрать соответствующую настройку в опциях Skype.
USB Webcam for Android
- Установите на компьютер клиентскую часть программы — USB Webcam PC Host.
- Установите на смартфон вторую часть USB Webcam.
- На смартфоне включите опцию «Отладка по USB», доступную из меню «Параметры» — «Система» — «Параметры разработчика».
- Подключите смартфон к компьютеру при помощи дата-кабеля.
- Запустите USB Webcam PC Host на ПК, для работы программы нажмите любую клавишу.
- Запустите программу на smartphone.
- В меню «Устройства» — «Камеры» Скайпа выберите «GWebcamVideo «. Должно появиться изображение с камеры телефона. Если вместо него отображается зеленый фон, вероятно, ваше устройство не поддерживается программой.
- Если все получилось — веб камера через телефон Андроид настроена и готова к работе.
IP Webcam
- Установите на ПК программу IPCamAdapter.
- Установите на смартфон IP Webcam.
- Запустите и задайте нужные вам настройки видео: разрешение (максимум 800 x 480), выбор камеры (тыловая, фронтальная), фокус или FPS-лимит.
- В настройках сетевого подключения можно выбрать тип: IPv4 или IPv6, задать порт (по умолчанию установлен 8080), в качестве меры безопасности можно указать пароль.
- После активации приложения на ПК, в нижней части окна появится IP-адрес для подключения smartphone.
- После того, как было выполнено соединение, менять настройки программы можно непосредственно с ПК.
- Устройства «camera» и «микрофон» становятся доступны из соответствующего меню Skype или другого приложения, использующего веб-камеру. После этого все готово к использованию.
Итак, телефон Андроид как веб камера подключен, осталось дело за малым — зафиксировать его в нужном положении. Чаще всего, стандартные настольные подставки использовать не очень удобно, поскольку менять угол наклона телефона они, как правило, не позволяют. Зато как раз для такого случая очень подходят автомобильные держатели. Такие, которые могут крепиться с помощью присоски к любой, в том числе и вертикальной поверхности и крепко зажимают телефон. С их помощью можно прикрепить смартфон к боковой, верхней или задней стенке монитора и управлять его положением также просто, как это делается с веб-камерой.
Новости