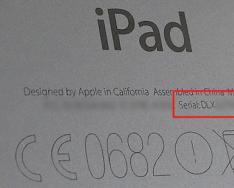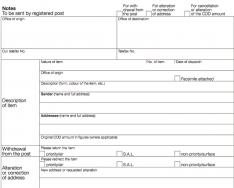Не работает прокрутка на тачпаде в Windows 10 - вот одна из самых распространенных проблем, с которыми могут столкнуться владельцы ноутбуков с установленной ОС. Сегодня мы будем говорить о том, какие могут быть причины у этой неисправности, а так же о способах ее устранения.
Итак, у вас перестал работать тачпад на ноутбуке с ОС Windows 10
Причины
Главной причиной того, что тачпад на виндовс 10 не работает (скролл, инверсия прокрутки на тачпаде), как правило, бывает проблема с драйверами. Поскольку возраст у этой операционной системы достаточно молодой, не все производители успели выпустить грамотно работающее программное обеспечение к своим устройствам. Конечно, может случиться так, что дело в какой-либо технической неисправности и придется нести ваше устройство в сервисный центр, но в этой статье мы поведем речь о ликвидации именно программных проблем.
Способы решения проблемы:
Какие шаги следует предпринять, если после установки или обновления Виндовс 10 не работает тачпад:
Настройка с помощью специальных клавиш
Touchpad после переустановки системы может быть попросту не включен, и для его работы необходимо нажать определенное сочетание клавиш. Практически на всех ноутбуках это сочетание Fn и той клавиши, на которой есть специальный значок (ищите F1-F12). Например, если у вас не работает тачпад на ноутбуке Asus c Windows 10 – необходимо нажать Fn+F9. После первого начатия touchpad включится, после второго, соответственно, выключится. Отдельно стоит отметить, что производитель может вывести нужную кнопку и на корпус вашего устройства.

Проверяем настройки Windows
- Открываем «Пуск», потом «Параметры», далее «Устройства», «Мышь и сенсорная панель» и наконец «Дополнительные параметры мыши»
- В открывшемся окне находим вкладку ELAN и видим кнопку «Активировать устройство». Она должна быть серого цвета, это будет значить, что устройство функционирует. Если это не так, включите его.

- Снимаем галочку в окне «Отключение при присоединении USB мыши»
Обновляем драйвера
Одно из основных условий для корректных действий с touchpad –правильные драйвера. Можно установить их автоматически и вручную. Что делаем:
Автоматически:

- Идет автоматический поиск обновленных драйверов
Вручную:
Ищем на сайте производителя вашего переносного компьютера нужные драйвера и самостоятельно их устанавливаем. Не забываем указывать точную модель и название вашей ОС.
Настраиваем через BIOS
Для некоторых моделей ноутбуков характерно включение сенсорной панели именно в BIOS.
Где искать:
- Найдите вот такой раздел «Internal Pointing Device»
- Переведите нужный нам параметр в Enable
А еще читайте на нашем сайте:
- Как включить тачпад на ноутбуке Windows 10
- Сочетания горячих клавиш Виндовс 10
- Как отключить пароль при входе в Windows 10
Настройка тачпада ноутбука позволяет включить множество дополнительных возможностей, которые намного упрощают работу с этим устройством. Несмотря на то, что многие используют мышки при работе с ноутбуком, часто TouchPad оказывается ближе под рукой. Оказывается, функционал этого сенсорного устройства настолько широк, что он даст фору даже продвинутым мышам!
Для начала разберемся, как войти в настройки тачпада:
- Нажимаем «Пуск» и переходим в «Панель управления»
- В открывшемся окне, если вверху справа «Предпросмотр: Категория», то выставьте «Препросмотр: Крупные значки». Так проще будет найти нужный раздел в Панели управления.
- Нажмите на раздел Мышь.
- В окне, вверху будут вкладки. Нужно выбрать вкладку названия тачпада или просто TouchPad. В этой вкладке можно настроить чувствительность касания.
- Если вкладки тачпада нет (не установлен драйвер), то выберите «Параметры указателя», там можно задать «Скорость движения указателя»


1.Настройка прокрутки в тачпаде ноутбука.

2.Настройка областей прокрутки тачпада
Группа настроек «Участок прокрутки» позволяет определить области прокрутки одним пальцем — их можно расширить или сузить простым перетаскиванием границ областей.

3.Настройка масштабирования щипком в тачпаде
Наиболее востребован мультитач при масштабировании окна двумя пальцами — путем их приближения и отдаления.

4.Настройка чувствительности случайных касаний тачпада
Настройка чувствительности случайных касаний позволяет отфильтровать случайные прикосновения к сенсорной панели, например, при наборе текста на клавиатуре ноутбука.

Большинство пользователей при работе с ноутбуком не любят использовать тачпад, ведь мышь проще и намного привычнее. Однако может случиться ситуация, когда мышки не окажется под рукой и тогда вам пригодится умение настраивать тачпад. Большинство моделей тачпадов в современных ноутбуках имеют немало пользовательских настроек, которые могут сделать пользование этим устройством в разы удобнее.
Чтобы зайти в окно настройки тачпада, откройте меню Пуск , зайдите в Панель управления и перейдите к разделу Мышь (USB-мышка при этом должна быть отключена).

Зайдя в настройки мышки, перейдите на вкладку Параметры устройства и нажмите на кнопку Параметры , расположенную под названием устройства.

В опциях прокрутки тачпада можно включить и отключить прокрутку, а также активировать опцию Прокрутка ChiralMotion . Данная функция может быть очень полезной при просмотре документов или сайтов с большим количеством страниц. Включив функцию Прокрутка ChiralMotion , можно не перемещать палец постоянно вниз для прокрутки, а лишь один раз провести вниз по тачпаду и затем выполнять прокрутку при помощи вращательного движения пальцем по часовой стрелке.

Для большего удобства в опциях прокрутки можно также настроить границы участка прокрутки.

Практически все модели современных тачпадов поддерживают «мультитач» - возможность выполнять определенные действия одновременно несколькими пальцами. Наиболее часто возможности функции мультитач используются при масштабировании. В окне настроек тачпада вы можете включить или отключить масштабирование щипком, а также настроить коэффициент масштабирования. Последний определяет, насколько быстро будет масштабироваться окно в ответ на движение пальцами в области масштабирования.

Одной из наиболее важных настроек тачпада является настройка его чувствительности. От настроек чувствительности очень сильно зависит удобство использования тачпада при работе за ноутбуком. Данная настройка проводится по двум параметрам: чувствительности случайных касаний и чувствительность при нажатии пальцем.
Если при работе с ноутбуком вы заметили, что ваш тачпад реагирует на случайные прикосновения ладонью или рукавом, например во время набора текста, то значит вам следует отрегулировать настройки чувствительности случайных касаний в разделе Контроль касания ладонью .

В параметрах раздела Чувствительность касания настраивается степень давления при нажатии на тачпад пальцем, при которой устройство отреагирует на нажатие.

Если мы вспомним время, когда ноутбуки были редкостью, и у всех дома стоял стандартный ПК, никто не мог подумать, что через несколько лет большие машины с системным блоком, клавиатурой, монитором и мышкой заменит одна. Дело в том, что речь не идет о самом создании ноутбука. Он был давно, вспомним лишь пресловутые эпловские разработки. Ноутбуки были, но цена была у них такая, что дешевле было купить по частям стандартный ПК. В чем заключалось неудобство, а в том, что перенести персональный компьютер не просто, он габаритный и не будешь же тащить все части. Перевозка была в том случае, если переезжаешь на новую квартиру или офис. Но, это согласитесь, происходило не каждый день. А вот стандартный ноутбук, весом в четыре-пять килограмм можно переносить и перевозить, хоть каждый день. Кроме того, есть еще некоторые отличия между ноутбуком и стандартным персональным компьютером. Так, на ноутбуке есть специальное устройство, которое может полностью заменить мышь и оно называется тачпад. Это очень удобно, ведь тачпад может выполнять все необходимые функции мышки, при этом вам не мешают провода и, кроме того, нет лишних трат на покупку мышки. Но, как и всякая техника тачпады тоже ломаются и, тогда у вас есть два выхода: либо отремонтировать поломку, либо купить мышку. В принципе, если нет времени разбираться, что и как случилось и бежать к компьютерному мастеру, то проще действительно приобрести мышку. Но сегодня мы поговорим, о том, что делать, если поломался тачпад.
Что делать, если не работает тачпад на ноутбуке?
Тачпад не работает — это достаточно частая проблема, которая возникает совершенно неожиданно и многие пользователи просто теряются и не знают, что делать. Но выход всегда есть. Итак, для начала выясним, что же такое тачпад, а это особая сенсорная панель, которая размещена в центральной части ноутбука и она реагирует на прикосновения, то есть ее можно управлять с помощью легких и простых движений. Итак, мы предлагаем вам ознакомиться с неким алгоритмом действий, если вдруг у вас не будет функционировать данное устройство на ноутбуке.

Если у вас возникла такая неприятность, то важно попробовать решить проблему самостоятельно. Так как часто бывает, что настроить устройство или устранить неполадку дело нескольких минут, а вот мастера пригласить нужно будет, а его привлечение к делу, как известно, не бесплатно. Итак, что нужно сделать в таком случае?
1. Для начала проверьте, все ли у вас настройки правильно выставлены. Особенно, если вы только купили устройство. Если вы уже настраивали технику. То не поленитесь проверить ее еще раз, может быть, настройки сбились.
2. Как бы не банально это звучало, но перепроверьте чистоту вашего тачпада, так как бывают случаи, когда он просто замусорился и поэтому не работает. Кроме того, есть определенная методика чистки. Нужно взять намыленный тампон и хорошенько намазать им устройство, после этого вытереть лажной салфеткой и дать высохнуть. Отметим, что есть еще важный момент, то, с какими руками вы подходите к вашему тачпаду. Он не будет функционировать, если у вас влажные или жирные пальцы и ладони, поэтому проверьте и исключите данный факт.

3. Необходимо перепроверить, чтобы были все необходимые драйвера, то есть, если некоторые есть, то не факт, что все они будут работать корректно и правильно.
4. Кроме того, не забудьте проверить, что тачпад включен. Включить его можно с помощью клавиши Fn, при этом необходимо удерживать F1 или F12. Или нажать на кнопочку вкл или выкл, она есть на всех ноутбуках. Кроме того, перепроверьте, чтобы была включена утилита, она находиться возле часов на панели настроек.
5. Если вы пользуетесь мышкой, но вам необходим сейчас тачпад, то советуем вам отключить мышу, так как неполадки могут быть из-за конфликтности двух устройств.
Итак, мы описали все самые простые, программные недостатки, если все, что выше описано, не помогло и все у вас подключено, то вы это уже не программная проблема, а проблема оборудования.
Почему не работает тачпад, если с программой все в порядке?

Итак, если вы все перепроверили и включили\выключили, а тачпад так и не начал работать, то это уже технические проблемы, поэтому первое, что вам нужно сделать – это проверить все ли подключено к материнке, так как при перевозке, материнка может немного отойти и устройство перестанет функционировать. Это можно сделать и самостоятельно, но, если вы сомневаетесь в том, что сможете сложить ноутбук обратно, то лучше обратиться к специалистам, которые продиагностируют и скажут в чем причина, в том числе подправят материнскую плату.
Второй вариант – это поломка из-за повреждений механического типа. Если ноутбук не работает тачпад, возможно понадобиться полная замена устройства. Если механический урон был не очень велик, то есть вероятность того, что тачпад можно отремонтировать.

Иногда устройство может быть полностью работоспособным, но все-таки возникают проблемы с прокруткой. В этом случае необходимо проверить правильность установки драйверов, они могут быть криво установлены. Поэтому первое, что необходимо сделать –
это переустановить диски драйверов, если такая манипуляция не улучшила состояние вашего тачпада, то тогда следует обратиться в сервисный центр. Так как возможно тачпад не работает прокрутка из-за попадания жидкости или сухого вещества. Но бывают случаи, когда механизм не функционирует без видимых на то причин. Например, очень часто на acerе не работает тачпад без особых на то причин. И даже для мастера бывает проблематично выявить причину поломки, поэтому не рекомендуем проводить ремонт самостоятельно. Скажем так, что данная модель ноутбука достаточно бюджетный вариант, поэтому такие неурядицы с ним случаются часто, хотя в основном, что касается остального, то ноутбук хороший.
Как видим, причины поломки тачпада могут быть разные, а вернее его не функционирования, ведь поломка – это технический аспект, а есть еще и программный. Кстати, по статистике больше всего проблем возникает с программной частью. Хотя, не исключена и техническая поломка. В любом случае, вы сможете последовать нашим рекомендациям и самостоятельно постараться убрать неполадки. Если у вас не получится и переустановка, и перенастройка не принесет результатов, то нужно обратиться в сервисный центр, чтобы тачпадом на вашем ноутбуке занялись специалисты. Главное не паникуйте и сначала попробуйте решить неполадку сами, а после этого уже нести ноутбук в ремонт, возможно, вы и сами все быстро устраните.
Если на вашем компьютере не работают Skype, Bluetooth, нижняя панель или прокрутка с помощью тачпада, прочтите данный материал - в нем мы попытаемся разобраться с неполадками.
Не работает Bluetooth
Если вы хотели подключить беспроводные колонки, наушники или мышь, и вдруг выяснилось, что на вашем ноутбуке не включен Bluetooth, самое правильное, что можно сделать сначала - это попробовать его включить. Для этого в разных операционных системах необходимо произвести разные действия.
Проще всего включить BT в Windows 7. Для этого необходимо найти на панели автозапуска (справа внизу) соответствующий ярлык и кликнуть на него, после чего открыть «Параметры» и включить модуль.
Обращаем внимание, что на ноутбуке необходимо включить не только сам Bluetooth, но и Сети (Wireless).
Если ваш ПК работает под управлением ОС Windows 8, придется действовать иначе. Необходимо открыть панель права. Для этого надо подвести курсор к одному из углов и нажать пункт «Параметры». Затем выберите «Изменение параметров компьютера»>«Беспроводная сеть». Чтобы после этого, чтобы подключить устройство, необходимо в том же разделе перейти в «Устройства» > «Добавить устройство».
В Windows 10 для включения Bluetooth надо зайти в в «Параметры» и затем выбрать тот, который вам нужен, например, «Беспроводные устройства», где вы можете включить модуль BT или же выключить режим «В самолете», который этот модуть по умолчанию блокирует.
Если включить Bluetooth не удалось, значит, скорей всего, драйвер, установленный в вашей системе, не подходит или же работает некорректно. Чтобы увидеть, так ли это, надо зайти в «Диспетчер устройств» (Win+R > devmgmt.msc). Если устройства BT вроде установлены, но имеют названия «Generic Bluetooth Adapter» и (или) Microsoft Bluetooth Enumerator, скорее всего, установленный драйвер не подходит. Если устройство опознано, но при этом не работает, а значок в «Диспетчере устройств» снабжен стрелкой вниз, значит оно отключено. Надо кликнуть по строке BT-модуля правой кнопкой мыши и в повившемся диалоговом окне выбрать пункт «Задействовать».
Если же на месте стрелки желтый восклицательный знак, следовательно, драйвер устройства не установлен. О том, как исправить эту неполадку для любого устройства, можно прочитать в первой статье цикла. Кроме того, возможно, что модуль отключен физически или же из BIOS.
О том, как выйти в BIOS или UEFI, мы уже рассказывали. Пункт, касающийся BT, может находиться на вкладках Advanced или System Configuration. Тут надо обратить внимание на пункты Onboard Device Configuration, Wireless, Built-in Device Options или же WLAN. Все эти пункты должны быть включены, то есть Enabled
Не работает прокрутка на тачпаде
Тачпад, как известно, это сенсорная панель, на ноутбуках заменяющая мышку. Следовательно, если он не работает, пользователь реально оказывается «без рук».
Когда ваш тачпад отказывается работать не целиком, а лишь частично, например, не работает прокрутка, с вероятностью 95% в этом виноват драйвер устройства. Конечно, протереть сенсорную панель лишний раз не помешает, однако если это не исправило ситуацию, скорее всего, следует обновить драйвер.
Для этого надо выйти в «Диспетчер устройств» (Win+R > devmgmt.msc), затем найти пункт, ответственный за тачпад. Обычно он находится в разделе «Мыши и иные указывающие устройства», однако может сложиться так, что тачпада в нем не окажется. В этом случае необходимо поискать в разделе «Другие устройства», а если нет и там, надо зайти во вкладку «Вид» > «Показать скрытые устройства».
После того, как искомое устройство найдено, надо обновить или вручную найти и переустановить драйвер. О том, как это сделать, мы подробно рассказывали в первой статье.
Не работает панель задач
Иногда в Windows может внезапно перестать работать так называемая «нижняя панель», или Панель задач. Это особенно часто случается в Windows 10 как самой молодой и еще не отлаженной системе.
Если на вашем компьютере установлена именно эта версия ОС, и при этом перестала отвечать на внешние возбудители Панель задач, скорей всего, проблема в Проводнике, который просто-напросто завис. Чтобы заставить его выполнять свои обязанности, следует сделать следующее. Во-первых, надо войти в PowerShell. Если не работает не только Панель задач, но и кнопка Пуск, следует нажать Ctrl+Shift+Esc, затем в появившемся окне выбрать вкладку «Файл» > «Запустить новую задачу». После этого откроется консоль создания задач, в командной строке которой надо написать PowerShell и выставить галку напротив строки «Создать задачу с правами администратора». Следующим шагом в командной строке PowerShell следует написать: Get-AppXPackage -AllUsers | Foreach {Add-AppxPackage -DisableDevelopmentMode -Register “$ ($_.InstallLocation)\AppXManifest.xml”}. Эта команда заставит Проводник перезагрузиться.
Популярный мессенджер от Microsoft может не запускаться или работать некорректно по нескольким причинам. Во-первых, может «ошибаться» сама программа. В этом случае необходимо скачать с сайта Skype свежий дистрибутив и переустановить ее. Во-вторых, мессенджер может не работать по внешним причинам, например, неполадкам со звуком, микрофоном, наушниками или веб-камерой. В этом случае следует провести диагностику так, как мы рассказывали в первой и второй статьях данного цикла, и восстановить работу модулей.
Новости