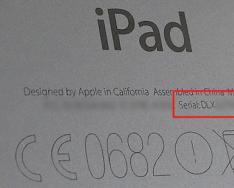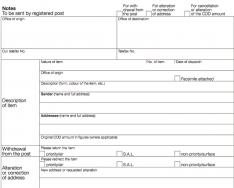Всем известно, что чем более новая версия ОС установлена, тем это, зачастую, лучше, ведь каждое обновление Виндовс содержит в себе новые возможности, а также исправления старых ошибок, присутствующих в более ранних сборках. Поэтому достаточно важно всегда следить за последними апдейтами и вовремя устанавливать их на ПК.
Перед тем, как приступить к обновлению системы, необходимо узнать ее текущую версию, так как вполне возможно, что у Вас уже установлена самая свежая ОС (на момент написания статьи — это версия 1607) и Вам не нужно выполнять никаких манипуляций.
Но если это не так, рассмотрим несколько простых способов, с помощью которых можно освежить Вашу ОС.
Способ 1: Media Creation Tool
Media Creation Tool — это утилита от компании Майкрософт, главная задача которой — создание загрузочных носителей. Но с ее помощью можно также и обновить систему. Причем, сделать это достаточно просто, ведь для этого достаточно всего лишь следовать представленной ниже инструкции.

Способ 2: Windows 10 Upgrade
Windows 10 Upgrade — еще один инструмент от разработчиков ОС Виндовс, с помощью которого можно обновить систему.
Выглядит этот процесс следующим образом.

Способ 3: Центр обновления
Также можно воспользоваться штатным инструментами системы. В первую очередь, проверить наличие новой версии системы можно через «Центр обновлений» . Сделать это необходимо так.
Вопрос Как обновить Windows 7 до Windows 10 бесплатно стал актуален для многих. Практика показала, что пользователи заходят в тупик и не знают как запустить обновление до Windows 10. Обновить Виндовс 7 до Виндовс 10 уже установленную на компьютере или ноутбуке, не удаляя ее и сохранив все пользовательские данные, достаточно просто.
Как обновить Windows 7 до Windows 10
На самом деле все очень просто и прозаично, и не требует каких-либо специальных навыков. Корпарация Microsoft предоставляет возможность Всем желающим официально обновить Windows 7, Windows 8 или Windows 8.1 до Windows 10 совершенно бесплатно, разумеется при наличии лицензии на текущую версию операционной системы с которой Вы планируете обновление до Windows 10.
Далее будет показан и описан весь процесс обновления Виндовс 7 на Виндовс 10 пошагово. Переход с Виндовс 8 и Виндовс 8.1 на Виндовс 10 по выполняемым действиям ничем не отличается от операций производимых для «Семерки». Итак приступим.
Для начала нужно будет определить разрядность установленной версии 32 или 64 бита. Для этого кликните по кнопке «Пуск», найдите пункт «Компьютер» и кликните на нем правой клавишей мыши, в появившемся выпадающем меню выберите пункт «Свойства». Откроется новое окно с основными сведениями о Вашей системе, в строке «Тип системы» будет указана разрядность.

Исходя из полученных знаний нужно скачать соответствующую версию программы обновления Windows 10 Media Creation Tool (ссылки приведены в конце этой страницы).
Убедитесь что компьютер или ноутбук имеет соединение с интернет, программе автоматического обновления понадобится загрузить около 4 гигабайт данных. Запустите загруженную программу Media Creation Tool, выберите пункт «Обновить этот компьютер сейчас» и кликните по кнопке «Далее»

Начнется загрузка Windows 10 из интернет, в это время будет отображаться индикатор хода выполнения, Вы можете продолжать пользоваться компьютером, но не перезагружайте и не выключайте его. Загрузка может длится от нескольких минут до нескольких часов в зависимости от скорости Вашего подключения к интернету.

а затем окна поиска обновлений и подготовки системы к обновлению

По завершении подготовительных процессов, появится окно с условиями лицензии, которые Вы внимательно прочтете и если Вас в них все устраивает — кликните на клавишу «Принять»

Снова будет запущен поиск обновлений, затем проверка готовности к установке и в случае отсутствия каких-либо проблем появится окно с надписью «Готово к установке» в котором будет указана какая версия будет установлена, т.е. если у Вас была установлена Windows 7 Домашняя, то и будет установлена Windows 10 Домашняя, если была Профессиональная, то соответственно обновится до Профессиональной, при этом все Ваши данные сохранятся, а система будет активирована автоматически. Остается только запустить обновление кликнув по клавише «Установить»

После запуска обновления, которое займет в зависимости от быстродействия Вашего ПК от нескольких минут до часа, компьютер будет перезагружен несколько раз, все происходящие процессы сопровождаются пояснениями на русском языке и не вызовут затруднений с пониманием. После окончания установки, Вы станете счастливым обладателем операционной системы
Как известно, в Microsoft изначально заявляли, что Windows 10, вышедшая 29.07.2015, будет бесплатным обновлением для розничных и OEM инсталляций Windows 7 и Windows 8.1 в течении одного года – до 29.07.2016. А после 29.07.2016 обновление через Windows Update предлагаться не будет, и его придётся покупать. Windows Update на Windows 7 и Windows 8.1 регулярно предлагал выполнить обновление до Windows 10.
В действительности, с 19.07.2016 на всех активированных системах с установленными розничными изданиями Windows 7/8.1 на которые пользователи регулярно устанавливали рекомендованные обновления Microsoft, включился счётчик с обратным отсчётом оставшегося для бесплатного обновления времени. Безусловно, это подстегнуло многих, отложивших обновление на последние дни. И, как и обещали, с 29.07.2016 предложения бесплатно обновить ОС через Windows Update исчезли. Неужели те, кто не успели обновить остались без возможности получить новую ОС бесплатно? К счастью, нет! Возможность бесплатного обновления ОС осталась. Давайте разберемся, как теперь можно обновить свои Windows 7 и Windows 8.1 до Windows 10.
С 29.07.2016 Microsoft все еще предлагает бесплатное обновление Windows 10 для пользователей с ограниченными возможностям. Microsoft предлагает вам самим решить, касается ли это предложение вас или нет. Оставим это мучительное моральное решение за вами и разберемся в технической стороне вопроса.
Для начала, я зашел на страницу данной акции и загрузил помощника по обновлению .
В качестве примера для данной заметки я установил, полностью обновил и активировал Windows 8.1 Профессиональную в виртуальной машине. Проверил способ и на Windows 7. Результат и процесс не отличаются, поэтому ниже рассказываю на примере обновления Windows 8.1. 
Запускаю загруженного помощника по обновления моей ОС.
Принимаю соглашение, и короткое время ОС проверяет возможности моего ПК на обновление. Основное требование – 2ГБ памяти (для 64-бит ОС, 1ГБ для 32-бит) и около 20ГБ (16ГБ для 32-бит) на системном разделе жесткого диска.
Приложение сразу начинает загружать из Интернет образ Windows 10 издания, соответствующего вашему. На момент написания заметки загружалась версия ветви Threshold2, но я очень надеюсь, что уже через неделю-другую этот же помощник по обновлению будет сразу устанавливать Windows 10 Anniversary Update ветви Redstone1.
После нескольких минут (часов? дней??) загрузки, система проверяет целостность загруженного образа.
И начинается процесс обновления. 
Первые минут 30-40 все происходит внутри работающей ОС. Вы можете заниматься своими делами. Далее система предупредит вас о том, что требуется перезагрузка. У вас будет полчаса, чтобы заметить это.
После перезагрузки начнётся стандартный процесс установки ОС Windows 10:
В зависимости от скорости жесткого диска процесс занимает 10-40 минут и завершается сообщением об успешном окончании обновления.
Выбираем настройки ОС (отключить все, что предлагает включить Microsoft), заходим в ОС и видим, что наша Window 10 активирована!
Как я уже пояснил выше, версия ОС, полученная мной при написании этой заметки, принадлежит ветки Threshold2 (более известной как Версия 1511). Включены все последние кумулятивные обновления ОС. Подробно о том, что такое Threshold, Redstone и вообще о сборках Windows 10 можно почитать в моей статье «Все о версиях Windows 10» - рекомендую.
Теперь мне лишь остаётся дождаться, когда через Windows Update можно будет получить Windows 10 Anniversary Update - версию 1607 ветви Redstone1. Тем, кто хочет сразу завершить и это обновление, могу посоветовать в панели Настройки/Обновления выбрать расширенные настройки и включить получение сборок Insider Preview:
Выберите «Начать» получать сборки Insider Preview. Вам потребуется ввести учетную запись Microsoft ID, которую нужно будет зарегистрировать в программе Insider Preview. Моя запись там давно зарегистрирована, так что мне лишних вопросов ОС не задавала. Если вы на этом шаге хотите привязать свою локальную учётную запись к Microsoft ID, выбирайте «Далее», если хотите лишь получать Insider сборки, но продолжить использовать локальную учётную запись без связи с облаками Microsoft, выберите опцию «Выполнить вход только в это приложение»
Повторно выберите «Начать» для установки Insider сборок, примите соглашение и перезагрузите ПК.
В настройках обновлений я указываю, что хочу получать сборки ветви RS1_Release и опцию Ранний доступ. Финальная версия уже вышла и доступна, предварительные версии пойдут теперь только в ветви RS_Prerelease для Redstone2.
Сборка 14393 – финальная версия Windows 10 Anniversary Update - придёт вам через Windows Update. Правда, не сразу, а в течении суток. Так работает программа Insider Preview.
После примерно получасового обновления вы получаете финальную версию Windows 10 Anniversary Update – 14393 ветви Redstone1. Теперь при желании можно отключить получение Insider сборок.
Вниманию тех, кто не любит устанавливать одну ОС поверх другой и не считает такие установки сильно стабильными. Windows 10, обновлённая через Помощник по обновлению или до 29 июля через Windows Update, после установки не просто является активированной ОС, но и сохраняет на серверах Microsoft информацию об этом. Что это означает? Если вы теперь на этом же ПК переустановите ОС начисто, даже отформатировав системный диск, то не вводите серийного номера при установке – там есть незаметная кнопка «сделать это позднее». Выберите «сделать это позднее», и ОС сама свяжется с серверами активации, убедится, что на данном конкретном ПК Windows 10 ранее уже активировалась и активирует вновь установленную ОС.
Если вас заинтересовала тема, как в обход официальных анонсов загрузить Windows 10 с сайта Microsoft, возможно, вам будет интересно, что уже давно то же самое можно делать и с Office. Я об этом
Начиная с 29 июля, Microsoft постепенно обновляет компьютеры пользователей до Windows 10, что означает — некоторые все еще находятся в процессе ожидания своей очереди на получение своего бесплатного обновления. Но на самом деле вам не нужно быть терпеливым и ждать своей очереди, как это сделали мы. Вы можете самостоятельно обновиться до Windows 10 прямо сейчас, не дожидаясь автоматической загрузки и установки обновления.
Как? Все очень просто — вы можете немедленно получить Windows 10 с помощью утилиты Media Creation Tool, которую вы можете скачать с официального сайта Microsoft. Это полностью легальный и законный способ перейти на Windows 10 в ручном режиме. Процесс займет совсем немного времени, и это будет работать вне зависимости от того резервировали ли вы Windows 10 раньше или нет.
Напоминание: получить бесплатную копию Windows 10 смогут только пользователи Windows 7 и 8/8.1 с действующими лицензионными ключами. Все другие пользователи Windows (включая пиратские версии Windows 7, 8 и 8.1) должны будут получать ключ активации. А у пользователей XP и Vista, сделать апдейт до Windows 10 возможности нет, вместо этого им нужно выполнить чистую установку.
В этой статье мы рассмотрим как не дожидаясь своей очереди обновиться c Windows 7, 8/8.1 до Windows 10 — прямо сейчас.
Шаг первый: Резервное копирование
Как и любым другим апгрейдом операционной системы, вы должны позаботиться о резервной копии ваших файлов и данных (в процессе обновления вы можете сохранить ваши файлы и данные как есть, это описано в третьем шаге, но помимо этого мы рекомендуем вам и в ручную сделать копии некоторых самых важных файлов).
В целом, резервное копирование является хорошим опытом, и это особенно важно, если вдруг что-то пойдет не так во время ручного процесса обновления. Кроме этого вы можете решить обратно вернуться на предыдущую ОС, если вам Windows 10 не понравиться, и можете обнаружить свою систему не совсем такой же как это было раньше.
(На момент написания этой статьи, из отзывов об обратном переходе на Windows 7 или 8/8.1 мы можем сказать что результаты обратного перехода на прежнюю ОС не будут идеальными: могут потеряться файлы и данные и потребоваться дополнительные действия, такие как, удаление лишнего, переустановка программ и т.д.).
Шаг второй: Скачать Media Creation Tool
Теперь, когда вы застраховались от бедствий и готовы к обновлению, перейдите на страницу Скачать Windows 10 и скачайте инструмент Media Creation Tool 32 или 64-разрядную версию.

Не знаете какую версию выбрать? Выберите 64-разрядную версию, если вы уже используете 64-разрядную операционную систему Windows 7 или 8/8.1. Соответственно 32-разрядную версию, если у вас уже 32-разрядная Windows 7 или 8/8.1. Это вы можете узнать из свойства вашей системы (правый щелчок по значку Мой компьютер > Свойства .)
Шаг третий: Запустите Media Creation Tool
Запустите инструмент Media Creation Tool и выберите «Обновить этот компьютер сейчас», чтобы начать процесс обновления.

Начнется процесс скачивания Windows 10. После этого вы должны принять лицензионное соглашение и выбрать то, что хотите сохранить при обновлении. По умолчанию вам предлагается установить Windows 10 с сохранением личных файлов и приложений. Media Creation Tool покажет вам подтверждение настроек, которые вы выбрали, если все правильно нажмите «Установить».
Если хотите вы можете изменить параметры сохранения, нажав на «Изменить выбранные для сохранения компоненты».

Начнется процесс установки (обновления) Windows 10, которая продлиться от 15 до 30 минут.
Шаг четвертый: Окончание установки
После завершения обновления, вы можете убедиться в том, что ваша копия Windows 10 была активирована: Пуск > Параметры > Обновление и безопасность > Активация .

Если выясниться, что Windows 10 вам не нравиться, вы можете выполнить откат к предыдущей вашей операционной системе (хотя имейте в виду, что результаты отката, как говорилось выше, по отзывам пользователей не всегда идеальны, и могут принести с собой проблемы).
Чтобы сделать откат, перейдите в: Пуск > Параметры > Обновление и безопасность > Восстановление и выберите средний вариант (к примеру «Вернуться к Windows 8.1»). Эта опция доступна только в течение 30 дней после обновления до Windows 10, так что убедитесь в том, что ваше решение вернуться к предыдущей ОС не затянулось слишком долго.

Получилось ли у вас обновиться до Windows 10? Или у вас возникли проблемы? Дайте нам знать в комментариях.
Как вышла официально windows 10 я стал её тестировать. За эти сутки, я уже провел несколько экспериментов. И понял что, чтобы получить бесплатную лицензию нужно именно обновляться, а не ставить заново (). На виртуальных машинах, узнал , ну и конечно как обновить самую популярную операционную систему windows 7 до Windows 10 !
Кстати узнал и про способ как обновить виндовс без очереди, ведь за 2 дня скачало 14 млн. человек! Колоссальная нагрузка на сервера!
Как обновить Windows 7 до Windows 10 ?
Я расскажу про 2 способа. Каким обновлять выбирать вам, но я выбрал второй.
1 способ
Способ стандартный, но сколько же места занимают обновления… И как долго это делать…
После этого переходим в центр обновлений.

Ищем обновления и устанавливаем.

Ну и после скачиваний и установки появится обновление windows 10 или же в трее.


Способ 2
Для того чтобы обновится по второму способу нужно скачать бесплатно официальную программу с сайта, в соответствии с вашей системой.
(если не поможет, то скачивайте или )
Запускаем программу обновления и жмем первый пункт.

Начнется проверка и закачка обновлений.

Перед установкой вводим ключ установки.
Ключи для установки. (не для активации)
- Windows 10 Home - TX9XD-98N7V-6WMQ6-BX7FG-H8Q99
- Windows 10 Home N - 3KHY7-WNT83-DGQKR-F7HPR-844BM
- Windows 10 Home Single Language - 7HNRX-D7KGG-3K4RQ-4WPJ4-YTDFH
- Windows 10 Home Country Specific - PVMJN-6DFY6-9CCP6-7BKTT-D3WVR
- Windows 10 Professional - W269N-WFGWX-YVC9B-4J6C9-T83GX
- Windows 10 Professional N - MH37W-N47XK-V7XM9-C7227-GCQG9
- Windows 10 Education - NW6C2-QMPVW-D7KKK-3GKT6-VCFB2
- Windows 10 Education N - 2WH4N-8QGBV-H22JP-CT43Q-MDWWJ
- Windows 10 Enterprise - NPPR9-FWDCX-D2C8J-H872K-2YT43
- Windows 10 Enterprise N - DPH2V-TTNVB-4X9Q3-TJR4H-KHJW4
- Windows 10 Enterprise 2015 LTSB - WNMTR-4C88C-JK8YV-HQ7T2-76DF9
- Windows 10 Enterprise 2015 LTSB N - 2F77B-TNFGY-69QQF-B8YKP-D69TJ

После ключа соглашаемся с их условиями.

Пойдет проверка обновлений.

И если согласны, нажимаем установить. Если нет изменяем параметры.

Пойдет установка. Займет долгое время.

Будет обновление.

Когда все установится, останется только настроить.

Используем стандартные параметры.

Ознакомимся с приложениями.

Проверка обновлений.


Тадам! Рабочий стол!

Ну и видео с обновлениями))
Игровые консоли