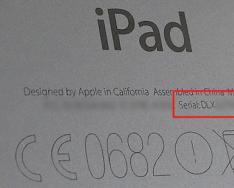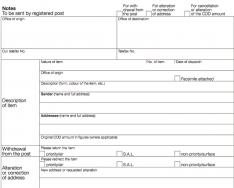Как ввести iPhone в DFU режим? Многие пользователи яблочной продукции даже и не слышали о таком, во всяком случае, до того момента пока девайс безоговорочно работает и ничего восстанавливать не требуется. Но, после определённых процедур, таких как джелбрейк (взлом) – даже новенький iPhone 7 способен объявить забастовку, а Айфон 5 и подавно может «отказать в обслуживании». Поэтому другого выбора, кроме восстановления оригинальной прошивки порой не находится. Прежде чем разбираться, как восстановить iPhone – нужно включить необходимый режим.
Ведь нередко, «воскресить» iPhone можно только включив DFU. Между прочим, сам джелбрейк также делается через него. Как именно всё это работает на айфоне и что такое DFU режим?
Device Firmware Update (DFU) — специальный режим восстановления, позволяющий ввести iPhone в особое состояние для осуществления некоторых операций: создания необходимых разделов в файловой системе, старта/прошивки загрузчика, а также прошивки дополнительных модулей и системных разделов. Также его можно использовать для восстановления пароля.
Итак, что такое режим DFU понятно. А в каких случаях потребуется вводить смартфон в режим восстановления?
- Устройство отказывается включаться;
- Стандартные меры восстановления не действуют;
- Невозможность подзарядки;
- Компьютер не видит Айфон.
Чем могут быть вызваны подобные проблемы? Это может быть неудачная прошивка, взлом или агрессивное приложение из Cydia – неважно. Гораздо важнее знать, как это исправить.
Стоит сразу отметить, что ввести iOS-устройство в режим ДФУ можно только посредством программы iTunes – порой без неё i-девайсы, в том числе и iPhone 7 даже чихнуть боятся.
Как ввести свой iPhone в режим DFU?
Важно предупредить: процедура восстановления iPhone в этом режиме – уничтожает все, что хранилось на устройстве, как бы грустно это ни звучало. Поэтому лучше перед началом всех манипуляций через DFU сделать копию всего, что есть на смартфоне в облачное хранилище или прямо на комп.
И небольшое правило: подключение должно производиться только через оригинальный кабель (желательно) к задним USB-портам. Использовать передние входы и переходники нежелательно. Особенно это относится к iPhone 7. Чем новее модель – тем больше капризов.
Порядок действий, описывающий как войти в режим DFU – непростой, но с пятой попытки всё точно получится. Но, особо одарённые пользователи, возможно, сразу справятся с задачей.
Итак, чтобы войти в DFU:
- Требуется подключить Айфон к компьютеру – нужен уже включенный iTunes.
- Далее, надо зажать кнопки Home и Power, и держать 10 сек, после отпустить Power, но продолжать удерживать Home.
Не помогло и айфон не входит в режим DFU? Как определилось? Ведь даже войдя в DFU режим, экран айфона остаётся полностью чёрным, и определить это можно только глядя на сообщения iTunes. Если всё сделано правильно, то «тунец» выдаст такое сообщение:

А вот если появилось такое изображение, значит, был включён режим Recovery Mode:

Вот здесь стоит подчеркнуть принципиальное отличие в iPhone между DFU и Recovery mode, чтобы неопытные пользователи перестали их путать:
- Recovery Mode действует в рамках операционной системы, считается более «мягким» и не требует для своего включения iTunes.
- DFU работает в обход операционки – на аппаратном уровне. Поэтому является более эффективным.
Как включить первый режим здесь рассматриваться не будет – поэтому если на экране айфона появился значок айтюнс и USB-кабеля, можно смело начинать процедуру сначала.
Более сложный метод перевести iPhone в режим восстановления DFU:
- Для начала нужно полностью выключить айфон.
- Теперь на три секунды зажимается кнопка Power, потом нажимается кнопка Home, держатся вместе 10 сек, после, точно также как и в первом случае, Power отпускается, а Home продолжает удерживаться.
Снова неудача? Однако, странно это… Тогда для особо удачливых юзеров есть программа iReb, которая подскажет как перевести iPhone в нужный режим.
Легковесная утилита проконтролирует ввод iPhone в необходимый режим DFU – надо лишь выбрать подходящее устройство, список которых начинается от iPhone 3g и заканчивается на iPhone 4s (что не мешает использовать iPhone 5s, iPhone 6s и iPhone 7), а далее только следовать инструкциям, появляющимся на экране.
Опять не получилось? Вполне возможно, что кнопка Home отказывается подчиняться. В этом случае поможет программа RedSn0w. Нужно запустить iTunes, подключить айфон и открыть эту утилиту. Потом только останется кликнуть на кнопку pwned DFU, чтобы айтюнс маякнул об успешном вхождении в режим восстановления.

Допустим, получилось, и все нужные процедуры сделаны. Как привести аппарат в прежнее состояние?
Как вывести iPhone из DFU?
Всё просто – чтобы произвести выведение нужно удерживать кнопки Home и Power на протяжении 10 сек, тем самым перезагрузив устройство.
Небольшой нюанс, перед тем как вывести iPhone из особого состояния: не надо, не выполнив вышеописанных действий, сразу отключать шнур от ПК.
А иначе тут может возникнуть другая проблема – капризный гаджет не пожелает выходить из режима DFU. Почему так происходит и что делать?
Происходит это по причине банального сбоя в работе системы, даже если это iPhone 7. Порой выводить смартфон из злополучного режима помогают такие программы как TinyUmbrella, RedSn0w, RecBoot и iReb. Как вернуть смартфон в нормальное состояние посредством RedSn0w?
Нужно лишь снова зайти в прежний режим с помощью этой программы, после чего попробовать выйти из DFU посредством перезагрузки.
Всё бесполезно и опять же непонятно как выйти из режима восстановления? Тогда можно попробовать передёрнуть аккумулятор. Правда, для этого придётся снимать заднюю крышку с помощью отвёртки и присоски. Непростая порой задача…Кстати, в некоторых случаях, после удачного вскрытия может помочь замена АКБ.
Последняя мера
Если из DFU режима выйти не удалось – тогда выход один. Это полная перепрошивка – в основном помогает.
Переход в DFU режим на всех смартфонах от Apple происходит одинаково. Если Вы не знаете как войти в эту функцию, следуйте нашим инструкциям.
1. Процедура перехода
Чтобы перевести любой Айфон в режим DFU, сделайте вот что:
- С помощью кабеля USB подключите свой аппарат к компьютеру. В данном случае операционная система на ПК/ноутбуке должна быть либо Windows, либо Mac, причем с установленной программой iTunes (но пока ее не запускайте). Если у Вас нет этой программы, скачайте ее с сайте apple.com и установите.
- В подключенном состоянии выключите iPhone. Для этого удобнее всего просто зажать кнопку включения, она же «Power» (находится сбоку или сверху). Также можно одновременно зажать кнопки «Home», она же «Домой» (большая, круглая, находится под экраном на лицевой стороне устройства), и вышеупомянутую «Power». Если Вы выбрали второй вариант, держите эти две кнопки в нажатом состоянии ровно 10 секунд (не меньше). Запустите iTunes на компьютере.

Подсказка: В Айфоне 6 кнопка включения и выключения («Power») находится сбоку. Это единственная разница, если говорить о том, как ввести разные модели смартфонов от Apple в режим восстановления и обновления.
- По прошествии 10 секунд отпустите «Power», при этом «Домой» не отпускайте. Удерживайте кнопку «Home», пока на компьютере не появится сообщение, показанное на рисунке №2. Оно свидетельствует о том, что подключенное устройство находится в режиме восстановления. Собственно, это нам и нужно.
Важно! Процесс перехода в нужный режим от момента, когда Вы отпустили кнопку «Power», но держите кнопку «Home», может занимать порядка 30 секунд, а в некоторых случаях до минуты. Не отпускайте кнопку! Если по прошествии минуты ничего не происходит, начните все сначала.

Также помните, что при переходе в DFU на экране смартфона не будет отображаться абсолютно ничего. Только сообщение на компьютере свидетельствует о том, что Вы все сделали правильно.
Если же на смартфоне что-то происходит, он начинает включаться или на нем появляются какие-то картинки, значит, что-то не так.
Очень важно придерживаться тех временных рамок, которые указаны выше - кнопки включения и «Домой» держим только 10 секунд, а кнопку «Power» до минуты, пока не появится сообщение в iTunes.
Теперь Вы знаете, как перевести смартфон от Apple в DFU. Но эта инструкция актуальна только для тех случаев, когда все клавиши находятся в рабочем состоянии. Если же это не так, придется пользоваться обходными путями.
2. Заходим в DFU при сломанных кнопках
Важно! Данный способ предполагает, что Вы сделаете джейлбрейк Айфона, то есть замените прошивку на нем кастомной. В таком случае гарантия на аппарат перестанет действовать.
Если Вы не желаете делать джейлбрейк, отнесите телефон в сервисную службу. Чтобы получить консультацию и найти ближайший сервисный центр, зайдите на сайт support.apple.com . Более подробно об обращении в службу поддержки читайте в нашей статье.
А теперь перейдем к тому, как зайти в DFU режим, не используя кнопки.
Для этого сделайте вот что:
- Скачайте и установите утилиту redsn0w. Загрузить ее можно, к примеру, на сайте iphonehacks.com .
- Запустите программу и последовательно нажмите на кнопки «Extras», в следующем окне «Even more» и дальше «DFU IPSW».



- Теперь скачайте официальную (это важно!) прошивку. Если Вы желаете, чтобы на Вашем аппарате была последняя версия iOS, загружайте прошивку с сайта apple.com . Но если Вам нужна более старая версия, то ее можно найти, к примеру, на сайте newapples.ru . Хотя подобных сайтов существует огромное множество, и Вы можете выбирать любой из них. Нередко прошивки также можно найти на форумах.
- В следующем окне выберете файл с официальной прошивкой и нажмите «ОК». Придется немного подождать, пока программа создаст кастомную прошивку из официальной и установит ее на Ваш смартфон. Сказать точно, сколько занимает этот процесс, невозможно. Все зависит от модели. Но Вы будете видеть на своем экране прогресс выполнения данного действия.
- Когда создание прошивки будет закончено, запустите iTunes на компьютере. При этом зажмите и держите кнопку «Shift», если у Вас Windows и «Option», если Mac. Появится сообщение о том, что iTunes выполнит восстановление данных на подключенном устройстве. Нажмите «Восстановить».

- Теперь смартфон будет подключен к компьютеру, и при этом находиться в DFU режиме. Это нам и было нужно.
Как видим, перевести iPhone в режим восстановления и обновления можно как с работающими кнопками, так и без них. Правда, во втором случае придется сделать джейлбрейк.
Режим восстановления (DFU) - специальный режим работы iOS, использующийся для обновления или восстановления устройства через iTunes. В основном он необходим только в тех случаях, когда устройство не смогло обновиться «по воздуху» или работает со сбоями, вызванными некорректной установкой OTA-апдейта.
Как войти в DFU-режим на iPhone X:
Шаг 1 : В первую очередь iTunes на вашем ПК нужно обновить до последней доступной версии. Если программа обновлена и открыта - закройте ее;Шаг 2 : Подсоедините iPhone X к компьютеру, используя кабель Lightning - он поставляется в комплекте со смартфоном. Откройте iTunes;
Шаг 3 : Одновременно зажмите и удерживайте на протяжении 10 секунд Боковую кнопку и клавишу уменьшения громкости;
Шаг 4 : Отпустите Боковую кнопку, оставив зажатой клавишу уменьшения громкости еще на 15 секунд;
Шаг 5 : В iTunes должно появится сообщение о том, что обнаружен iPhone в режиме восстановления. Экран смартфона при этом должен оставаться выключенным.
Готово! Вы вошли в DFU-режим и можете с помощью iTunes на ПК восстановить или обновить программное обеспечение iPhone.
Как понять, что iPhone не переключился в DFU-режим:
- На экране светится логотип Apple;
- На экране светится логотип iTunes. Это означает, что iPhone находится в Recovery Mode, который отличается от DFU-режима;
- iTunes не видит подключенный iPhone.
Большинство пользователей телефонов компании Apple – Iphone 5, хорошо знают, что иногда происходят непредвиденные ситуации, исчезают файлы, или вы их самостоятельно удаляете, а потом понимаете, что вам они очень срочно нужны. Или бывает и другая ситуация, например, вы установили неподходящую прошивку для вашего телефона, и он просто перестал работать. Что же делать в такой непредвиденной ситуации? Стоит ли мчаться в ближайший сервисный центр? Для начала стоит не переживать, ведь существует несколько способов для того, чтобы восстановить ваши файлы или же новую прошивку для вашего телефона. Существует режим телефона Iphone 5 – DFU. Это режим, в котором телефон не является активным. Но войдя в этот режим телефон, дает возможность восстановить утерянные или удаленные файлы, либо же переустановить прошивку телефона.
Как перевести Iphone 5 в режим DFU:
- Нужно подключить USB-кабель и полностью выключить устройство или телефон.
- Далее следует нажать одновременно две кнопки («Home» и «Включить» / «Выключить») и удерживать их вместе в течение 10 секунд.
- После этого именно на 11 секунде отпустить кнопку «Включить» / «Выключить» и продолжать удерживать кнопку «Home» еще в течение 10 секунд.
- На экране вашего Iphone 5 не должно ничего появиться. Но если у вас появилась заставка (яблоко), то вам следует повторить попытку еще раз.
- Так как телефон подсоединен к компьютеру, то iTunes должен выдать сообщение такого вида: «iTunes обнаружила Iphone 5, находящийся в режиме восстановления. Для использования этого Iphone 5 вместе с iTunes необходимо восстановление настроек плеера».
Как вывести Iphone 5 из режима DFU:
- не должен иметь отображения на экране.
- Одновременно нажать две кнопки и удерживать 10 сек.
- Включить Iphone 5.
DFU (Device Firmware Upgrade) mode отличается от обычного режима восстановления тем, что действует в обход операционной системы и перепрошивает напрямую. В результате перепрошивки в DFU режиме вы получите установленную свежую версию iOS на вашем iДевайсе.
Это самый верный метод перепрошиться и рекомендовать его можно всем, у кого возникают ошибки в iTunes при обычном восстановлении. Часто подобные ошибки возникают на тех iPad, которые подвергались процедуре Джейлбрейка, но при этом пользователю хочется iPad всё-таки перепрошить (следы джейлбрейка, в этом случае, как и при обычном восстановлении пропадут).
Перепрошивка через DFU режим возможна на iPad, iPhone и iPod Touch любой модели. Ниже я буду писать про iPad, но на iPhone и iPod Touch всё делается аналогично. Перед перепрошивкой в режиме DFU рекомендую поставить устройство на зарядку хотя бы минут на 15-20 на всякий случай. Чтобы во время перепрошивки не получилось так, что устройство отключится из-за незаряженной батареи.
Как войти в DFU режим на iPad (DFU Mode iPad)
1. Закройте iTunes на компьютере.
2. Подключите iPad к компьютеру.
3. Выключите iPad полностью через долгое держание кнопки Power и перемещение слайдера «Выключить»
4. Зажмите кнопки Home и Power ровно на 10 секунд.
5. Отпустите кнопку Power, но продолжайте держать Home до тех пор, пока компьютер не отобразит новое USB-устройство (примерно 10-15 секунд). Этого может и не произойти - в таком случае, держите кнопку Home в течение 20-30 секунд на всякий случай.
6. Экран iPad в DFU Mode будет черным , не ждите, что он включится.

8. Теперь есть два варианта:
а) Для перепрошивки зажмите кнопку Shift (в OS X - “option”) и кликните на Восстановить iPad/iPod/iPhone (Restore). В окне выбора файлов укажите файл прошивки, который хотите использовать (он, естественно, должен быть скачан до этого). Актуальный файл прошивки можно скачать отсюда .
б) Можно просто нажать кнопку “Восстановить iPad”. В этом случае iTunes просто скажет вам:

И после нажатия кнопки “Восстановить и обновить” сам скачает свежую прошивку и начнёт её восстанавливать.
Вариант А предпочтительней, чем Б, так как у вас будет на компьютере прошивка на случай всяких ошибок. В варианте Б каждый раз прошивка будет заново скачиваться.
Всё - прошивка iPad в DFU режиме началась. В варианте Б она начнётся, когда iTunes скачает прошивку (зависит от скорости вашего интернет-соединения). Отслеживать прогресс скачивания можно в правом верхнем углу iTunes – там есть кнопочка, которая открывает подменю с закачками.
На экране устройства iOS появится яблоко, устройство несколько раз перезагрузится и в итоге минут через 10 вы увидите приветственное окно операционной системы iOS. Можно переходить к настройке системы .
Популярные вопросы и ответы по теме “перепрошивка iPad в режиме DFU”:
Вопрос: Какой способ перепрошивки лучше?
Вопрос: Как вывести iPad из DFU режима?
Ответ: зажать кнопки Home и Power и держать их до появления признаков жизни iPad. Но бывает, что устройство не хочет выходить из DFU режима. В таком случае остаётся одно – прошивать через DFU по инструкции выше. В этом случае вы получите полноценное рабочее устройство на свежей прошивке.
Вопрос: Что делать, если DFU режим не включается?
Ответ: Как я написал выше, DFU режим ничем себя не выдаёт на экране. То есть, если экран чёрный, а iTunes видит устройство и хочет его восстановить, это значит, что вы уже включили DFU режим.
Вопрос: Можно ли ввести iPad в режим DFU без работающих кнопок (например, сломалась кнопка Home)?
Ответ: Нет, режим DFU будет недоступен. Почините кнопки в сервисе, а потом восстанавливайте. В любом случае DFU – это крайний случай. Скорей всего, у вас получится провести перепрошивку через обычное восстановление в iTunes.
Если есть какие-то вопросы или возникают проблемы, смело пишите их в комментариях.
Новости