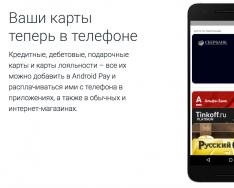От автора: приветствую вас, дорогой читатель. Сегодня я вам расскажу о нескольких способах, как загрузить файл на сайт. Или даже несколько файлов. В общем, если на сервере хозяин вы, то никаких проблем с этим не возникнет.
Загружаем на обычный платный хостинг
Итак, прежде всего вам необходим доступ к серверу. Например, к панели управления. На простом shared-хостинге ее обычно именуют cPanel. Если такой доступ у вас есть, то отлично! В такой панели вы найдете что-то вроде “Диспетчер файлов”.
Здесь необходимо найти путь к нужному вам сайту, если у вас их несколько. Корневой папкой проекта иногда называется public_html (если это первый домен, который вы поставили), либо это будет папка с доменным именем сайта, если вы добавили домен позднее.
Теперь вам нужно перейти в эту корневую папку. Если у вас движок WordPress, то вы увидите в ней директории wp-admin, wp-content, wp-includes. Если видите, это говорит о том, что вы зашли в правильное место – это и есть корневой каталог.


JavaScript. Быстрый старт
Рис. 1. Третья, четвертая и пятая папка являются отличительными признаками движка wordpress, а еще того, что вы находитесь в корневой директории.
Именно в нее обычно загружают какие-то файлы. Несомненно, где-нибудь вверху вы увидите кнопки, которые позволяют удалять, скачивать и закачивать. Вам нужна именно последняя. Кстати, на сервер можно без проблем загрузить архив, распаковать его там, после чего удалить. Это удобно, когда нужно закачать сразу много всего. Например, полноценный движок или список документов.
Добавить файлы можно и по-другому. А именно, через FTP доступ. После покупки услуг у хостера он обязательно сообщит вам данные для входа по ftp. Чтобы соединиться таким образом с сайтом, вам необходима программа ftp-клиент. Из бесплатных рекомендую Filezilla. Как-то мне приходилось пользоваться и платной SmartFTP, но там уже навороты, не нужные рядовому пользователю.
Итак, вам нужно будет скачать Filezilla. В программе вверху вы можете увидеть 4 поля, которые необходимо заполнить для соединения. Это хост, логин, пароль и порт. Хост – это ip-адрес или доменное имя вашего сайта. Поскольку IP вы можете просто не знать, я рекомендую ввести доменное имя с http://.
Логин и пароль вам нужно ввести те, что предоставил вам провайдер. Ну а стандартный порт для ftp – 21. Просто запомните это. Если все введено правильно, файловая структура вашего сервера станет доступна в правом окне. В левом будет то, что есть на вашем компьютере. Таким образом, закачивать можно с помощью перетаскивания в правое окно.
При подтверждении прав на сайт в инструментах веб-мастера от вас могут потребовать как раз загрузить html файл на сайт. Таким образом, происходит проверка, являетесь ли вы хозяином ресурса. Что ж, теперь вы знаете, как это сделать. Чтобы у вас не возникло вопросов, загружать надо в ту же самую корневую папку.
Кстати, я заметил, что Google и Mail иногда проверяют наличие подтверждающей странички и если вы ее удалили, то могут вновь попросить вас подтвердить права.
Как залить файл на VDS?
Если у вас vds, то там процесс загрузки немного отличается. В этом случае я вижу 2 разумных варианта:
Первый способ. На виртуальном сервере у вас тоже может быть панель управления, а может и не быть. Обычно ее добавления можно заказать отдельно, либо при выборе операцинной системы сервера выбрать вариант с встроенной панелью. На моем хостере это ISP Manager – очень удобная панель. У некоторых провайдеров вы можете подключить ее бесплатно, у других – платно.

Так вот, в этой isp panel есть пункт “Система”, а в нем “Менеджер файлов”. Здесь вас нужно среди многообразия папок найти папку с сайтами. Если у вас возникают какие-то проблемы, лучше спросить у тех. поддержки, потому что у каждого хостера путь может быть разным.
Соответственно, здесь почти все также, как и в Диспетчере файлов на cPanel, абсолютно такие же кнопки и возможности.
Второй способ. Опять вам понадобится программа для работы с ftp, только на этот раз нам нужен способ соединения Secure Shell (тот самый SSH). Чтобы соединиться таким образом, просто поменяйте номер порта на 22. Обо всем остальных полях для ввода я уже писал ранее.
Как загрузить на сайт файл для его скачивания
Хотите закачать файл к себе и дать возможность людям его скачать? Нет ничего проще. Что вам для этого нужно проделать? Во-первых, я советую для этого в корневой директории создать новую папку, специально для файлов. Можно назвать ее files, archive, filestorage. Ну это не важно, название может быть любым, просто я предлагаю такие, чтобы было сразу понятно, что в папке находиться.
Итак, заходим в эту пустую папочку и грузим сюда нужный документ. Теперь на странице сайта, где вы хотите дать возможность скачать его, нужно просто сделать на него ссылку. Кодом это делается так:
Я думаю, тут все понятно. Кстати, лучше если название файла будет на английском. Теперь когда люди кликнут на эту ссылку, браузер предложит им сохранить файл у себя на компьютере.

В моем случае скачивание перехватила программа Internet Download Manager, если же у вас подобного софта не установлено, то запуститься стандартное окно браузера, в котором вы сможете выбрать путь для сохранения файла и начать его скачку.
На самом деле файл можно закачать не на свой хостинг, а на какой-нибудь файлообменник. Это вполне актуально, если вы хотите дать людям возможность скачать что-то, что весит действительно много, в таком случае не стоит грузить это на хостинг и забивать себе все свободное место. Главное, дать корректную ссылку на скачивание и все будет работать.

JavaScript. Быстрый старт
Изучите основы JavaScript на практическом примере по созданию веб-приложения
При отправке больших файлов по электронной почте возникают сложности. У почтовых служб есть ограничения по максимальному объему вложений. Например, размер письма для Mail.ru 30Mb а для Gmail 20Mb. Если Вы отправляете письмо с большим файлом, оно вполне может уйти от Вас, но не дойти до получателя. Более того, при перекодировке файла для пересылки его объем увеличивается примерно на 33%. Я рекомендую для файлов размером больше 5Mb использовать файлообменники. Рассмотрим как отправить файл через файлообменники популярных почтовых служб: Gmail.com, Mail.ru, Yandex.ru.
Проще всего пользоваться сервисом обмена файлов от Mail.ru. Для файлов меньше 100Mb можно даже не регистрироваться, если конечно Вы не используете почту от Mail.ru. Зарегистрировавшись Вы сможете отправить файлы размером до 1Gb и пользоваться хранилищем 10Gb. Отправлять файлы через Yandex тоже просто, но нужен аккаунт.
Наибольший сервис и безопасность предоставляет Gmail и его сервис "Документы Google". Рекомендую использовать этот способ.
Кроме этих файлообменников существует огромное множество других служб, которыми можно пользоваться.
Зайдите в сервис . Для отправки файлов нужен аккаунт. Если Вы еще не зарегистрированы, эта процедура обязательна для Яндекса. После регистрации увидите ссылку "Делитесь файлами":

Можно загружать файлы в сервис поодному. Выберите файл:

И загрузите его:

Или перейдите на вкладку "сразу много", нажмите "Добавить файлы":

Можно добавлять сразу много файлов. Это удобно когда, например, нужно отправить много отсканированных документов. После добавления нажмите "Закачать":

Дождитесь загрузки файлов:




Так как я использую для работы в основном Gmail, мне удобнее всего работать с сервисом . У этого сервиса много функций и обмен файлами одна из них. Объем под хранение файлов 7Gb. Прежде всего нужен аккаунт (учетная запись) на Gmail. Если у Вас нет аккаунта, посмотрите десять основных причин использовать почту Gmail и зарегистрируйтесь или перейдите к описанию файлообменников от Mail.ru и Yandex.ru.

Нажимаем кнопку "Загрузить", выбираем файл для загрузки:

Перед загрузкой Вам будет предложено преобразовать документы в формат Google. Преобразовав документы (электронные таблицы, текстовые документы) в формат Документов Google можно будет работать в них совместно в реальном времени:

Загруженный файл появится в списке. Отметьте его галкой:

В появившемся меню нажмите кнопку "Еще" и выберите пункт "Совместный доступ":

В открывшейся настройке совместного доступа, в окне "Добавить пользователей" укажите адрес моей электронной почты:

Мне на почту придет уведомление о том, что я имею доступ к Вашему файлу. Если это файл с базой данных или архив я его скачиваю. Если это документ, я могу работать с ним непосредственно в сервисе Документы Google.
Интернет предоставляет различные способы передачи файлов - документов, программ, фото, видео, архивов. Например, в личной переписке по электронной почте есть возможность прикрепить файл к письму. В социальных сетях также имеются механизмы для передачи файлов в личных сообщениях или их публикации для более широкого обозрения. В данной заметке рассмотрим более универсальный подход, который обычно называют "выложить файл в интернет". Под этим понимается, что владелец файла размещает его на некотором общедоступном ресурсе и сообщает остальным ссылку для скачивания этого файла.
Пользователи облачных хранилищ, таких как Dropbox , MEGA , OneDrive и других не нуждаются в дополнительных средствах, так как эти сервисы не только синхронизируют файлы пользователя с хранилищем в интернете, но и позволяют сформировать публичную ссылку на любой файл или папку.
Пользователи крупных почтовых
сервисов, таких как Яндекс
, Google
или Mail.Ru
также
имеют в своем распоряжении хранилище в интернете (Яндекс.Диск, Google Диск, Облако Mail.Ru),
куда можно загрузить файл и сформировать ссылку на него.

Но есть такой способ выложить файл в интернет, который не требует создания аккаунтов, не требует никакой авторизации, выполняется быстро и анонимно. Для этого можно использовать бесплатные сервисы передачи файлов - файлообменники. Для примера рассмотрим три файлообменника.
TransFiles
Адрес сайта - transfiles.ru .
На главной странице можно указать срок хранения и выбрать загружаемый файл.

После загрузки файла сформируется ссылка для скачивания этого файла. Эту ссылку можно
скопировать и сообщать ее всем желающим в различных сообщениях на форумах, в социальных сетях,
по электронной почте.

DropMeFiles
Адрес сайта - dropmefiles.com .
На главной странице указывается файл для загрузки.

По завершении загрузки специальная кнопка выполняет копирование ссылки в
буфер обмена, что позволяет дальше вставить эту ссылку в нужное сообщение.

RGhost
Адрес сайта - rgho.st .
Если два предыдущих сервиса позволяют обмениваться файлами размером
до 2 Гб, то здесь действует ограничение по размеру до 100 Мб.
На главной странице указывается файл для загрузки.

В завершение отметим, что этот способ выкладывания файлов в интернет, по понятным причинам, не годится для размещения конфиденциальной информации и не годится для долговременного хранения файлов. Он удобен для оперативного обмена файлами. Данный способ можно использовать, даже если у Вас хоть и имеется свое облачное хранилище, но Вы в данный момент работаете за чужим компьютером, и поэтому можете либо не помнить пароль от своего аккаунта, либо опасаетесь его хищения.
Иногда возникает необходимость в передачи больших объёмов информации между пользователями. Да, для этого удобнее всего использовать внешние носители, например, флешку, так как в этом случае процесс передачи файла в пару гигабайт займёт всего несколько минут. Но что делать, если нет под рукой флешки? Есть ли способ передачи больших данных через интернет.
Особенности передачи данных через интернет
В первую очередь стоит понимать, что процесс в большинстве случаев займёт больше времени, чем если бы передача выполнялась через сторонний носитель (исключение составляют только пользователи со сверхскоростным интернетом). Также не забывайте, что скорость передачи будет напрямую зависеть от скорости интернета.
Способ 1: Google Drive
Это один из самых известных и распространённых облачных сервисов в мире, позволяющий обмениваться и хранить файлы в «облаке». К сожалению, пользователи бесплатной подписки имеют ограничения в виде только 15 гигабайт места на сервере, следовательно, отправить файл большего размера этим способом не получится.
- Перейдите на сайт сервиса. Чтобы начать пользоваться им, нужно быть зарегистрированным в Google, то есть иметь почтовый ящик на Gmail. В данном случае процесс регистрации рассматриваться не будет.
- Нажмите на кнопку «Создать» , что расположена в левой верхней части окна.
- Из контекстного меню выберите вариант «Загрузить файл» или «Загрузить папку» в зависимости от ваших потребностей.
- В «Проводнике» выберите нужный элемент и нажмите на «Загрузить» .
- Дождитесь окончания загрузки. Её длительно зависит от размера файла и скорости интернета.
- Теперь выберите загруженный файл или папку, щёлкнув по ней правой кнопкой мыши.
- В контекстном меню нажмите по пункту «Включить доступ по ссылке»
или «Совместный доступ»
. Их основные отличия:
- «Доступ по ссылке» даёт возможность предоставить доступ любому человеку к файлу/папке по сгенерированной ссылке. Этот человек может не иметь аккаунта в Google, но при этом он сможет скачать файл к себе на устройство;
- «Совместный доступ» . Здесь вы можете выбрать человека, которому хотите открыть доступ к файлу, введя адрес его Gmail’а. Кроме вас и этого человека никто не получит доступ к файлу/папке. Права доступа можно задать отдельно, например, запретить этому человеку вносить какие-либо изменения, разрешив только скачивание.


- После перехода по ссылке нужно будет только нажать на кнопку «Скачать» и выбрать директорию на компьютере, куда будет скачен файл.



Способ 2: Яндекс Диск
Во многом похож на Google Drive за определёнными исключениями, например, здесь пользователю в бесплатное пользование предоставляется только 10 гигабайт. Также интерфейс между двумя сервисами сильно различается. Главной «фишкой» Яндекс Диска является наличие специального приложения, которое помогает ускорить загрузку крупных файлов (размером более 2 Гб) на виртуальный диск. Однако вы можете выполнять загрузку через веб-интерфейс сервиса, не скачивая сторонних программ.
Чтобы пользоваться Яндекс Диском вам нужно зарегистрироваться на сервисах Яндекса. Для этого, как и в случае с Google, достаточно только завести почту на Яндекс Почта. В рамках данной инструкции на процесс регистрации останавливаться не будем.
Рассмотрим, как загрузить файл на Диск, используя специальное приложение:

Также вы можете загружать файлы прямо из веб-интерфейса Яндекс Диска, не скачивая при этом никаких программ. Рассмотрим, как это сделать:

Теперь, вне зависимости от того способа, который вы использовали для загрузки файлов на Диск, вам нужно отправить их другому пользователю. Сделать это можно следующим образом:

Способ 3: Почта
Некоторые почтовые сервисы тоже можно использовать в качестве своего рода облачных хранилищ, но они будут уступать им по функциональность, однако для выполнения задачи, рассматриваемой в этой статье это не помеха. Не все сервисы могут корректно работать с отправкой больших файлов, поэтому в качестве примера рассмотрим Gmail от Google.
Инструкция выглядит следующим образом:

Способ 4: uTorrent
С помощью uTorrent’а можно скачивать не только пиратский контент с просторов интернета, но и передавать файлы между пользователями через интернет. К счастью, регистрироваться нигде не нужно, а скорость передачи у такого способа достаточно высокая. Единственное условие – на двух компьютерах должен быть установлен этот торрент-клиент, другой скорее всего не подойдёт.
Давайте рассмотрим, как передавать большие файлы при помощи программы uTorrent:
- Запустите программу, а также откройте «Проводник» .
- Здесь нужно выбрать тот файл, который вы хотите передать другому пользователю или самому себе, но просто на другой компьютер. Перетащите этот файл в рабочую область торрент-трека.
- Появится окно, где вам предлагается задать ссылку для файла. По умолчанию это будет имя файла. Если оно на кириллице, то рекомендуется изменить название на латинские символы. Для завершения работы со ссылкой нажмите на кнопку «Get Link» .
- В зависимости от размера файла, создание раздачи может занять определённое время. По истечению, которого вам придёт оповещение об успешном создании раздачи. Закройте это окошко, воспользовавшись иконкой крестика.
- В разделе с раздачами вы увидите ваш файл, где вместо индикатора загрузки будет красная полоса с надписью «Seeding» или «Раздаётся» . Нажмите по ней правой кнопкой мыши и выберите из контекстного меню вариант «Копировать Magnet-URL» .
- Этот адрес вам нужно отправить тому человеку, который должен получить файл. Вы также можете отправить его сами себе.




В этой инструкции вы только создали раздачу для вашего файла, но его ещё нужно и скачать, используя полученный Magnet-адрес:

Способ 5: TeamViewer
Программа TeamViewer используется для удалённого управления компьютером другого пользователя, но с её помощью также совершать отправку файлов между компьютерами. Чтобы использовать этот вариант, вам потребуется установить программу как на ваш компьютер, так и на компьютер, принимающий файл.
Инструкция к этому способу выглядит следующим образом:

Способ 6: «Домашняя группа»
В данном случае подразумевается создание чего-то похожего на локальную сеть. Оба компьютера должны быть подключены к одной сети (в идеале роутеру). «Домашняя группа» — это несколько компьютеров под управлением Windows, которые соединены между собой в сеть. Пользователь может передавать между ними файлы, используя интернет-подключение, плюс есть возможность передачи данных в оффлайн-режиме.
Давайте рассмотрим, как это делается:
- Изначально нужно открыть сам элемент «Домашняя группа» . Проще всего это сделать через системную строку поиска, которая вызывается в Windows 10 при помощи нажатия на иконку лупы в «Панели задач» .
- В строку поиска введите «Домашняя группа» и выберите первый же попавшийся вариант.
- Откроется ознакомительное окно. Если у вас нет никаких «домашних групп», то вам будет предложено создать её. Нажмите на кнопку «Создать домашнюю группу» .
- В следующем окне просто кликните на «Далее» . Здесь просто представлена ознакомительная информация.
- Сейчас вам нужно выбрать элементы, которые будут доступны участникам «Домашней группы» . Их можно оставить по умолчанию или отключить некоторые, если локальной сетью будут пользоваться какие-либо посторонние пользователи. Когда закончите с настройками нажмите «Далее» .
- Начнётся процесс получения всех разрешений. Нужно чтобы в это время были включены все компьютеры, находящиеся в локальной сети. Как правило, данный процесс не занимает много времени.
- Откроется окно с паролем, который нужно будет использовать для внесения изменений в состав или какие-либо важные настройки самой «Домашней группы» . Его рекомендуется куда-нибудь сохранить. Также вы можете распечатать его, воспользовавшись специальной кнопкой.
- Теперь откройте «Проводник» . Здесь вы можете видеть «Домашнюю группу» в левой части окна. Перейдите в папку, где находится папка или файл, которые требуется отправить на компьютер, входящий в состав «Домашней группы» .
- Кликните по ним правой кнопкой мыши и из контекстного меню выберите пункт «Домашняя группа (просмотр и изменение)» .







Как видите, есть много способов перебросить файлы и папки большого размера через интернет. На самом деле существует ещё множество сервисов, позволяющих выполнить данную операцию, однако они очень схожи с уже рассмотренными вариантами.
Для обмена файлами между компьютерами и мобильными гаджетами больше не нужны кабели и флешки. Если устройства имеют доступ в Интернет, файлы могут «летать» между ними «на облаке». Точнее, они могут «поселиться» в облачном хранилище, которое представляет собой совокупность разбросанных по миру серверов (объединенных в один виртуальный — облачный сервер), где пользователи платно или бесплатно размещают свои данные. В облаке файлы хранятся точно так же, как на жестком диске компьютера, но доступны не с одного, а с разных устройств, которые способны к нему подключиться.
Каждый второй-третий Интернет-юзер уже взял технологию облачного хранения данных на вооружение и с удовольствием ею пользуется, но кто-то до сих пор спасается флешками. Ведь не все знают о такой возможности, а некоторые просто не могут определиться, какой сервис им выбрать и как им пользоваться. Что ж, давайте разбираться вместе.
Что представляют собой облачные хранилища с точки зрения пользователя и как они работают
Если взглянуть глазами неискушенного юзера, облачное хранилище — это обычное приложение. Оно только и делает, что создает на компьютере папку под собственным именем. Но не простую. Всё, что вы в нее помещаете, одновременно копируется на тот самый облачный Интернет-сервер и становится доступным с других устройств. Размер этой папки ограничен и может увеличиваться в пределах выделенного вам дискового пространства (в среднем от 2 Гб).
Если приложение облачного хранилища запущено и компьютер (мобильный гаджет) подключен к глобальной сети, данные на жестком диске и в облаке синхронизируются в реальном времени. При автономной работе, а также, когда приложение не работает, все изменения сохраняются только в локальной папке. При подключении машины к Интернету доступ к хранилищу становится возможен в том числе через браузер.
Файлы и папки, загруженные в облако, являются полноценными веб-объектами, такими же, как любой контент интернет-сайтов и ftp-хранилищ. Вы можете ссылаться на них и делиться ссылками с другими людьми, даже с теми, кто не пользуется этим сервисом. Но скачать или увидеть объект из вашего хранилища сможет только тот, кому вы сами это разрешили. В облаке ваши данные скрыты от посторонних глаз и надежно защищены паролем.
Основная масса облачных сервисов имеет дополнительный функционал — средство просмотра файлов, встроенные редакторы документов, инструменты создания скриншотов и т. п. Это плюс объем предоставляемого пространства и создает главные отличия между ними.

— облачный сервис хранения данных, который не нуждается в представлении пользователям Windows. Еще бы, ведь в последних выпусках этой ОС (в «десятке») он прямо-таки лезет поверх всего на экране, так как настроен на автозапуск по умолчанию.
Для пользователей винды преимущество сервиса Microsoft OneDrive перед аналогами, пожалуй, только одно — его не нужно устанавливать. Также не нужно создавать для него отдельный аккаунт — для входа в облако достаточно ввести данные своей учетной записи Microsoft.
Владельцу одной учетки Microsoft OneDrive предоставляет 5 Гб бесплатного дискового пространства для хранения любой информации. Чтобы получить дополнительный объем, придется доплачивать. Максимум составляет 5 Тб и стоит 3 399 рублей в год, однако в этот пакет входит не только дисковое пространство, но и приложение Office 365 (домашний выпуск). Более демократичные тарифные планы — это 1 Тб (2 699 рублей в год — хранилище и Office 365 персональный) и 50 Гб (140 рублей в месяц — только хранилище).
Дополнительные возможности всех тарифов:
- Поддержка других операционных систем — Mac OS X, iOS и Android.
- Просмотр и редактирование документов при помощи приложений встроенного пакета Office.
- Удаленный доступ ко всему содержимому компьютера (не только папки OneDrive), на котором установлен сервис и используется ваша учетная запись Microsoft.
- Создание фотоальбомов.
- Встроенный мессенджер (Скайп).
- Создание и хранение текстовых заметок.
- Поиск.
Только платных версий:
- Создание ссылок с ограниченным сроком действия.
- Автономные папки.
- Многостраничное сканирование с сохранением документов в файл формата PDF.
В целом сервис неплох, но иногда случаются проблемы со входом в учетную запись. Если вы собираетесь работать с веб-версией хранилища (через браузер) и заходите в него под другим IP-адресом, чем был раньше, Microsoft иногда запускает проверку принадлежности учетной записи вам, что отнимает довольно много времени.
Также были жалобы на удаление пользовательского контента из OneDrive — когда у Microsoft возникали подозрения, что он нелицензионный.

— одно из старейших кроссплатформенных облачных хранилищ. В отличие от предыдущего, оно поддерживает все основные операционные системы, а также некоторые редко используемые, например, Symbian и MeeGo. Сервис очень прост в применении, работает быстро и стабильно.
Бесплатно пользователю DropBox предоставляется всего 2 Гб дискового пространства для хранения личных файлов, но этот объем можно увеличить вдвое, создав и присоединив к своему аккаунту еще один — рабочий (который на самом деле может быть и личным). Вместе получится 4 Гб.
Переключение между личным и рабочим дисковым пространством на сайте DropBox и в приложении осуществляется без выхода из учетной записи (не нужно каждый раз вводить логин и пароль). На компьютере для того и другого аккаунта создается отдельная папка — 2 Гб каждая.
У DropBox, как и положено, тоже есть несколько тарифных планов. Про бесплатный было сказано выше, Платные — это «Plus» (1 Тб, $8,25 в месяц, предназначен для личного использования), «Standard» (2 Тб, $12,50 в месяц, для бизнеса), «Advanced»(неограниченный объем, $20 в месяц за 1 пользователя) и «Enterprise» (неограниченный объем, индивидуально устанавливаемая цена). Различия между двумя последними заключаются в наборе дополнительных опций.
Бесплатным пользователям помимо хранилища доступны:
- Сервис совместной работы с документами DropBox Paper .
- Возможность делиться ссылками и создавать общие папки.
- Журнал изменений файлов с возможностью восстанавливать их к предыдущей версии (до 30 дней).
- Комментирование файлов — как своих, так и других пользователей, если файл доступен для просмотра.
- Функция поиска.
- Получение уведомлений о событиях (настраивается индивидуально).
- Автоматическая загрузка фотографий с камеры (кстати, за включение этой опции некоторое время назад DropBox предоставлял пользователям дополнительное пространство).
- Выбор полной либо выборочной синхронизации.
- Шифрование данных при хранении и передаче.
Возможности платных тарифов можно перечислять очень долго, поэтому отметим только основные:
- Удаленное уничтожение данных из DropBox на потерянном или украденном устройстве.
- Ограничение срока действия ссылки.
- Двухфакторная проверка подлинности аккаунта.
- Настройка уровней доступа к разным данным.
- Усиленная защита информации класса HIPAA/HITECH (безопасное хранение медицинской документации).
- Круглосуточная техническая поддержка.
DropBox если не лучший, то весьма достойный сервис. Несмотря на малый по сегодняшним меркам объем бесплатного места, им пользуются миллионы людей по всему миру.
Mega (Megasynk)

Как понятно из описания, Amazon Web Services ориентирован только на корпоративный сектор и не предназначен для хранения альбомов с фотографиями котиков, хотя не исключено, что кто-то использует его и для этого. Ведь облачное хранилище файлов — Amazon Glacier , как и Яндекс диск, предоставляет пользователям 10 бесплатных Гб. Стоимость дополнительного объема составляет $0,004 за 1 Гб в месяц.
Сравнение Amazon Glacier с веб-ресурсами, о которых рассказано выше, пожалуй, некорректно, поскольку у них несколько разное назначение. Функционал и возможности этого сервиса определяются задачами бизнеса, в числе которых:
- Бесперебойная работа, повышенная надежность.
- Соответствие стандартам усиленной защиты данных.
- Мультиязычный интерфейс.
- Неограниченный объем (расширение за доплату).
- Простота использования и гибкость настроек.
- Интеграция с прочими службами Amazon Web Services.
Те, кого заинтересовали возможности Amazon, могут ознакомиться с полной документацией по продуктам AWS , которая находится на официальной сайте.
Mail.ru

Занимает второе-третье место в рейтинге популярности файловых веб-хранилищ у русскоговорящей аудитории. По набору возможностей оно сопоставимо с Google Drive и Яндекс Диск: в нем, как и в них, присутствуют веб-приложения для создания и редактирования документов (текстов, таблиц, презентаций) и скриншотер (утилита для получения снимков экрана). Оно тоже интегрировано с другими проектами Mail.ru — почтой, соцсетями «Мой мир» и «Одноклассники», сервисом «Mail. Знакомства» и т. д., имеет удобный просмотрщик файлов с флеш-плеером и также весьма доступно по цене (для тех, кому недостаточно выделенного объема).
Размер бесплатного дискового пространства облака Mail составляет 8 Гб (ранее эта цифра несколько раз менялась). Премиальный тариф на 64 Гб стоит 690 рублей в год. За 128 Гб придется отдать 1 490 рублей в год, за 256 Гб — 2 290 рублей в год. Максимальный объем — 512 Гб, обойдется в 3 790 рублей в год.
Прочие функции сервиса мало чем отличаются от ему подобных. Это:
- Общие папки.
- Синхронизация.
- Встроенный поиск.
- Возможность делиться ссылками.
Клиентское приложение Mail.ru работает на Windows, OS X, iOS и Android.

Облачное хранилище — фирменная веб-служба для владельцев смартфонов и планшетов одноименного производителя. Предназначена для хранения резервных копий данных с мобильных устройств — мультимедийного контента, файлов ОС и прочего на усмотрение пользователя.
Клиентское приложение Samsung Cloud предустановлено на телефонах и планшетах, выпущенных позже второй половины 2016 года (точнее, после выпуска Samsung Galaxy Note 7). Регистрация аккаунта на сервисе возможна только через него, видимо, для отсеивания посторонних.
Объем бесплатного хранилища составляет 15 Гб. Дополнительные 50 Гб стоят $0,99 в месяц, а 200 Гб — $2,99.
iCloud (Apple)

— фаворит среди облачных хранилищ данных у пользователей продукции Apple. Еще бы, ведь он бесплатный (правда, не очень вместительный) и интегрирован с другими яблочными службами. Сервис предназначен для хранения резервных копий данных с iPhone, iPad и iPod, а также пользовательских медиафайлов, почты и документов (последние автоматически синхронизируются с содержимым iCloud Drive).
Вместимость бесплатного хранилища iCloud составляет 5 Гб. Дополнительное пространство продается по цене $0,99 за 50 Гб, $2,99 за 200 Гб и $9,99 за 2 Тб.
Клиентское приложение iCloud поддерживает операционные системы Mac OS X, iOS и Windows. Официального приложения для Android не разработано, но владельцы девайсов на базе этой ОС могут просматривать на своем устройстве почту из облака Apple.

Завершает топ-парад облачных хранилищ китайский сервис . Как видно по скриншоту, для нас с вами он явно не адаптирован. Зачем же он тогда нужен, если существуют более привычные русскоязычному человеку отечественные, европейские и американские аналоги? Дело в том, что Baidu предоставляет пользователям целый терабайт бесплатного дискового пространства. Ради этого и стоит преодолеть трудности перевода и другие препятствия.
Регистрация на Baidu Cloud значительно более трудоемка, чем у конкурентов. Она требует подтверждения кодом, присланным по SMS, а SMS с китайского сервера на российские, белорусские и украинские номера не приходит. Нашим согражданам приходится выкручиваться с помощью аренды виртуального номера телефона, но это еще не всё. Вторая сложность заключается в том, что аккаунт нельзя зарегистрировать на некоторые адреса электронной почты. В частности, на сервисах gmail (Google заблокирован в Китае), fastmail и Яндекс. И третья сложность — это необходимость установки мобильного приложения Baidu Cloud на телефон или планшет, так как именно за это и дается 1 Тб (при регистрации на компьютере вы получите всего 5 Гб). А оно, как вы понимаете, полностью на китайском.
Не испугались? Дерзайте — и будете вознаграждены. Информация, как своими руками создать аккаунт на Baidu, есть в Интернете.
Мобильные ОС