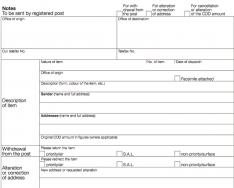Смартфонов и планшетов под управлением Android ОС изо дня в день становится всё больше. Они заняли всевозможные ценовые категории – от нескольких тысяч рублей до нескольких тысяч долларов. Примечательно и то, что Андроид является открытой операционной системой и легко поддаётся кастомизации в том числе и пользовательской. Но зачастую препятствием для этой самой кастомизации выступают производители гаджетов – они устанавливают свою оболочку и ряд стандартных приложений, идущих в комплекте. К сожалению, от них избавиться нельзя без вмешательства внутрь системы, но разве это ещё кого-то останавливало? Давайте разберёмся, как удалить приложения с Андроида, которые не удаляются. Начать следует со стандартных и самых распространённых способов: от самого простого к сложнейшему.
Как удалить приложения с Андроида, которые не удаляются
От приложений, скачанных с Google Play Маркета и некоторых встроенных можно избавиться с помощью системных средств. Да, на первый взгляд это не так уж и сложно, но неопытные пользователи частенько сталкиваются с подобными проблемами, а потому мы просто обязаны рассказать обо всём максимально подробно.Стандартными называются приложения, закачиваемые в смартфоны и планшеты самим производителем или дистрибьютором. Но для начала следует разобраться с приложениями, что были установлены пользователем. Как же их удалить, чтобы не осталось никаких следов их присутствия?
Существует всего лишь три способа. Все они одинаково популярны, нехитры и просты в реализации.
Удаление андроид приложений через Настройки
Программа или игра будет стёрта из памяти устройства, пропадут и все дополнительные файлы, так или иначе связанные с ней. Безусловно, способ поистине прост, однако, далеко не все приложения поддаются удалению так просто.Удаление с помощью зажатия
Наверное, Вы замечали, что значки любых приложений можно перетаскивать, если удерживать на них некоторое время свой палец.Так вот, тем же методом их можно ещё и удалить. Зайдите в меню, где находятся все приложения или прямо на рабочем столе удерживайте палец на игре или программе, которую ходите деинсталлировать.
Видите, сверху появилась корзина? Перетащите значок в неё, не отпуская палец. Подтвердите удаление своим согласием.
Если и этот способ не подошёл – переходим к следующему.
«Контрольный» в голову
Часто к нам обращаются с просьбой объяснить, как удалить приложения, которые с помощью первых двух способов удаляться не хотят. К счастью, решение есть – воспользоваться сторонними утилитами для стирания капризной программы или игры.Наиболее популярным среди них является Uninstaller: 
Случается, и такое, что программы, игры или стандартные приложения не удаляются даже этим способом, тогда можно попробовать для деинсталляции сам Маркет.
Google Play как способ удаления приложений

Как удалить системные приложения на андроиде?
Пожалуй, это действительно самый сложный способ. Дело в том, что большинство производителей блокирует возможность удаления встроенных в оболочку программ и игр. В таком случае не получится обойтись без получения Root-прав.И Вам повезло, если у Вас устройство Китайского бренда. В таких зачастую уже они встроены и их нужно лишь активировать, зайдя в сопутствующее приложение. На каждом гаджете оно своё, поэтому смотрите инструкцию конкретно под Ваше устройство.
Если Вы уверены, что права Администратора активированы, скачайте программу Root App Delete. Она действует подобно приложению Uninstaller и имеет похожий интерфейс, поэтому инструкции для них аналогичны. Только выбирать придётся не скачанную игру, а стандартное приложение. Поэтому будьте предельно внимательны, чтобы ничего лишнего не деинсталлировать.
В случае, если прав Суперпользователя (Root) нет, придётся перепрошивать устройство для их получения. Здесь уже отделаться двумя потраченными минутами не получится. Хорошенько подумайте, стоит ли вообще перепрошивать гаджет из-за каких-то приложений?
— Дорогой, тебе надо провериться.Мне неловко говорить, но я, кажется, где-то подхватила… рекламный баннер.
Да, именно так честно нужно признаться любимому, что в ваш смартфон или планшет попал вирус. Коллективное заражение происходит не только где-то там в интернетах, а прямо в вашей домашней сети. В я уже говорил об опыте борьбы с рекламными вирусами и баннерами, а сегодня дополню признаками заражения и ещё одним печальным опытом с хорошим концом. Самый сложный вариант удаления баннеров и вирусов — при проникновении вируса в систему я описал в третьем посте —
Часть третья. Баннер на Андроиде. Признаки заражения
Встречали такие баннеры? Как узнать, что что-то не так в вашем любимом смартфоне или планшете? Вот некоторые признаки, которые помогут определить заражение вашего устройства. Признаков может быть гораздо больше, но вот частые для настоящего времени и те, которые мне встречались более двух раз.

Часть четвёртая. Как я блокировал рекламный баннер
Итак, появилась назойливая реклама — баннеры, всплывающие окна на весь экран, переходы на страницы платных подписок. Гугл стал ругаться на трафик, исходящий из моей сети. Что я сделал? Данный опыт лишь мой и не является инструкцией к применению.

Примечание. Как источник заражения или как дырявое приложение встречались ещё и такие: Caivs, slowly,Менеджер шрифтов, patriotic и др.

Данное лечение сработало на 3-х аппаратах. Примечательно, что аппараты Asus, Samsung у меня не пострадали. Удивительно, что даже жуткий Fly не «заболел», но он уже по был инвалидом прямо на конвеере. Возможно, что относится данная проблема к китайским аппаратам с Android 4.4 kitkat.
В следующих постах продолжу рассказывать историю борьбы против навязчивой рекламы. Следите за обновлениями, спрашивайте, комментируйте, делитесь мнениями. Удачи!
Эра небывалого расцвета компьютерных технологий задает жизни свой темп. И вот уже человек XXI века не представляет своего существования без смартфона, планшета и других таких полезных и незаменимых устройств. Рано или поздно у владельца модного гаджета возникает вопрос, который беспокоит сотни пользователей одной из самых популярных операционных систем андроид как удалить ненужные приложения. Иногда такое, на первый взгляд, нехитрое задание, может стать серьезной проблемой. Данная статья расскажет, как удалить приложение на андроиде, сохранив при этом свое время и нервы.
Как удалить приложение на андроиде
Очень часто в процессе использования девайса владельцы обнаруживают, что память устройства замусорена большим количеством неиспользуемых приложений. Это неизбежно приводит к засорению оперативной памяти, увеличению энергопотребления, да и просто к элементарному беспорядку в файлах и неудобству использования из-за нагромождения «лишних» иконок. Если Вы хотите избавиться от приложения, которое установили самостоятельно, то это не составит большого труда. Существует несколько вариантов:1. Способ «для чайников».
Новичкам в использовании Android-устройств подойдет простой путь. Необходимо открыть вкладки «Меню» / «Настройки» / «Приложения» (последняя может также иметь название «Диспетчер приложений», «Управление приложениями»). Выбрать приложение, которое Вы хотите удалить, и нажать соответствующую кнопку.
Внимание: при использовании этого метода неудобство заключается в том, что в списке представлены все приложения, включая системные. Если на экране нет кнопки «Удалить», то, скорее всего, выбранное приложение является стандартным, а алгоритм работы с ним несколько иной. (О том, как удалить стандартные приложения андроид, читайте ниже).
2. Использование специальных программ
Такие программы, как или позволяют быстро и легко удалить приложения, которые были установлены на Android пользователем. Они более удобны тем, что не включают в список стандартные приложения.
3. Использование файлового менеджера.
В меню файловых менеджеров обычно содержится инструмент, с помощью которого можно удалять установленные приложения. Например, для этого подойдут , и др.
4. Через «Google Play Market».
Необходимо запустить приложение Маркета. Скачанные программы можно увидеть во вкладке «Мои приложения». Там же доступна функция удаления.
Как удалить стандартные приложения андроид
Если в большинстве случаев с удалением пользовательских приложений не возникает проблем, то в ответе на вопрос об андроид как удалить системные приложения есть свои нюансы.Будьте готовы к тому, что вам понадобятся с доступом к папке с системными файлами. (Примечание: получение прав Суперпользователя возможно с помощью разных специальных программ, например, Kingo Android ROOT или Unlock Root). При наличии таковых вы сможете очистить свое устройство андроид от ненужных приложений без лишних усилий.
Итак, рассмотрим ниже 2 способа, как удалить предустановленные приложения андроид:
1. С помощью файлового менеджера, который поддерживает отображение скрытых системных файлов. Одним из самых востребованных является . После его установки требуется всего лишь войти в папку /system, найти необходимое приложение в подпапке /app и удалить его. (Обратите внимание: у многих приложений есть не только файл.apk, но и.odex. В таком случае их необходимо удалять оба).
2. С помощью специальных программ, таких как или . Необходимо установить программу на свое устройство и следовать инструкциям.
Внимание : следует отметить, что специалисты не советуют удалять системные приложения навсегда, а прибегнуть к их «заморозке». Это можно сделать в стандартных «Настройках». Выбрать вкладку «Приложения», затем нажать на необходимую иконку программы и «Отключить». Благодаря этим действиям приложение не будет отображаться на устройстве, однако его можно будет активировать в любой момент.
Если вы не знали, как удалить системные приложения андроид, или думали, что это невозможно, - данная информация подскажет основные пути решения этой проблемы.
С недавнего времени, многие пользователи Андроид устройств столкнулись с вирусной проблемой - произвольно открывается стартовая страница lmuch.com. Убрать её стандартными методами не получается. Многие даже умудрились поставить новую прошивку телефона - результат нулевой. Сегодня мы по-пунктам расскажем как удалить lmuch.com из Андроида и что является виновником проблемы.

Стартовая страница lmuch.com на Андроид
Что это такое?
Итак, после недавних обновлений, в мобильном браузере появилась вирусная стартовая страница www.lmuch.com/?channel=12057 (либо 12007). Все попытки её удаления простыми и не очень действиями не приводят к успеху. Некоторые пользователи обновляли и переустанавливали браузер, сбрасывали настройки Google-приложений, делали возврат к заводским настройкам, прошивали - ничего не помогает.
Интернет-обозреватель lmach.com - это очередное рекламное распространение. Сейчас в мобильных браузерах очень много рекламы и спам-страниц (Обновления Unknown tag, Netalpha, МВД и другие).Удаляем страницу lmuch.com
Но все оказалось намного проще, дело было в настройках мобильного лаунчера «Настольные разных фруктов ». Далее мы опишем по шагам, что нужно сделать для удаления:
- Пройдите в «Настройки » Андроида, там выбираем «Диспетчер приложений », листаем до вкладки «Все ».
- Отыщите там программу «Настольные разных фруктов » и пройдите в её сведения.
- Там стандартно для случаев с ошибками - удаляем кэш, стираем данные и останавливаем программку. Внимание! Если кнопка остановки будет не активна - вам потребуется на телефоне.
- Далее пройдите СЮДА и установите какой-нибудь классический и проверенный лаунчер .
- После загрузки опять перейдите в «Настройки » - «Домашний экран » и переставьте галочку на другой лаунчер.
 смена лаунчера в Андроид
смена лаунчера в Андроид
Простая смена лаунчеров на телефоне решает проблему с удалением стартовой страницы lmuch.com . Оставлять или удалять «Настольные разных фруктов » дело ваше, но после всего вышеописанного, проблема не должна появляться.
Чаще всего, при покупке нового девайса, оказывается, что он сверху донизу забит различными приложениями, которые вам не нужны. Однако эти приложения занимают внутреннюю память устройства, расходует трафик на свое обновление, разряжают аккумулятор, да еще и оперативную память потребляют. Это особенно критично для бюджетных смартфонов/планшетов, у которых ее не так уж много.
В этой статье мы расскажем, как удалить не нужные системные приложения без риска для "здоровья" вашего смартфона. Существует несколько разных способов и множество утилит, с помощью которых можно это сделать. Самые доступные и популярные мы рассмотрим подробно.
Первым нашим шагом будет получение Root-прав. Без них ни одно предустановленное приложение удалить не получится, разве, что только отключить, но в памяти оно останется. Рут-права или права Суперпользователя можно получить в один клик с помощью любой из программ на .
На своем смартфоне, я их получил, используя . Устанавливаем программу, она автоматически определит модель устройства и наличие рут-прав. Нажимаем Try to root, ждем завершения процесса (устройство может перезагрузиться, в этом нет ничего страшного) и вуаля, теперь мы обладаем правами Суперпользователя.
Перед тем как приступить к удалению предустановленного хлама, необходимо сделать бэкап всех данных с помощью популярной программы . Инструкция по использованию детально расписана на . Вовремя сделанный бэкап спасет вас от многих неприятностей, связанных с удалением системных приложений, которые трогать не полагается.
Важно!
Все нижеперечисленные способы испытывались на устройстве с ОС 5.0.2. На других версиях ОС Android могут быть незначительные отличия, но общий принцип удаления останется одним и тем же.
Способ первый
Удалить предустановленные приложения можно с помощью вышеуказанной универсальной программы . Помимо получения прав Суперпользователя прога позволяет удалять любые приложения, управлять автозапуском и имеет еще ряд полезных функций.
Инструкция:
1. Запускаем "KingRoot" и в главном меню выбираем пункт "Удаление программ".

2. Здесь видим две вкладки: "Встроенные" и "Пользовательские". Нас интересует первая вкладка "Встроенные", переключаемся на нее.

3. Выбираем приложения, от которых мы хотим избавиться. Например, Gmail.
4. Ставим напротив него галочку и жмем кнопку "Удалить".

Таким образом вы сможете удалить любые нежелательные программы. Главное, не удаляйте системные приложения, которые могут повлиять на стабильную работу устройства.
Способ второй
Данный метод подразумевает установку любого стороннего проводника. Мы воспользуемся одним из самых популярных приложений "Root Explorer", который можно скачать .
Инструкция:
Устанавливаем "Root Explorer" и запускаем его.

Заходим в папку /system/app. Здесь хранятся все приложения, которые есть на вашем устройстве.

Выбираем приложения, которые мы хотим удалить, например, "YouTube".Ставим галочку напротив и жмем на значок корзины в строке снизу.

Подтверждаем удаление и дожидаемся завершения процесса.

Вот и все, "YouTube" или какое-либо другое приложение, удаленное таким образом, больше вас не потревожит.
Способ третий
Удаляем встроенные приложения, используя вышеупомянутый "Titanium Backup". Помимо резервного копирования данных эта прога обладает огромным функционалом, включая, удаление ненужных системных приложений. Скачать "Titanium Backup" вы можете по указанной .
Инструкция:
1. Скачиваем "Titanium Backup" на свое андроид-устройство и устанавливаем его.

2. После запуска может возникнуть вот такое сообщение (если не появилось, то ничего делать не надо).

3. Идем по указанному пути и включаем "Отладку по USB".
4. Возвращаемся к "Titanium Backup" и в главном меню переключаемся на вкладку "Резервные копии".Выбираем мешающее нам приложение. На это раз у меня это "Google Maps".

5. Нажимаем на приложение и в открывшемся окне выбираем кнопку "Удалить".

6. Подтверждаем удаление и дожидаемся завершения процесса.

Еще одно бесполезное приложение (если вы не пользуетесь навигацией, конечно) удалено и больше не будет занимать место во внутренней памяти.
Способ четвертый
Удаляем встроенные приложения с помощью программы "ES Проводник", которую можно скачать .
Инструкция:
Скачиваем, устанавливаем и запускаем "ES Проводник".

Нажимаем кнопку "APPs" в верхнем правом углу.

В открывшемся окне выбираем пункт "Установленные в устройство".

В левом верхнем углу нажимаем кнопку "меню". Здесь нужно найти пункт "Root-проводник" и активировать его, сдвинув ползунок вправо.

Появится запрос на предоставление рут-прав. Нажимаем кнопку "разрешить".

Возвращаемся к списку предустановленных приложений, находим, то, которое нам мешает (у меня это Multistore) и нажимаем на него.
В появившемся окне жмем кнопку "Деинсталляция" и подтверждаем действие.
Появится сообщение о том, что приложение деинсталлировано.
Вот и все. Переходим к следующему способу.
Способ пятый
Удаляем системные приложения, используя приложение "Root App Deleter", полную бесплатную версию, которого вы сможете скачать
Инструкция:
1. Скачиваем, устанавливаем и открываем "Root App Deleter".

2. Выбираем пункт "Системные приложения". Здесь нас интересует только режим "Профи".
3. В появившемся списке находим "лишнее" приложение, например, Gmail, и нажимаем на него.

4. В появившемся окне тапаем кнопку "Деинсталляция".

5. Появится окно, в котором будет запрошено разрешение на предоставление рут прав, нажимаем кнопку "Разрешить".
6. Подтверждаем удаление.

7. Если все прошло успешно "Root App Deleter" оповестит вас об этом. Если же в процессе деинсталляции возникла ошибка, то мы увидим такое сообщение. В таком случае жмем "№1" и принудительно удаляем приложение.

На этом все. Ненужная программа удалена из внутренней памяти нашего устройства.
Способ шестой
Удаление предустановленного приложения с помощью сторонней программы "Root Uninstaller Pro", которую вы можете скачать перейдя по
Инструкция:
Скачиваем, устанавливаем и запускаем "Root Uninstaller Pro".

После запуска проги нажимаем кнопку "Accept", подтверждая тем самым, что мы прочитали лицензионное соглашение и согласны со всеми его пунктами.
В появившемся списке ищем очередную "жертву" и нажимаем на нее.

В возникшем окошке разрешаем предоставление рут-прав данной программе.

Нажимаем кнопку "Удалить".

Появится сообщение о том, что приложение удалено.
Отметим, что "Root Uninstaller Pro" перед удалением предложить сделать бэкап приложения, что очень удобно для простого пользователя.
Способ седьмой
На этот раз мы будем использовать стороннюю программу под названием "Удаление системных приложений", которую вы можете скачать
Инструкция:
1. Скачиваем, устанавливаем и запускаем "Удаление системных приложений".
2. После запуска сразу же предоставляем Root-права данному приложению.

3. В списке приложений находим очередную "жертву" удаления и ставим напротив нее галочку.

4. Нажимаем красную кнопку "Удалить" и ждем появления сообщения о том, что все прошло успешно.

Способ восьмой
На этот раз мы будем использовать приложение "Easy Uninstaller Pro",которую можно скачать, перейдя по указанной
Инструкция:
Скачиваем, устанавливаем и запускаем вышеуказанное приложение.

В очередной раз находим приложение, которое "требует" деинсталляции и ставим галочку напротив него.

Нажимаем зеленую кнопку "Удалить" и дожидаемся успешного завершения процесса.

Вот и все. Приложение даже не затребовало рут-прав. Данная прога полностью подтверждает свое название. Благодаря ей удалось буквально в два клика удалить, все что требовалось.
Способ девятый
Сейчас мы будем удалять предустановленные приложения с помощью одной из самых популярных программ по очистке своего андроида от всякого "хлама" - "CCleaner". Вот здесь можно скачать
7. Перезагружаемся и видим, что приложения, которое мы удалили, исчезло с рабочего стола.
Способ десятый
Сейчас мы будем удалять предустановленные приложения с помощью ПК. Для этого нам понадобится программа "Debloater". Сразу отметим, что она подходит только для андроид-устройств с ОС 4.0 или выше.
Инструкция:
Скачиваем, устанавливаем "Debloater" на ПК и запускаем его.

Скачиваем и устанавливаем ADB драйвера для каждой конкретной модели смартфона на свой ПК. Они нужны, для того, чтобы компьютер смог увидеть ваш девайс.

Заходим в настройки андроида, выбираем вкладку "Для разработчиков" и включаем отладку по USB.

Затем запускаем "KingRoot" (без него никуда), нажимаем кнопку "Управление Root правами".
Здесь, напротив приложения "Программа ADB" нажимаем кнопку "запрос" и в появившейся строке жмем "разрешить".

Возвращаемся к "Debloater" и видим, что программа успешно "увидела" наш смартфон.Нажимаем кнопку в левом верхнем углу "Read Device Packages" и ждем завершения процесса.

Теперь в окне программы отобразились все установленные на нашем устройстве приложения.

Выбираем приложение, которое мы желаем удалить, и ставим напротив него галочку (например, Multistore).
Ставим галочку в квадратике с надписью "Remove" (удаление) и нажимаем кнопку "Apply".

Вуаля, приложение безвозвратно удалено.
Данный способ самый сложный, поэтому подойдет лишь тем, кто по каким-либо причинам не смог воспользоваться предыдущими инструкциями. Или любителям хардкора, желающим поломать голову над сложными задачами.
Заключение
Как нам удалось выяснить способов и приложений, благодаря которым можно удалить не нужное системное ПО существует очень много. Большинство из них основано на общем принципе работы, поэтому разобраться с каждым из них не составит особой сложности.
Важно!
Еще раз напомним: не удаляйте приложения, про которые вы ничего не знаете. Это может привести как к нестабильной работе андроид-устройства, так и к полному "окирпичиванию" смартфона. Делайте бэкап данных и не экспериментируйте, если не уверены в результате.
По всем возникающим вопросам пишите в комментарии к статье, и мы с радостью вам ответим. Удачи!
Инструкции