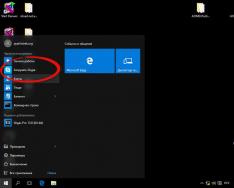Всем привет сегодня я хочу рассказать вам как установить skype для windows 10. если кто не в курсе это программа мессенджер, для отправки мгновенных сообщений и видео звонков. Для многих, это не составляет труда, но периодически меня все же про это спрашивают, особенно после знакомства со скайпом в Windows 8, где Microsoft все сделало, чтобы отбить у людей пользоваться этой версией. После прочтения данной заметки вопросов у вас не останется и вы смело сможете добавить себе в багаж знаний данное умение.
Как установить skype на windows 10
Напомню, что в Windows 8.1 Microsoft хотела при поднести нам новую версию skype, но она была такая ужасная, что им пришлось возвращать версию skype для рабочего стола и ее мы устанавливали в 8.1. В Windows 10, мы также ее будем использовать, для этого открываем Windows 10 пуск , если он у вас не открывается, то вам по ссылке слева.
Для установки Skype у вас должен быть интернет
В пуске запускаем Загрузить Skype.

Если у вас значка сразу нет, то жмем на значок лупы (поиск) и в строке поиска вводим skype,

У вас откроется браузер, по умолчанию в Windows 10 это Edge, в нем нажимаем Загрузить Skype.
Скачать skype для windows 10

Начнется скачивание небольшого дистрибутива

После скачивания жмем Выполнить

Откроется мастер установки скайпа для windows 10, жмем Я согласен > далее

При желании можете установитьClick to Call, мне он не нужен, его смысл иметь возможность щелкнуть по номеру на веб странице и набрать в Skype

Начнется процесс установки скайпа

Каждый человек, который работает с компьютером, знает или слышал о программе Skype. Программа от Microsoft имеет богатый функционал, работает со всеми популярными операционными системами, используя единственную учетную запись. В этой статье вы узнаете, как установить Skype на компьютере пошагово.
Выбор версии
Для Windows существует несколько версий программы:
- веб версия для Google Chrome и Mozilla Firefox;
- предварительная версия Skype для Windows 10;
- стандартный клиент для рабочего стола.
Веб версия
Чтобы быстро установить веб версию программы:
- Откройте расширение Skype для браузера .
- Выберите, версию для браузера, которым вы пользуетесь.
- Нажмите «Установить расширение».

- Нажмите на «Launch Skype».

- После ввода логина и пароля своей учетной записи, вы можете использовать приложение через браузер.

Совет! Веб версия Skype для Google Chrome также работает с Яндекс.Браузер и Opera.
Предварительная версия
Для пользователей Windows 10, которые установили юбилейное обновление, доступна предварительная версия программы. Это значит, что загружать и устанавливать приложение не нужно, так как оно уже находится на вашем компьютере. Чтобы запустить:
- Откройте Пуск и найдите «Предварительная версия Skype».

- Программа автоматически запустится под профилем учетной записи Microsoft, с которого выполнен вход в Windows 10.

- Откройте вкладку в левом нижнем углу и нажмите «Выход».

- Запустите вновь приложение. Теперь у вас появится возможность войти под другой учетной записью.
«Скайп» — это одна из самых популярных в народе компьютерных программ. Одна из тех, которыми пользуются даже далёкие от интернета люди. В связи с этим на сегодняшний день до сих пор существует немало пользователей таких морально устаревших систем как Windows XP, а следовательно возникают и многочисленные проблемы с производительностью, системные ошибки и другие проблемы, связанные с устареванием самой системы. Но это не значит, на Windows XP нельзя пользоваться Скайпом, просто придётся немного потанцевать с бубном.
Официальный сайт предлагает вам скачать актуальную версию программы. Существует ли старый Skype для Windows XP? — безусловно, вам просто нужно выбрать необходимую версию в соответствующем каталоге. Однако скачивать программу рекомендуется только с официального сайта. В противном случае вы рискуете нарваться на пиратскую сборку, заполненную троянами и рекламой. Тогда можно ли установить Skype для Windows XP самостоятельно? Да, и очень просто.
Для скачивания официального приложения нужно проделать следующее:
- Зайти на сайт https://www.skype.com/ru/.

- Скачать программу, кликнув по кнопке «Скачать Скайп».

- После завершения скачивания, дважды кликнуть по инсталлятору.

- В новом окне выбрать «Установить».

- Читать информацию и следовать подсказкам установщика Скайпа.


- После завершения установки войти в свой, либо создать


Skype для Windows XP скачивается и устанавливается в пределах двух-трёх минут, при условии наличия доступа к интернету. Это лёгкая и доступная в освоении программа.
Как запустить старые версии Скайпа для Виндовс
Если есть трудности с запуском программы, то можно воспользоваться следующими советами.
Во-первых, нужно проверить совместимость. Windows ХР давно устарела, а значит новые версии Skype могут просто не иметь совместимости с вашей версией ОС. Проблема решается либо изменением версии программы, либо изменениями в настройках ОС (в зависимости от возникающих проблем).


Во-вторых, нужно поменять настройки. Поменяйте настройки в программах, работающих вместе со Skype. Это, в частности, касается версий программы после 5.5, когда возможны проблемы с браузером Internet Explorer.
В данном случае проблема решается следующим образом:

В-третьих, можно поменять настройки самой программы. Это последний шанс, в данном случае нужно отвязать Скайп от IE. Для этого:

Проделав эти нехитрые манипуляции вы отвязали Skype от браузера Internet Explorer и заставили его работать автономно. Это 90% гарантия решения проблем со старыми версиями браузеров.
Видео — Проблема при входе в Skype. Версия Internet Explorer устарела
Как наладить работу Skype на старом компьютере
Не секрет, что Skype на всех устройствах работает одинаково — слегка тормознуто, с долгими загрузками, обрывами связи и прочими недостатками. Несмотря на столь долгое развитие, разработчики так и не смогли революционно повысить производительность своей программы. Однако это лишь говорит о том, что особой разницы между версией Скайпа для XP и для Windows 8 в плане производительности не будет.
Если вы хотите более подробно узнать, вы можете прочитать статью об этом на нашем портале.
Чем удобен Skype для Windows XP — так тем, что в предыдущих итерациях можно делать видео-звонки на устаревших моделях процессоров без включения SSE2.

Важно! Поэтому обладателям старых компьютеров рекомендуется скачать предыдущую версию программы — 6.1.999.130 - до этой версии (и всех предыдущих) программы в Скайпе работает поддержка видеоконференций без SSE2. После — нет.
Но тут есть нюанс: данная версия уже устарела, поэтому напрямую войти в неё невозможно. Однако если авторизоваться в обновленной программе, а затем пройти авторизацию в старой под тем же логином, никаких проблем не должно возникнуть и вы будете работать в той самой старой версии, с работающими видеоконференциями.
Как это сделать:
Шаг 1. Необходимо выполнить деинсталляцию старой версии, а также всей папки «%appdata%Skype». Но на данный момент это невозможно, так как папка скорее всего будет скрыта, а чтобы показать её нужно проделать следующее:

Шаг 2. С надежного источника скачать версию Скайпа 6.1.999.130, инсталлировать. Не открывать программу.


Шаг 3. Файл программы из корневой папки переименовать из просто «Skype» в «Sкypе_6.1.999.130».
Шаг 4. Кликнуть правой кнопкой мыши на «Sкypе_6.1.999.130», нажать «Отправить» и выбрать «Рабочий стол». На рабочем столе создастся ярлык.
Шаг 5. Скачать новую, актуальную версию программы и установить. Выше представлена подробная инструкция.

Шаг 6. После скачивания новой версии на рабочем столе появятся два ярлыка: «Sкypе» и «Sкypе_6.1.999.130». Каждый запускает свою версию.
Шаг 7 . Отключить автозапуск обновленной версии Скайпа и установку новых обновлений .



Важно! Для использования двух версий Скайпа необходимо закрывать одну версию, а затем запускать другую версию.
Почему не устанавливается Skype
Причин того, почему программа отказывается устанавливаться, может быть несколько:
- отключение автоматических обновлений. Как правило, в Windows включено автообновление, и Скайп настроен на коннект с данной функцией Windows, если же пользователь его отключает, некоторые версии программы могут отказаться устанавливаться, посчитав что отсутствует подключение к сети;
- неверно выставленные настройки сети. В некоторых случаях проблемы заключаются в самом сетевом соединении, либо в настройках сети. В таком случае рекомендуется использовать версию программы, не требующую интернета — Skype Portable.
Видео — Старая версия Skype без рекламы для Windows 7, XP, 8, 10
Не нужно ли обновить Skype
В некоторых случаях проблемы с программой возникают из-за того, что версия программы банально устарела. Особенно часто такое проявляется когда программу устанавливают с каких-то древних пиратских дисков и порталов. Как решить проблему:

Видео — Установка Скайп на Windows XP
Как установить Skype на компьютер? Хотите бесплатно установить Skype для Windows? Сегодня речь пойдет о самом популярном приложение для видео звонков, а именно: Skype (скайп) и как его подключить?
И так для осуществления видео звонков нам нужен девайс с которого Мы их будем делать, подключение к сети интернет и программа Скайп.
Скачать Skype можно на его официальном сайте https://www.skype.com/ru/ выбрав ссылку «загрузить скайп».
Далее Вам предложат сделать выбор для которого именно устройства Вы хотите скачать данную программу на сегодняшний день Майкрософт предлагает Skype для персональных компьютеров, смартфонов, планшетов, xbox, умных часов, телевизоров.

В зависимости от гаджета Вам предложат или сохранить файл инсталляции, или установление Skype начнется автоматически.

В случае с персональным компьютером мы запускаем сохраненный установочный файл, выбираем место куда установим программу. Далее следуя инструкциям устанавливаем сам Skype (Cкайп).
Проверяем Наши камерe, микрофон и динамики настроены ли они правильно. И регистрируем нового пользователя используя подсказки мастера, и вводя соответствующие личные данные.

Вот и все Skype (Скайп) готов для использования, приятных Вам видео звонков и общения с близкими и коллегами.
Количество копий программы для общения в реальном времени Skype стремительно приближается к числу пользователей интернета. Общение по Скайпу с друзьями, родственниками, бизнес-партнерами с глазу на глаз или целой конференцией стало делом обыденным. А все, что для этого нужно, - подключение к интернету и, собственно, сама программа.
С тем, как установить Скайп на компьютер с ОС Windows, разберемся чуть ниже. Предварительно же следует сказать, что лучше всего, если программным обеспечением вашего компьютера займется специалист.
Подготовка к установке Скайпа под Windows
Если вы окончательно решили самостоятельно поставить Скайп на компьютер себе или на ноутбук товарищу, первое, в чем следует убедиться, имеете ли вы права администратора. И в любом случае начинать установку следует с поиска и загрузки установочного файла.
Если вы не являетесь администратором или пользователем с правами администратора, вам не удастся установить ПО на ваш компьютер.
Еще один подготовительный момент состоит в том, что для корректной работы программы в голосовом и, особенно, в видеорежиме вашему компьютеру или ноутбуку нужно отвечать хотя бы минимальным техническим и системным требованиям. Перед тем как подключить Скайп последней версии, нужно выполнить следующие требования:
версия Windows не ниже XP3 (поддерживаются как 32-, так и 64-разрядные);
скоростное широкополосное подключение к интернету (GPRS годится только для передачи сообщений), со скоростью отдачи 128 кбит/с и приема 512 кбит/с;
процессор с тактовой частотой 1 ГГц;
динамики, микрофон (гарнитура), веб-камера.
Загружать установочный файл Skype безопаснее с официального сайта. Если вы загрузили его с какого-то «левого» ресурса, не удивляйтесь, когда установка, настройка или подключение Скайпа не работает. Поэтому переходим по ссылке, открываем страничку «Загрузка» и выбираем операционную систему, установленную на ваш ПК или ноутбук, т.е. Windows.
Нажимаем кнопку «Загрузить», выпадает форма на сохранение файла. Соглашаемся и сохраняем на диск в таком месте, где бы не пришлось его долго и упорно искать. Если автоматическая загрузка не работает, кликаем на ссылку «Повторите попытку». Находим сохраненный файл, он называется SkypeSetup.exe.
Как установить Скайп на ноутбук или компьютер?
Чтобы Skype устанавливался и в дальнейшем работал корректно, по умолчанию ему прописывается путь к папке Program Files на диске C. Но можно выбрать и другой логический диск, создав на нем папку с таким же именем.
Запускаем SkypeSetup.exe. В выпавшей форме выбираем язык (по умолчанию русский) и подтверждаем, что согласны с лицензионным соглашением, нажатием кнопки «согласен(-на) - продолжить». Некоторое время, зависящее от производительности компьютера, ждем, пока устанавливается Cкайп. Первый запуск Cкайпа не сработает, пока брандмауэр не получит ваше непосредственное разрешение запустить программу и выйти в интернет: в выпавшей форме нужно поставить галочку напротив нужной сети.
Процесс установки Skype на ваш компьютер совсем несложен и не займет у вас много времени
Ответ на вопрос, как установить Cкайп на ноутбук, очевиден, если на ваш ноутбук установлена ОС Windows, отвечающая системным требованиям Skype. Для других ОС, а также для компьютеров и ноутбуков Apple, не работает Скайп, если он предназначен для Windows.
Регистрируемся в Скайпе
При первом запуске программы видим форму входа с полями для логина и пароля, а также с предложением создать учетную запись (аккаунт). Если у вас нет учетной записи, смело переходите по ссылке «Зарегистрировать нового пользователя», потому как регистрация не будет стоить вам ни копейки. А если учетная запись уже есть, можно создать еще одну или несколько.
Если раньше вы не пользовались программой, то после установки Skype на ваш компьютер необходимо зарегистрировать нового пользователя
В общем, когда открывается страничка регистрации в Skype, вы можете либо создать аккаунт с «ноля», либо воспользоваться имеющимся аккаунтом в Microsoft или Facebook. Для полной регистрации необходимо ответить на все вопросы, отмеченные (*). В частности, указать реальный e-mail. При желании можете указать свои персональные данные: дату рождения, пол и прочее.
На указанную вами электронную почту приходит письмо от Skype со ссылкой на завершение регистрации. Переходите по ней и - вуаля! - регистрация завершена, вы вправе пользоваться Скайпом для общения по полной. Услуги «Звоните на обычные телефоны», «Звонок группе» и еще некоторые платные.
Настраиваем Скайп для общения
Как настроить Скайп на компьютере для взаимодействия с Windows, зависит от ваших предпочтений и количества пользователей. На окошке входа всегда можно поставить либо же снять галочки настроек «Автом. авторизация при запуске» и «Запускать Skype при вкл. компьютера».
Если компьютер/ноутбук используют несколько человек, оставьте поле автоматической авторизации пустым.
Чтобы общаться, нужно подключить хотя бы одного пользователя, кроме вас, и настроить Скайп для общения. Заходим в настройки программы, выбираем «Контакты», «Добавить новый контакт» и в окошке «Добавить контакт» вводим известный вам адрес электронной почты, номер телефона, Ф.И.О. или ник товарища, сослуживца или же кого бы то ни было, лишь бы он был зарегистрирован и указал хоть что-либо из вышеперечисленного. Отправляем ему свои контактные данные с приглашением и ждем ответа.
Время ожидания подтверждения контакта используем для настройки связи, аудио-видео и выбора аватарки. Подключить Скайп на ноутбуке проще: там оборудование встроено. Если же и на компьютере все необходимое подключено, программа автоматически определит требующиеся ей для работы устройства и предложит их проверить.
Вам остается только нажимать кнопки проверки звука, микрофона, камеры, чтобы в завершение работы мастера настройки согласиться «Использовать Skype». Если какое-либо оборудование не работает, читаем инструкцию, как подключить его корректно, и/или устанавливаем необходимые драйвера.
Как настроить Скайп на компьютере более тонко? Переходим на вкладку «Инструменты», открываем «Настройки» - и вперед по списку.
В общих настройках все понятно, и можно добавить информацию о себе, указать контакты или сменить аватар.
Как настроить звук? Во вкладке важно выбрать именно тот микрофон, который вы реально используете. Подключенные динамики должны звучать от клика левой кнопкой мыши по зеленой кнопке справа. Кроме того, на первом месте в списке контактов есть виртуальный помощник Echo.
Воспользуйтесь им, чтобы настроить звук в режиме реального обмена информацией между компьютерами.
Как настроить видео? Здесь можно сфотографировать себя для аватарки. И, конечно же, определиться, от кого принимать видео и кому показывать свое. Рекомендуемые установки: показывать и принимать видео только пользователям Скайпа из списка ваших контактов.
Skype Access.
Если собираетесь платить через Скайп за интернет, поставьте галочку активации этой функции.
Как настроить параметры безопасности? Решайте по своему усмотрению, от кого принимать звонки и чаты, кого подключать к видео. Также настройте работу браузера Skype на предмет принятия cookies, сохранения истории и прочее.
Как настроить чаты и SMS? Отключаем или подключаем смайлики, меняем вид и размер шрифта.
На вкладке «Дополнительно» можем выбрать, как подключить прокси-сервер, активировать и задать сочетания клавиш для управления Скайпом с клавиатуры.
Интерфейс настроек skype интуитивно понятен даже для начинающих пользователей компьютера
Решаем проблемы, начинающиеся с «не»
Что делать, если не устанавливается скайп на компьютер? Откройте панель управления Windows, вкладку «Учетные записи пользователей». Убедитесь, что у вас как у пользователя есть право устанавливать программное обеспечение. Допустим, с правами порядок, и файл SkypeSetup.exe не битый (в противном случае скачайте его еще раз). Возможны следующие причины сбоя и способы решения:
ваше оборудование не работает с последней версией программы. Ищем подходящую вашему оборудованию предыдущую версию и устанавливаем ее;
установку блокирует антивирус. Отключаем антивирусное ПО на время установки;
диск C переполнен, и его следует почистить, удалив разного рода мусор, как неиспользуемое ПО, установочные файлы в папке «Temp», кэшированные файлы мультимедиа ваших браузеров.
Не устанавливается Skype на ноутбук? Подключить Скайп на ноутбук, если он под Windows, можно таким же образом, как установить Скайп на компьютер.
Отключая антивирус даже на короткое время, вы оставляете свой компьютер не защищенным от вредоносных программ. Будьте с этим осторожны!
Если же ничего не помогло и установить Скайп на компьютер не удается ни в какую, нужно найти и поставить версию Portable. Она не устанавливается в систему, но работает с любого накопителя, вплоть до оптического диска (хоть это и не так удобно, как с диска 😀 или с флэшки).
ПО с пометкой Portable вы используете на свой страх и риск.
Что же делать, если вы все установили и настроили, а Скайп не работает совсем или частично: пропадает звук, изображение при видеосвязи дергается. Вполне возможно, что программа изначально установилась «криво», т. е. некорректно. Попробуйте удалить и поставить программу заново. Вопрос, как подключить Скайп к своему аккаунту, решается просто: достаточно ввести логин и пароль.
Итак, вы загрузили, поставили, настроили и разрешили все проблемы. Наслаждайтесь общением с любимыми, с родными, с друзьями, с партнерами и просто с интересными людьми из любой точки мира, где есть интернет и работает Скайп.
Skype - это компьютерная программа, при помощи которой можно переписываться, разговаривать по интернету и даже видеть своего собеседника. Ее можно бесплатно скачать, самостоятельно установить на компьютер и пользоваться в любое время.
Как и у любой программы, у Skype есть официальный сайт. И именно оттуда эту программу и нужно скачивать, так как там находится новая 100% легальная версия без вирусов.
Как бесплатно скачать скайп
Откройте официальный сайт программы. Для этого напечатайте адрес skype.com в верхней строке браузера (программы для интернета) и нажмите кнопку Enter на клавиатуре.
На заметку . Если по каким-то причинам скачать скайп не получилось, нажмите на эту ссылку , сохраните на компьютер предложенный файл и откройте его.
Как установить скайп на компьютер
После открытия скачанного файла появляется вот такое окошко. Нажмите «Запустить».

Это обычное системное сообщение, которое выскакивает почти каждый раз при установке чего-либо на компьютер. Не обращайте на него внимания - мы ведь скачали качественную программу и сделали это через официальный сайт.
Появится вот такое окошко. В нем указан язык, на котором будет работать программа. Если нужен другой, то выберите его из списка. Затем щелкните по «Я согласен (-на) - далее».

Не отключайте Интернет во время установки, иначе Skype не запустится!
Далее нам предлагают добавить плагин Click to Call в браузер. Эта специальная примочка, которая умеет распознавать «скайпы» и номера телефонов на сайтах. Щелкнув по такому номеру, он начнет автоматически набираться в программе.
Вроде как штука полезная, но, честно говоря, слишком уж навязчивая - вставляется везде, где только можно. Я ее никогда не устанавливаю.
Для отмены загрузки плагина нужно просто убрать птичку внизу окошка и нажать «Продолжить».


Начнется установка программы. Дождитесь ее окончания.
Иногда этот процесс может затянуться. Все зависит от стабильности и скорости вашего интернета.

Когда программа установится, появится окошко входа. Напечатайте свое имя в скайпе (логин) и пароль от него, после чего нажмите на «Войти».

Откроется программа со всеми ее возможностями, а также с вашими контактами и перепиской.

И еще на Рабочем столе (экране компьютера) появится значок программы. А также его можно открыть через Пуск → Все программы.
Без имени и пароля пользоваться программой невозможно!
Интернет