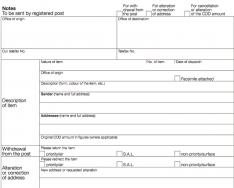После чистой установки или обновления операционной системы до Windows 10 основным браузером она назначит встроенный Edge (узнать о том, как его отключить, можно в статье ). Но если вы привыкли использовать другой обозреватель для серфинга в интернете, необходимо знать, как сделать браузер по умолчанию в Windows 10.
Установка браузера по умолчанию
Установить интернет-обозреватель, которым вы ранее пользовались, по умолчанию можно несколькими способами.
В приложении Параметры
В Панели управления

В настройках интернет-обозревателя
В настройках каждого интернет-обозревателя можно установить его главным. Как это сделать, посмотрите на примере Google Chrome.

Полезно знать! Также установить основным браузером тот, который вы постоянно используете, можно во время его инсталляции. Это будет предложено сделать автоматически.
Сопоставление файлов главному браузерому
Для сопоставления определенного типа файлов с основным браузером лучше использовать классическую Панель управления, потому что она предоставляет больший выбор настроек по сравнению с приложением Параметры.

Видео
Посмотрите на видео, как использовать все три способа установки браузера по умолчанию.
Вывод
Встроенный браузер в Windows 10 несмотря на новые дополнительные функции редко используется как обозреватель интернета по умолчанию. Поэтому вы можете установить основным тот браузер, которым привыкли пользоваться. Это можно сделать в Панели Управления, приложении Параметры или в самой программе.
С выходом новой ОС мир увидел и новый интернет-обозреватель, называемый Edge. Увы, но значительная часть кода программы, кроме самых устаревших его частей, была взята из исходников Internet Explorer. Большинство пользователей даже после перехода на Windows 10 не желают пользоваться навязываемым Microsoft программным обеспечением и ищут методы изменения браузера по умолчанию, чем сегодня и займемся. Также рассмотрим, как осуществляется его настройка.
Изменение обозревателя по умолчанию
Ранее изменение браузера можно было осуществить, зайдя в настройки программы и нажав соответствующую кнопку или поставив флажок, но в Windows 10 такой метод не работает.
Теперь изменить интернет-обозреватель системы можно через новое для Виндовс меню – «Параметры».
- Вызываем окно, воспользовавшись клавиатурным сочетанием «Win+I».
- Заходим в первый раздел «Система».
- Переходим в подраздел «Приложения по умолчанию».

- Листаем список в самый низ, находим веб-браузер и кликаем по иконке программы.
- Выбираем из списка требуемое приложение и закрываем окно.
Задаем обозреватель по умолчание вторым методом
Как и было в «семерке», в Windows 10 можно задавать приложения, используемые в системе по умолчанию, через «Панель управления».
- Вызываем «Панель управления», например, через поиск.

- Заходим в раздел «Программы».
- Жмем по ссылке «Задание приложений по умолчанию».

- Выбираем требуемое приложение и кликаем по надписи, показанной на скриншоте.

- Жмем «ОК».
Делаем конфигурацию Edge
Разберемся с основными настройками нового браузера, благодаря которому в Windows 10 нет заторможенного Internet Explorer.
Изменение домашней страницы
Установка домашней страницы начинается с изменения параметров кнопки, отвечающей за переход на нее.
В Edge кнопка перехода на стартовую страницу присутствует, но по умолчанию не активна (скрыта), поэтому для начала ее необходимо активировать.
- Открываем окно интернет-обозревателя в Windows 10.
- В меню дополнительных действий вызываем один из последних в списке пунктов «Параметры».
- Кликаем по кнопке «Посмотреть доп. параметры», чтобы открылось окно, где осуществляется расширенная настройка браузера.
- Перемещаем первый переключатель «Отображать кнопку…» в положение «Вкл.».

Теперь осуществляется настройка стартовой страницы.
- Возвращаемся в меню «Параметры».
- Перемещаем чекбокс в положение «Конкретная страница…».
- В форму «Введите веб-адрес» вставляем ссылку на сайт, который будет домашней страницей, и жмем по иконке дискеты.

Интересно: в возможности нового браузера входит функция задания нескольких домашних страниц. Для этого после добавления и сохранения первого адреса аналогичным методом вводите 2-й и все последующие. Их количество ограничивается только объемом установленной на ПК оперативной памяти.
Изменяем тему оформления Edge
Подобно тому, как в Windows 10 изменяется тема оформления окон, в Edge можно изменить цветовое оформление. Делается это все в том же разделе «Параметры», где осуществляется настройка браузера.
- Кликаем по кнопке с тремя точками.
- Жмем «Параметры».
- В первом выпадающем списке «Выбор темы» выбираем одну из двух доступных тем: «Светлая» или «Темная».

Изменения вступают в силу сразу же.
Закрепляем иконку программы в Пуске и на начальном экране
В Windows 10 появилась возможность быстрого вызова приложений не только через ярлыки на рабочем столе, в Пуске или панели задач, но и через новый элемент Пуска, называемый начальным экраном.
Для закрепления иконки браузера в Пуске или на начальном экране нужно вызвать контекстное меню значка программы и выбрать соответствующий пункт выпавшего списка.
В версиях Windows, начиная с 8.1 и старше, вопрос настройки браузера по умолчанию мало кого интересует, поскольку все эти моменты за пользователей решают разработчики этого типа ПО. Тот или иной сторонний веб-обозреватель при установке сам предлагает сделаться главным в системе. И всё, что нужно сделать для этого - подтвердить запрос на эту операцию. Ну или в начале отказаться, а потом вернуться к этому вопросу позднее и в настройках браузера вручную задействовать опцию его назначения программой для выхода в Интернет по умолчанию. В Windows 10 Microsoft ограничила своеволие создателей веб-обозревателей и отдала на откуп пользователей принятие окончательного решения, какой из них будет в системе главным.
В актуальной версии системы опция установки браузера таковым по умолчанию в его настройках не имеет силы тотчас же. Если мы захотим сделать, например, Firefox главным в системе,
после нажатия соответствующей опции в его настройках попадём в штатное приложение «Параметры», в раздел «Приложения по умолчанию».

Где нам нужно вручную выбрать Firefox.

При этом если Microsoft Edge впервые свергается с престола, Windows 10 попросит пользователя повременить с решением и всё же попробовать поработать с Интернетом в окне штатного веб-обозревателя. По поводу такого расклада в своё время публично возмущались многие разработчики браузеров, особенно Mozilla Foundation. Но Microsoft осталась непреклонной. Более того, в актуальной сборке Windows 10, а это на дату написания статьи 1709 (Fall Creators Update), упразднена возможность задания программ по умолчанию в панели управления. Точнее отвечающий за такую возможность раздел настроек остался, но все его опции ведут в раздел-аналог приложения «Параметры».

Как быть, если в этом разделе невозможно выбрать нужный браузер, чтобы сделать его главным? Если его там просто нет или он есть, но сколь ни выбирай его кликом мыши, а он всё равно не выбирается.
В этом же разделе «Параметров» (путь «Приложения – Приложения по умолчанию») опускаемся ниже и кликаем опцию задания значений по умолчанию по каждой отдельной программе.

Находим нужный браузер в перечне и жмём «Управление».

И указываем его главным для каждого из присутствующих в списке (или только для принципиально важных) расширений файлов и протоколов.

Если веб-обозреватель был установлен только что, и его нет ни в каком списке, перезаходим в систему (или перезагружаемся) и пробуем повторить действия. В крайнем случае можно попытаться решить проблему путём переустановки браузера. Если в Windows 10 приостановлено получение обновлений, возможно, глюки системы исчезнут после внедрения последних обновлений. Так обычно бывает, когда разработчики вносят обновления исправления.
В операционной системе Windows 10 появился новый обозреватель Edge на замену морально устаревшему Internet Explorer, которым пользовались лишь те пользователи, кто не смог по каким-то причинам установить другой, по незнанию или неумению. Новая ОС, изначально, после установки, имеет браузер по умолчанию — Edge. Надо сказать, сам по себе Edge, в качестве средства просмотра страниц, а также сайтов, довольно неплохой: довольно высокая загрузка страниц, дизайн, приближенный к стилю Виндовс 10 с простыми и крупными кнопками. Поддержка плагинов и расширений, которые можно скачать, а затем установить из магазина.
Но большинство пользователей привыкли к «своим» программам и утилитам, которыми пользовались долгие годы, и автоматическое открытие сайтов с помощью программы по умолчанию Edge не всем по душе.
Как установить в Win 10 браузер по умолчанию
- Идём во «Все параметры » - в правом нижнем углу кликаем по кнопке центра уведомлений и там выбираем плитку параметров.
- Переключаемся в раздел «Приложения ».

- Далее, «Приложения по умолчанию ».

- В подграфе «Веб-браузер » выбираем интересующий нас обозреватель, затем устанавливаем браузер по умолчанию Windows 10. Предварительно его нужно загрузить в компьютер и установить, но можно сделать это и через магазин.

В случае с загрузкой программ через «Магази н», входим в него, тут ищем нужное приложение. Но стоит заметить, магазин имеет, конечно, уже довольно большое количество приложений и игр. Но это всё же другая программа, желательно качать после чего устанавливать софт, программы, утилиты а также приложения с официальных сайтов. То есть, к примеру, установленное приложение Google с магазина будет работать в качестве обозревателя. Но в силу своей версии, также того, что это не последняя актуальная версия обозревателя, а всего лишь мини-приложение, ограниченное по своим возможностям. Оно не сможет обеспечить конфиденциальность и защиту пользовательских данных на том уровне, на котором обеспечивается защита в полноценном браузере.

Итак, с помощью программ по умолчанию, которые были установлены на момент установки или переустановке Виндовс, качаем, после чего устанавливаем нужный браузер, затем идём в параметры, приложения, все приложения, здесь открываем подраздел Веб-браузер, потом выбираем из списка появившийся новый обозреватель, чтобы установить его по умолчанию.
После установки Windows 10 решение некоторых очевидных задач, которые не вызывали особых сложностей в предыдущих версиях Windows, может вызвать у вас определенные затруднения.
Одна из таких проблем – это замена родного для Windows 10 браузера Microsoft Edge на более привычный, сторонний браузер.
Как правило, основной причиной перехода является знакомый интерфейс, сила привычки и нежелание переносить сохраненные закладки. На первый взгляд новый браузер Microsoft Edge претерпел серьезные изменения, но на практике мы получили все тот же Chrome № 2, правда, с более скромным функционалом.
Кстати, в Ванкувере на ежегодном конкурсе хакеров Pwn2Own – 2016, основной целью которого является взлом наиболее популярного софта, две из двух атаки на Microsoft Edge оказались успешными. С точки зрения безопасности браузеры Google Chrome и Opera оказались наименее «дырявыми» и без критических ранее неизвестных уязвимостей.
Скромный функционал, специфический интерфейс, проблемы с безопасностью - совершенно не ясно, на что был сделан расчет в Microsoft и почему пользователь должен отказаться от тех же Chrome/Opera/Firefox.
Давайте посмотрим, как же изменить установленные по умолчанию в системе программы на сторонние (на примере web-браузера Opera).
Как сделать Opera браузером по умолчанию в Windows 10:
1. Перейдите в меню «Пуск» и выберите раздел «Параметры».
3. В новом открывшемся окне нас интересует пункт «Приложения по умолчанию». Здесь расположен раздел «Веб-браузер». Если это первичная настройка, то по умолчанию будет выбран браузер Microsoft Edge.
4. В открывшемся списке выбираем приложение из ранее установленных в систему браузеров. В нашем случае это web-обозреватель Opera.
Примечание: Прежде чем приступить к выполнению данной инструкции, необходимо заранее скачать браузер Opera и произвести его установку.
Если по какой-то причине нужно вернуть первоначальные настройки, просто используйте кнопку «Сбросить». На этом здесь все. До встречи в новой статье.
Игровые консоли