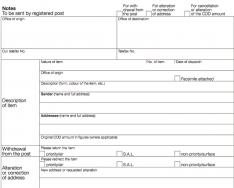Большинство пользователей уже давно научились создавать снимки экрана, а назначение клавиши «Print Screen» не знают, наверное, только самые ленивые. Однако встречаются ситуации, когда сделать снимок стандартными средствами не всегда удобно, например при просмотре веб-страницы, которая может растянуться на несколько экранов. Давайте рассмотрим альтернативный вариант создания скриншотов в браузере.
Снимок экрана средствами Firefox
Разработчики из Mozilla раньше уже в Firefox возможность создания снимка просматриваемой страницы средствами браузера. Однако некоторое время данная опция находилась в разделе экспериментальных настроек, и поэтому многие пользователи просто до нее не добирались.
После выхода очередного обновления браузера иконка для создания скриншотов уже окончательно появилась на адресной панели Firefox. После ее первой активации мастер представит вам небольшую инструкцию по использованию данной опции, далее можно начинать работу.
По нажатии на кнопку скриншота вам будет предложено выделить графический объект для снимка или выделить область.
Обратите внимание – при выделении области можно делать автоматический скролинг мышкой сразу на несколько страниц вниз. После завершения выделения появятся три кнопки:

Отдельного внимания заслуживает последняя кнопка. После ее нажатие произойдет сохранение снимка в облаке Firefox.
После сохранения откроется новая вкладка браузера, где вы сможете посмотреть ваш снимок, а также получить на него ссылку для совместного просмотра.
Все созданные скриншоты автоматически сохраняются в вашем аккаунте Firefox, раздел «Мои снимки (Firefox Screenshots)». Вы можете управлять ими, как обычными файлами в облачном хранилище.

Сегодня вы узнаете, как сделать скриншот любой открытой веб-страницы или её определенной части в интернет-обозревателе Mozilla Firefox. Для этого необходимо активировать новую, скрытую по умолчанию, функцию браузера.
Скриншоты стали частью нашей с вами повседневной компьютерной жизни. С их помощью, разработчики предоставляют возможность пользователям, перед загрузкой и установкой программ, ознакомиться с пользовательским интерфейсом и анонсируемыми новыми функциями приложения. Любители компьютерных игр делятся своими достижениями или другими интересными моментами процесса прохождения со своими друзьями. Не обходятся без снимков экрана веб-разработчики и владельцы сайтов. Невозможно не упомянуть и социальные сети.
Скриншотов много в Windows Store и Google Play, которые мы посещаем постоянно. Наш сайт компьютерных советов, как нельзя кстати, сопровождает снимками экрана каждый шаг любой из инструкций.
Замечательная клавиша Print Screen на клавиатуре и приложение “Ножницы” – это самые простые инструменты для захвата отображаемого на рабочем столе. Они являются неотъемлемой частью компьютера и операционной системы по умолчанию.
Существует и достаточно много программ сторонних разработчиков для этих целей. Есть даже такие, которые предоставляют возможность сопровождать работу со снимками (их редактирование) .
КАК СДЕЛАТЬ СКРИНШОТ
В адресной строке интернет-обозревателя Firefox напишите:
About:config
чтобы открыть его страницу конфигурации. Далее нажмите на кнопку “Я принимаю риск”.
Скопируйте и вставьте в строку поиска следующее имя настройки:
Extensions.screenshots.system-disabled
после чего переключите её значение с “true” на “false”.

Это действие добавит на панель инструментов браузера кнопку с изображением ножниц. Нажмите на неё, после чего получите возможность выбора области для захвата, сохранения всей веб-страницы или только видимой её части. Не зависимо от вашего выбора, содержимое будет скопировано в буфер обмена, а также помещено в папку “Мои снимки” на 14 дней.

Сохранится возможность его удалить самостоятельно, загрузить на компьютер, разместить ссылку в социальных сетях или отправить . Захотите лично установить срок хранения, нажмите на одноименную кнопку и выберите время от 10 минут до “Бесконечно”. Не забудьте подтвердить свой выбор нажатием на кнопку “Сохранить”.
В последнем обновлении браузера Фаерфокс добавлены кое-какие полезные дополнения Firefox screenshots! В статье речь пойдёт о дополнении скориншот, научимся: как включать скриншот в браузере, как сделать скриншот полного экрана или его произвольной части…
На мой взгляд, дополнение скриншот Фаерфокс, очень важное дополнение: как говорится — много полезного в одном!.. Теперь вряд ли потребуется устанавливать дополнительный софт для работы со скринами, который, как известно, кушает память компьютера.
…тем пользователям, кто привыкли работать с обозревателем Firefox, эти мои полезные статьи и посвящаются (метка Firefox):
Текст по пунктам:
как включить дополнение скриншот Фаерфокс — Firefox screenshots
Для того чтобы включить дополнение Firefox 56.0.1 screenshots (попросту скриншот) никаких особенных знаний не нужно!
Итак: перво-наперво вы должны убедиться, что на вашем компьютере установлена последняя версия Фаерфокс (откройте настройки /полоски такие — скрин ниже/ кликните «О Firefox» и смотрите текущую версию) — если у вас устаревшая версия, её необходимо обновить! Вообще, в качестве совета, рекомендую пользоваться только последними версиями браузера, — безопасность, знаете ли…
В последней на данное время версии Фаерфокс (верхнее горизонтальное меню, как на скрине выше) наводим курсор куда-нить на уже существующие дополнения браузера, скажем, на «закладки», затем прижмём правую клавишу мыши, и в выпадающем меню выберем «Изменить»
…откроется настроечное окно браузера: там будет множество возможных дополнений… и вот среди них выбираете иконку «Ножницы» и просто (прижав левую клавишу мыши) перетаскиваете на требуемое место панели инструментов браузера: таким образом вы включите возможность работы со шкриншотами в браузере.
Закрываете окно настроек… перезагружаете обозреватель, так будет надёжнее…
…и пользуйтесь на здоровье!
У кого-то может случится так, что дополнение скриншот не включается в окне настроек, как описано выше! Ничего страшного, какие-то накладки в работе браузера будут всегда.
…мы это дело поправим. Нам потребуется зайти в недра настроек браузера Фаерфокс для разработчиков:
В адресной строке браузера (что в самом верху окна браузера, — ну, где замочек) вводим команду: (можно скопировать)
Жмём Enter… Откроется окошко, в котором браузер напомнит нам об осторожности наших действий: соглашаемся быть внимательным…
Откроется ещё одна вкладка браузера — это как раз основные настройки браузера!
Теперь, для того чтобы запустить дополнение скриншоты, делаем так:
Копируйте ниже запрос и вписывайте в поисковое окошко вкладки настроек (это вверху)
extensions.screenshots.disabled
Когда система браузера выдаст результаты, кликнете дважды по строке и замените значение true на false .


К сведению:
в среде программистов термины толкуются так:
true — разрешение/правда
false — лож/запрет…
Замечательно! — вот после этих наших настроечных шагов, и дополнение скриншот Firefox screenshots зашагает… заработает!
Как сделать снимок (скриншот) экрана в Firefox
Ну, здесь вряд ли стоит много толковать… ибо только портить вашу фантазию…
Разработчики чётко подошли к внедрению в Фаерфокс расширения скриншоты, — что как только мы захотим сделать снимок экрана — полностью, или его симпатичную часть — нужно всрас кликнуть по иконке…
…тут же запустится расширение… В окне браузера появятся пунктирные значения и возможности сделать скриншот…

Можно выбирать какие-то блоки той или иной картинки сайта: очень удобно — дополнение само подсвечивает оптимальные области экрана, которые можно сфотографировать…

Словом, сами замечательно разберётесь…
И конечно же, читайте статьи сайта: делюсь горьким опытом, для вашего сладкого благополучия))
![]()
Если что-то не ясно и остались вопросы, делитесь ими в комментариях...
Ни для кого не секрет, что для того чтобы сделать скриншот экрана необходимо воспользоваться кнопкой «PrtScr » на клавиатуре персонального компьютера. Но, как поступить, если вдруг вам нужно сохранить весьма большую площадь интернет-страницы требующей неоднократной прокрутки колёсиком мышки вниз или вверх.
Вы, конечно, можете прокручивать страницу веб-сайта и делать бесчисленное количество скриншотов, сохраняя их в качестве картинок в форматах PNG, GPEG, BMP или вставляя полученный результат в «Вордовский» документ формата «.doc». Можно, как в большинстве случаев делают пользователи глобальной сети интернет, скачать специальное дополнительное расширение или установить себе специализированное программное обеспечение (Lightshot или AShampoo). Кстати, в заводских инструментах операционной системы Windows есть подобный инструмент – «Snipping tool» или «Ножницы». Но эти инструменты хороши для того, чтобы делать скриншот не всего экрана, а вырезать и сохранить именно конкретный интересующий фрагмент.

В некоторых версиях браузера Мозила Фаерфокс появилась новая бета-версия встроенного инструмента для возможности делать скриншоты, аналогично сторонним инструментам . Значок в виде ножниц в панели инструментов быстрого доступа.

Нажав на данный значок, появится подсказки, как пользоваться новой опцией в браузере. Объяснения довольно внятные и доступные даже для людей, только начинающих постигать тонкости популярной .

Для полномасштабного фиксирования изображения картинок и текста на сетевом ресурсе вам не понадобиться ни один из вышеперечисленных инструментов, потому что браузер Mozilla Firefox без всяких расширений умеет делать моментальные снимки абсолютно всей интернет – страницы сам.
Как сделать скриншот в Мозиле
Для того чтобы сделать скриншот в Мозиле необходимо запустить браузер, открыть интересующий вас веб-ресурс и на клавиатуре одновременно нажать комбинацию из клавиш «Shift и F2». Внизу окна появиться командная строчка, в которой необходимо написать «screenshot —fullpage true» и нажать кнопочку Enter.

После этого скриншот всей страницы сайта сохраниться в папку «Загрузки» в формате «PNG», установленную по умолчанию.

Если при написании команды вы не добавите слово true, то поисковик Mozilla сделает моментальный снимок только видимой части.

Так же вы можете не писать целиком название команды. При открытии консольки вам достаточно начать писать «sc», затем нажать на клавиатуре кнопку «Tab», далее вы пишете «-f» именно с одним тире и также нажимаете «Tab», и в конце для копирования всей страницы набираете английское слово «true». Жмёте кнопку «Enter» и скриншот сохраняется у вас на компьютере.
Есть еще один вариант выполнения данной операции, когда не надо вводить каждый раз символы на английском языке. Рассмотрим данную процедуру поподробнее.
Необходимо одновременно нажать комбинацию из клавиш Ctrl, Shift и I или Shift и F2 во втором случае нужно еще нажать на значок, похожий на разводной ключ.
Внизу страницы всплывёт панелька. В правом верхнем углу этой панельки есть маленькая иконка в виде фотоаппарата, нажимаете не неё и всё, скриншот всей страницы интернет – ресурса сохранен.

Если у вас нет такой иконки, то ее нужно добавить в панель инструментов. Для этого заходим в настройки (значок шестеренки), прокручиваем меню до конца под заголовком «Доступные кнопки инструментов», находим пункт, который называется «Сделать скриншот всей страницы» и ставим напротив него галочку. После этого иконка – фотоаппарат должна появиться на своем месте.

Теперь вы можете без проблем делать снимки экрана и сохранять скриншоты целых интернет страниц на различных веб-ресурсах.
Популярный браузер обзавелся экспериментальным плагином Firefox Screenshots для создания снимков открытой веб-страницы или ее выделенной области и размещения их в одноименном облачном сервисе. Более того, у части пользователей он был активирован в , т.е. сия "экспериментальность" временная, и полезный аддон должен появиться в списке интегрированных дополнений. Вероятно, разработчики подсмотрели идею скриншотинга у удачно стартовавшего , но гадать не будем, а лучше познакомимся с героем обзора поближе.
Итак, что такое Firefox Screenshots и что он умеет? Плагин схож функционалом с небезызвестным FireShot, умея сохранять (захватывать) выделенную вами область страницы. Причем, нажав на значок расширения в виде ножниц на панели инструментов и кликнув по нужному веб-элементу, подсвеченную область можно регулировать и перемещать, подцепив мышью. Разумеется, за считанные секунды легко сделать и скриншот всей страницы. Одновременно с вашими манипуляциями на экране появятся три кнопки: "Сохранить ", "Загрузить " и "Отмена ".

Как включить (отключить) Firefox Screenshots
Чтобы активировать (включить) плагин Firefox Screenshots , наберите в адресной строке , найдите параметр extensions. screenshots. system- disabled и поменяйте его значение с "true" на "false ". Об активации будет сигнализировать появившиеся на панели инструментов стилизованные ножницы.
Для отключения (деактивации) Firefox Screenshots , соответственно, верните параметру первоначальное значение "true ".
Как в Firefox сделать скриншот всей страницы

Как я уже говорил, это беспроблемно сделать силами описываемого аддона, но быстрее и легче воспользоваться Панелью веб-разработчика ("Ctrl + Shift + I ").
Посему щелкните правой клавишей мыши в любом месте страницы → в выпавшем меню выберите "Исследовать элемент " → далее, в Панели нажмите на иконку в виде шестеренки → в разделе "Доступные кнопки инструментов" поставьте галочку напротив "Сделать скриншот всей страницы ". Рядом с шестеренкой появится миниатюрный фотоаппарат, кликнув по которому вы через мгновенье получите вожделенный снимок все в том же формате PNG.
Дмитрий dmitry_spb Евдокимов
Новости