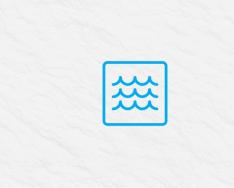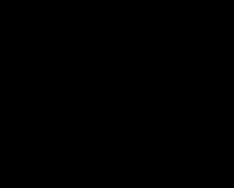Создание полностью настроенного образа операционной системы с установленными приложениями часто бывает необходимо в корпоративной среде, да и домашние пользователи не откажутся от установочного диска, в который внедрен любимый набор программ и твиков. В Windows Vista создать такой образ значительно проще, чем в Windows XP, при этом можно обойтись средствами пакета автоматической установки (WAIK). В этой статье рассказывается, как подготовить полностью настроенный системный образ и осуществить его развертывание, а также затрагиваются вопросы резервного копирования операционной системы в WIM-образ.
Важно! Читайте исправленную и обновленную версию этой статьи, в т.ч. в контексте Windows 7 и 8.
На этой странице
Вам понадобятся
Безусловно, вам понадобится компьютер для установки и настройки ОС, а также место для сохранения системного образа. В качестве компьютера для установки может выступать виртуальная машина . Сохранить настроенный образ можно на несистемном разделе этого компьютера. Например, во время установки системы можно создать два раздела - на один установить ОС, а на второй впоследствии сохранить образ. Также, в виртуальной машине всегда можно подключить еще один виртуальный диск. Наконец, настроенный образ можно сохранить на сетевом ресурсе или USB-диске. Как видите, вариантов много - есть из чего выбирать.
Преимущества и недостатки использования настроенного образа
На мой взгляд, преимущества полностью настроенного образа выглядят предпочтительнее недостатков.
Преимущества
- Быстрая установка системы с набором приложений, поскольку не затрачивается время на их установку. Тем не менее, по сравнению со стандартным образом распаковка настроенного образа занимает чуть больше времени.
- Имеется возможность дальнейшей настройки операционной системы с помощью файла ответов, используемого в сочетании с настроенным образом.
- Появляется возможность развертывания образа с помощью утилиты ImageX . Стандартный образ можно использовать только в сочетании с программой установки, поскольку не все параметры сконфигурированы (например, языковые).
Недостатки
- Увеличивается размер образа. Конечный размер зависит от количества и объема устанавливаемых приложений. Если планируется дальнейшая установка с DVD-диска, необходимо учитывать ограничение 32-разрядных версий на размер WIM-файла в 4 Гб (2^32 байт).
- Могут устаревать версии приложений, включенных в образ. В этом случае обновление приложения может быть сопряжено с трудностями (например, его потребуется удалить с установленной системы). Регулярно обновляемые приложения, скорее всего, не имеет смысла включать в образ. Их можно устанавливать отдельно, автоматизировав этот процесс.
Этапы создания настроенного образа
Создание собственного WIM-образа можно разделить на следующие этапы:
- Подготовка системы с помощью утилиты sysprep
- Загрузка в Windows PE и сохранение образа с помощью утилиты ImageX
Затем полученный образ можно включить в состав DVD-диска, устанавливать с сетевого ресурса или развертывать с помощью ImageX .
Замечание о настройке пользовательских параметров
Помимо установки приложений, в режиме аудита можно настраивать пользовательские параметры как с помощью графического интерфейса, так и путем импорта заранее подготовленных REG-файлов. Импорт параметров реестра подробно рассматривается в статье Применение твиков реестра Windows Vista . Я полагаю, что вы ознакомились с ней и составили полное представление об импорте пользовательских и системных параметров. Применительно к настройке системы в режиме аудита можно пойти одним из двух путей:
- Настроить только системные параметры, а пользовательские импортировать с помощью REG-файлов в настроенный WIM-образ (либо в исходный образ еще до начала описываемой здесь установки).
- Настроить как пользовательские, так и системные параметры, а затем обеспечить с помощью файла ответов копирование профиля встроенной учетной записи Администратор в профиль стандартного пользователя.
Первый способ рассматривается в вышеупомянутой статье, а на втором я остановлюсь подробнее.
Для копирования профиля настроенной учетной записи в профиль стандартного пользователя можно использовать файл ответов, содержащий параметр Microsoft-Windows-Shell-Setup | CopyProfile . Если для этого параметра установлено значение true , выполняется копирование профиля. Использовать эту возможность можно двумя способами:
- По окончании настройки системы в режиме аудита указать утилите sysprep на заранее подготовленный файл ответов. В этом случае копирование профиля выполняется сразу, т. е. до создания настроенного образа.
- При установке настроенного образа включить в файл ответов данный параметр. В этом случае копирование профиля произойдет на проходе 4 Specialize .
Пример файла ответов, содержащего параметр CopyProfile , вы найдете на странице. Применение файла ответов с помощью утилиты sysprep рассматривается ниже в статье. Его можно разместить на USB-диске, сетевом ресурсе или включить в состав установочного диска заранее. Если же используется виртуальная машина, войдя в режим аудита и установив Virtual Machine Additions, можно скопировать файл ответов с физической системы.
Теперь обо всем по порядку.
Запуск установки операционной системы с DVD-диска и вход в режим аудита
Первым этапом подготовки настроенного образа является запуск ОС с DVD-диска. Установку можно выполнять вручную, либо автоматизировать этот процесс при помощи файла ответов.
Ручная установка
Ручная установка не таит в себе никаких хитростей. Если вы планируете сохранить настроенный образ на несистемном разделе диска, используйте программу установки Windows Vista для создания разделов.

Совет . При установке системы на VMWare Workstation или Virtual Server 2005 можно подключить второй виртуальный диск и впоследствии использовать его для сохранения образа. Это упростит копирование образа в вашу рабочую среду, поскольку в этих виртуальных машинах есть возможность подключения виртуального диска к физической системе.
Продолжайте установку вплоть до этапа OOBE. Его легко узнать по предложению выбрать имя учетной записи и рисунок для нее.

На этом этапе, не выбирая имя учетной записи, нажмите CTRL+SHIFT+F3 . Эта комбинация клавиш переведет систему в режим аудита с правами встроенной учетной записи Администратор .
Автоматическая установка
С помощью файла ответов вы можете автоматизировать все этапы установки Windows Vista, включая управление разделами жесткого диска, вход в режим аудита и даже установку приложений в нем, о чем рассказывается в статье . Вы можете следовать приведенным в ней инструкциям вплоть до раздела "Перевод системы в режим oobe" (в статье рассматривается полная автоматизации установки).
Установка приложений и настройка системы
Выполнив вход в режим аудита, вы можете приступать к установке приложений и настройке параметров операционной системы.
Внимание! При ручной установке не закрывайте окно утилиты sysprep - оно понадобится по окончании этапа настройки.
Если для установки приложения требуется перезагрузка системы, вы можете это сделать. После перезагрузки система вернется в режим аудита. Как уже говорилось выше, процесс установки приложений можно автоматизировать с помощью файла ответов. Вы можете настроить любые системные и пользовательские параметры в графическом интерфейсе Windows Vista. Также, можно импортировать параметры реестра из заранее подготовленных REG-файлов.
Закончив установку приложений и настройку системы, вы должны подготовить ее для дальнейшего использования.
Подготовка системы с помощью утилиты sysprep
По окончании установки приложений и настройки системы выполняется подготовка с помощью утилиты sysprep . В зависимости от того, какой способ установки вы выбрали, действия будут несколько отличаться.
Ручная установка
При ручной установке системы утилита sysprep запускается при входе в режим аудита. Для подготовки системы к дальнейшему использованию (в данном случае - к созданию настроенного образа) необходимо задать утилите параметры, как показано на рисунке ниже.

С указанными параметрами производится:
- Подготовка системы - удаление уникальных системных параметров, очистка журналов событий, обнуление идентификатора безопасности (SID) и т. д. Этот параметр совершенно необходим для создания настроенного образа.
- Перевод системы в режим OOBE - этот режим будет активирован при следующем запуске системы.
- Выключение системы.
Если вам необходимо скопировать профиль встроенной учетной записи Администратор в профиль стандартного пользователя, закройте окно утилиты sysprep и используйте вместо графического интерфейса команду, приведенную ниже.
Автоматическая установка
Если вы автоматизируете вход в режим аудита и установку приложений с помощью файла ответов, как описано в статье Установка приложений в режиме аудита , вам необходимо добавить следующую синхронную команду с наивысшим порядковым номером. Эту команду можно использовать и при ручной установке, предварительно закрыв окно утилиты sysperp .
%SystemRoot%\system32\sysprep\sysprep.exe /generalize /oobe /shutdown /quiet /unattend:D:\CopyProfile.xml
После того, как sysprep завершит работу, система будет выключена. Теперь она полностью настроена, и можно создать ее образ с помощью утилиты ImageX .
Загрузка в Windows PE и сохранение образа с помощью утилиты ImageX
Примечание . Размер образа install.wim , включаемого в состав установочного диска 32-разрядной операционной системы, не должен превышать 4 Гб (2^32 байт). В противном случае установка завершится с ошибкой. Это ограничение не распространяется на развертывание образа с помощью утилиты Imagex .
Если установочные файлы Windows Vista размещены на сетевом ресурсе, можно скопировать туда настроенный образ и файл ответов, а затем, загрузившись в Windows PE и подключившись к сетевому ресурсу, запустить установку из командной строки.
Net use y: \\network_share\distrib y:\setup.exe /unattend:unattend.xml
Развертывание настроенного образа с помощью утилиты ImageX
Используя Windows PE и утилиту ImageX , можно выполнить развертывание настроенного образа на компьютере.
Последовательность действий при этом такая:
Примечание . Развертывание образа с помощью ImageX возможно только на том, имеющий ту же букву диска, которую имел том, сохраненный в образе. Кроме того, с помощью ImageX нельзя развертывать стандартный (исходный) образ Install.wim .
Давайте рассмотрим пример развертывания настроенного образа. Предполагается, что жесткий диск компьютера не отформатирован. Загрузившись в Windows PE, необходимо с помощью утилиты Diskpart создать на жестком диске раздел и отформатировать его. Я продемонстрирую создание одного раздела на диске.
Diskpart select disk 0 create partition primary select partition 1 active format fs=NTFS label="System" quick assign letter=c exit
Дополнительную информацию о командах утилиты Diskpart вы можете получить, запустив ее с ключом /? , либо из статьи Описание программы Diskpart с интерфейсом командной строки . При желании процесс создания раздела можно автоматизировать.
Остается лишь применить образ.
Imagex /apply E:\custom.wim 1 c:
В этой команде:
- /apply - применение образа
- E:\custom.wim - путь к образу. При размещении на сетевом диске предварительно нужно его подключить командой net use E: \\network_share\images .
- 1 - индекс образа, сохраненного в WIM-файле.
- c: - буква тома, к которому применяется образ.
Применив образ, вы можете убедиться (командой dir ), что на разделе C появились файлы, распакованные из образа. Теперь на этом разделе размещена операционная система в том состоянии, в котором она находилась на момент создания образа. Если образ был сохранен после выполнения настроек в режиме аудита, при следующем включении компьютера система войдет в режим OOBE, давая пользователю возможность выполнить первоначальную настройку параметров.

Если при подготовке образа было выполнено копирование профиля настроенной учетной записи, все новые учетные записи будут иметь точно такие же параметры.
Развертывание настроенного образа с помощью WDS
Как и в случае со стандартным образом, для развертывания настроенного образ можно использовать службы развертывания Windows (WDS). Подробный рассказ о об этом способе выходит за рамки статьи, поэтому я ограничусь ссылкой на руководство по WDS, размещеннное на Microsoft Technet.
Резервное копирование операционной системы в WIM-образ
Актуальная информация .
Заключение
Создание и развертывании полностью настроенного системного образа Windows Vista с помощью средств, входящих в WAIK, является довольно несложной задачей. Такой образ можно сделать нейтральным (т. е. не содержащим личных файлов и персональных данных), выполнив установку приложений и настройку параметров в режиме аудита. Такой подход позволяет выполнять дальнейшую настройку образа во время установки с помощью файла ответов, а также сохраняет для конечного пользователя возможность задавать личные параметры на этапе OOBE при первом запуске системы. Кроме того, можно использовать технологию WIM-образов для создания резервной копии операционной системы.
Когда требуется периодически устанавливать Windows с одинаковым набором программ и настроек, можно подготовить собственный установочный WIM образ Windows. Сделав один раз свой образ, все последующие установки будут экономить ваше время.
Как это сделать рассмотрим на примере Windows 10.
Предусловия
- На вашем компьютере установлен VirtualBox или VMware Workstation.
- Загружен ISO образ Windows.
Пошаговая инструкция
Создать новую виртуальную машину.
Установить операционную систему (ОС) Windows на виртуальную машину. При установке создать пользователя, например, user.
После завершения установки ОС, установить VirtualBox Guest Additions (или VMware Tools) и перезагрузить.
Установить программы , например, Office, 7z, Adobe Reader, Google Chrome, K-Lite codec pack, Skype, и т.д.
Запустить Word и выбрать галочку устанавливать обновления.
Настроить часовой пояс: Параметры даты и времени -> Часовой пояс .
Открыть: Диспетчер устройств -> IDE контроллеры. Заменить драйвер Intel(R) на стандартный двухканальный контроллер .
Перейти: Панель управления -> Региональные стандарты -> Дополнительно -> Текущий язык программ не поддерживающих Unicode -> Русский. Перезагрузка.
Отключить слежение в WIndows 10
.
Запустить командную строку с правами администратора и выполнить:
Sc delete DiagTrack sc config DcpSvc start=disabled echo "" > C:\ProgramData\Microsoft\Diagnosis\ETLLogs\AutoLogger\AutoLogger-Diagtrack-Listener.etl reg add "HKLM\SOFTWARE\Policies\Microsoft\Windows\DataCollection" /v AllowTelemetry /t REG_DWORD /d 0 /f
Удалить не используемые встроенные в Windows 10 приложения.
Запустить Powershell с правами администратора и выполнить:
Get-AppxPackage Microsoft.Appconnector | Remove-AppxPackage Get-AppxPackage Microsoft.SkypeApp | Remove-AppxPackage Get-AppxPackage 9E2F88E3.Twitter | Remove-AppxPackage Get-AppxPackage Microsoft.ConnectivityStore | Remove-AppxPackage Get-AppxPackage microsoft.windowscommunicationsapps | Remove-AppxPackage Get-AppxPackage Microsoft.Messaging | Remove-AppxPackage Get-AppxPackage Microsoft.Getstarted | Remove-AppxPackage Get-AppxPackage Microsoft.WindowsPhone | Remove-AppxPackage Get-AppxPackage Microsoft.3DBuilder | Remove-AppxPackage Get-AppxPackage Microsoft.CommsPhone | Remove-AppxPackage Get-AppxPackage Microsoft.BingFinance | Remove-AppxPackage Get-AppxPackage Microsoft.MicrosoftSolitaireCollection | Remove-AppxPackage Get-AppxPackage Microsoft.BingNews | Remove-AppxPackage Get-AppxPackage Microsoft.BingSports | Remove-AppxPackage Get-AppxPackage Microsoft.People | Remove-AppxPackage Get-AppxPackage Microsoft.WindowsAlarms | Remove-AppxPackage Get-AppxPackage Microsoft.MicrosoftOfficeHub | Remove-AppxPackage Get-AppxPackage Microsoft.Office.OneNote | Remove-AppxPackage Get-AppxPackage Microsoft.Office.Sway | Remove-AppxPackage Get-AppxPackage Microsoft.XboxApp | Remove-AppxPackage Get-AppxPackage Microsoft.WindowsMaps | Remove-AppxPackage Get-AppxPackage Microsoft.BingWeather | Remove-AppxPackage Get-AppxPackage Microsoft.ZuneVideo | Remove-AppxPackage Get-AppxPackage Microsoft.ZuneMusic | Remove-AppxPackage Get-AppxPackage king.com.CandyCrushSodaSaga | Remove-AppxPackage
Получить список всех Windows online apps командой:
Get-AppXProvisionedPackage -online | Select PackageName
Затем удалить все программы, кроме Photos, Calculator, Camera, Store последовательно командами:
Remove-AppxProvisionedPackage -online -PackageName
Установить обновления на Windows и Office перезагружаю каждый раз, до тех пор, пока все обновления не будут установлены.
Выключить виртуальную машину и сделать её клон (если нет второй виртуальной машины с Windows 10 или установленным ADK Windows 10).
Включить основную виртуальную машину .
Удалить VirtualBox Guest Additions и перезагрузиться.
Перейти: C:\Windows\System32\Sysprep
и запустить sysprep.exe
Выбрать: Переход в режим аудита системы
, убрать галочку «Подготовка к использованию», Параметры завершения работы — Перезагрузка

После перезагрузки не закрывать окно Sysprep . Оно нам понадобится позже.
Перейти: Управление компьютером -> Служебные программы -> Локальные пользователи и группы -> Пользователи . Удалить учётную запись, созданную при установке (в нашем случае user).
Перейти: Панель управления -> Система -> Дополнительные параметры системы -> вкладка Дополнительно -> Профили пользователей -> Дополнительно -> выбрать «Неизвестная учетная запись» -> Удалить .

Перейти: C:\Windows\System32\Sysprep и запустить sysprep.exe
Выбрать: Переход в режим приветствия системы (OOBE)
, поставить галочку «Подготовка к использованию», Параметры завершения работы — Завершение работы.
Спустя 10 минут машина должна выключиться.
Подключить диск виртуальной машины, на которой был пущен sysprep ко второй машине (клону).

Запустить виртуальную машину с двумя дисками . При этом исходная машина с sysprep должна оставаться отключенной.
Определить на каком разделе находится подготовленный sysprep-ом Windows 10 (в нашем случае: F: )
Запустить командную строку с правами администратора и выполнить:
Dism /Capture-Image /ImageFile:c:\install.wim /CaptureDir:F:\ /Name:"Windows 10"
Спустя полчаса на диске C: в корне появится наш файл install.wim
Напомню, что в первой части мы установили ADK, посмотреть можно по ссылке слева. Теперь будем готовить саму Windows 10, каждый это будет конечно делать под себя, я лишь расскажу как я получаю, чистую и обновленную десятку, отличающуюся от MSDN, только свежими апдейтами, что очень актуально при переустановки системы, в виду экономии огромного количества времени, которое вы бы сто процентов потратили на установку софта и updates.
И так напоминаю, что делать ISO мы будем на основе оригинальных MSDN Windows 10 threshold 2 (скачать оригинальный образ windows 10 можно по ссылке слева с Яндекса диска). Далее для создания своего образа вам потребуется либо отдельный ноутбук, а лучше всего виртуальная машина на vmware workstation , удобство в, том что все будет делаться на одном компьютере и легко получать к ней доступ, и установленная десятка внутри виртуалки ни как не повлияет на вашу основную систему.
И так делаем чистую установку Windows 10 , в моем случае это редакция Professional, у вас может быть любая другая. Теперь вам необходимо допустим поставить MS Office и другие программульки. После чего вам необходимо установить накопительные обновления windows 10 , так, чтобы при попытке найти новые они отсутствовали. После обновления обязательно перезагрузитесь, чтобы у вас не было глюков и проблем, самые частые это
- проблемы с перезагрузкой виндоус 10
- не работает кнопка пуск в виндоус 10
Если с системой все ок, то ее можно теперь начинать подготавливать к эталонному образу. В этом нам поможет встроенная утилита под названием sysprep.
Sysprep в Windows 10
И так утилита sysprep, помогает обезличить систему виндоус, что это подразумевает
- Удаление уникальных идентификаторов GUID и SID
- Удаление драйверов, установленных для текущей операционной системы
Как я писал выше утилита встроенная и находится вот по такому пути.
C:\Windows\System32\Sysprep
Запускаем ее.
Первым делом, необходимо, произвести аудит системы и подготовить ее к использованию, выставляем все как на картинке, если у вас выходит Ошибка Sysprep не удалось проверить установку Windows , то почитайте как ее исправить.

Начнется выполнение утилиты, по времени может занять от минуты и более все зависит от скорости дисков.

После отработки утилиты, у вас операционная система перезагрузится и автоматически зайдет под учетной записью Администратор.


Теперь, чтобы у вас не было старой учетной записи, при следующей установке, ее нужно удалить. Для этого переходим в панель управления > Учетные записи пользователей

Нажимаем Управление другой учетной записью

У меня как видите, есть учетка Ива, ее и удалю

Выбираем полное удаление без сохранения данных

С налаженной работой операционной системы Windows, а вместе с ней и с установленными, настроенными, активированными лицензионными программами, прощаться не обязательно, если появилась необходимость в замене материнской платы компьютера. В самой Windows для такого рода событий предусмотрен специальный инструмент – утилита Sysprep. Ниже детально рассмотрим, как с ее помощью не только решить вопрос с работоспособностью операционной системы после замены материнской платы, но и вовсе перенести рабочую активированную Windows на другой компьютер с отличными от текущих аппаратными составляющими.
Переносить на другой компьютер будем самую актуальную версию операционной системы от Microsoft – Windows 10. Помимо встроенной утилиты Sysprep, в этом деле помощником нам будет бесплатная редакция программы для резервного копирования AOMEI Backupper . На ее месте может быть любая иная программа-бэкапер, суть процесса переноса Windows на другой компьютер с другим «железом» не изменится. AOMEI Backupper выбрана из-за простоты в работе и бесплатного использования.
1. Об утилите Sysprep
Утилита Sysprep убирает драйвера и прочие системные данные об аппаратных составляющих компьютера, при этом не затрагивает пользовательские данные – установленные и настроенные программы, файлы на системном диске, ярлыки на рабочем столе и в меню «Пуск». Эта утилита создавалась компанией Microsoft для упрощения установки Windows и программного обеспечения в производственных масштабах. Установленная операционная система с уже внедренными и настроенными программами по завершении работы Sysprep становится эталонным образом, который в дальнейшем развертывается на различных компьютерных устройствах компаний. На каждом из них впоследствии остается установить драйвера на отдельные комплектующие и внешние устройства, которые не устанавливаются автоматически. Ну и, конечно, в отдельном порядке на каждом компьютере нужно активировать Windows.
Утилиту Sysprep можно использовать при замене не только материнской платы, но и процессора. Замена последнего не во всех, но в отдельных случаях может повлечь за собой сбои и ошибки в работе Windows. Если и как только таковые будут обнаружены, можно прибегнуть к помощи Sysprep.
2. Подготовительный этап
Будь то замена материнской платы или процессора, будь то перенос Windows на другой компьютер с иным оборудованием – перед использованием утилиты Sysprep лучше на всякий случай создать точку восстановления. Как альтернатива ей – резервная копия с помощью программы AOMEI Backupper, которую будем использовать для переноса системы на другой компьютер. Перед запуском утилиты Sysprep также желательно отключить антивирус и файервол.
Перечисленных подготовительных шагов хватит для случаев замены материнской платы или процессора, а для переноса Windows на другой компьютер потребуется еще пара вещей.
После удаления утилитой Sysprep привязки к аппаратным составляющим компьютера необходимо будет создать резервную копию Windows. Делать это нужно в предзагрузочном режиме посредством загрузочного носителя с программой-бэкапером. Для создания такового потребуется CD/DVD-носитель или флешка.
Также нужно продумать способ переноса резервной копии Windows. Для этого потребуется внешний HDD, вместительная флешка или доступ к локальному сетевому ресурсу, если компьютеры находятся в одной малой сети. При переносе операционной системы с одной сборки ПК на другую резервную копию можно сохранить на жестком диске первого ПК, а затем на время подключить этот диск ко второму ПК. Если компьютеры находятся на расстоянии, при этом на целевом компьютере есть хоть какая-то операционная система, резервную копию Windows можно сохранить на жестком диске исходного компьютера. А затем перенести ее на компьютер целевой с помощью облачного хранилища. Но даже если на целевом компьютере нет никакой операционной системы, однако жесткий диск размечен, на него можно поместить любые файлы из Интернета, если загрузиться с Live-диска (или с диска с дистрибутивом Linux в режиме без установки системы).
3. Загрузочный носитель AOMEI Backupper
Опускаем этот пункт статьи для случаев замены материнской платы или процессора, в случае же переноса Windows на другой компьютер с другим «железом» приступаем к созданию загрузочного носителя с программой-бэкапером. Средствами программы AOMEI Backupper это делается очень просто. Отправляемся в последний раздел «Утилиты» и кликаем «Создание загрузочного носителя».

Затем выбираем пункт «Windows PE». Жмем «Далее».


Выбираем носитель – CD/DVD-диск, флешку или ISO-образ. Последний нужно выбрать, если работа проводится с компьютером на базе BIOS UEFI. AOMEI Backupper не умеет записывать загрузочные носители UEFI. Но это умеют делать другие программы (например, ). С помощью таковых, используя созданный программой AOMEI Backupper ISO-образ, нужно будет создать загрузочный носитель UEFI.


4. Сброс настроек «железа» утилитой Sysprep
Теперь приступаем непосредственно к удалению привязки к аппаратным составляющим компьютера. Жмем клавиши +R и в поле команды «Выполнить» вводим:
После нажатия «Ок» в проводнике откроется системная папка с исполнительным файлом утилиты Sysprep. Запускаем ее.

Откроется окно с настройками запуска Sysprep. Оставляем выставленную по умолчанию опцию перехода в окно приветствия системы (OOBE). Чтобы не слетела активация Windows, не трогаем галочку опции подготовки к использованию. И, наоборот, выставляем ее, когда нужно сбросить активацию. Зачем может понадобиться сброс активации, будет рассмотрено ниже, в пункте 8 этой статьи. Третья, она же последняя настройка – способ завершения работы. В выпадающем списке предустановленную перезагрузку меняем на выключение компьютера. Жмем «Ок».

Утилита Sysprep проведет свою работу, и компьютер выключится. При следующем запуске Windows будет уже адаптироваться к новому «железу». Потому после выключения компьютера можем приступать к замене материнской платы или к резервному копированию Windows в предзагрузочном режиме. В случае замены материнской платы или процессора пункты по резервному копированию можно опустить и сразу приступить к запуску системы – к пункту 7 статьи.
5. Резервная копия Windows без привязки к «железу» компьютера
Для создания резервной копии Windows, которая после работы утилиты Sysprep не будет привязана к «железу» текущего компьютера, загружаем его с ранее созданного CD/DVD-диска или флешки с программой AOMEI Backupper. Если для сохранения резервной копии используется внешний HDD или вместительная флешка, подключаем их.
В окне AOMEI Backupper заходим в раздел «Архивация» и выбираем «Резервное копирование системы».

Диск с AOMEI Backupper будет определен как 500 Мб зарезервированных системой, системный же диск будет обозначен буквой D. Выбираем последний в шаге 1. В шаге 2 указываем путь к месту хранения резервной копии – внешний носитель, несистемный раздел диска, сетевой ресурс. Жмем «Запуск».

В окне запустившегося процесса резервного копирования воспользуемся опцией выключения компьютера по завершении операции.

После создания резервной копии компьютер выключится сам, а внешний, внутренний HDD или флешку можно будет отсоединить и подключить к целевому компьютеру, куда планируется перенос Windows.
6. Восстановление Windows на компьютере с другим «железом»
Подключив носитель с файлом созданной резервной копии к целевому компьютеру (или скачав с облачного хранилища на его жесткий диск файл резервной копии), теперь на этом компьютере выставляем приоритет загрузки с CD/DVD-диска или флешки с программой AOMEI Backupper.
В окне AOMEI Backupper отправляемся в раздел «Откат». Кликаем внизу графу «Путь».

Указываем путь хранения файла резервной копии, после чего программа предложит из нее восстановить систему. Жмем «Да».

В следующем окне вверху делаем клик на резервной копии, а внизу ставим галочку на опции «Восстановить систему в другое место». И жмем «Ок».

В нашем случае файл резервной копии на целевой компьютер попал вместе с изъятым с исходного компьютера жестким диском (Диск 1). Жесткий диск целевого компьютера (Диск 0), как видим на скриншоте, даже не размечен. Но это и не нужно. Просто выберем его и нажмем «Ок».

При размеченном жестком диске выбираем только системный раздел. Важно: при работе программ-бэкаперов с загрузочного носителя буквы разделов диска могут отличаться от тех, что значатся в системном проводнике. Потому в разделах диска нужно ориентироваться по их размеру.
Если системный раздел, запечатленный в резервной копии, меньше по размеру того раздела, куда будет восстановлена Windows, в окне сводки операции AOMEI Backupper обнаружим опцию «Изменить размер раздела». Жмем ее.

Чтобы Windows из резервной копии восстановилась на весь объем системного раздела, и после нее не оставалось неразмеченного дискового пространства, оттягиваем ползунок визуальной графы разметки диска до конца или до нужного предела. По завершении жмем «Ок».

Для старта процесса восстановления Windows в окне сводки операции жмем «Запуск».

Как и при создании резервной копии, устанавливаем галочку на опции автоматического выключения компьютера после завершения операции по восстановлению системы.

7. Запуск Windows на компьютере с другим «железом»
При включении целевого компьютера устанавливаем приоритет загрузки с жесткого диска. Что после замены материнской платы, что после переноса Windows на другой компьютер, в любом из случаев увидим одну и ту же картину – начнется процесс новой установки драйверов аппаратных составляющих компьютера. После этого последует приветственное окно с параметрами выбора языка, региона, часового пояса. Указываем нужные данные и жмем «Далее».

Если исходная Windows 10 была активирована, в следующем окне нужно принять лицензионное соглашение.

На этом же этапе, если исходная Windows 10 ранее была без активации, будет предложено ввести . Это можно сделать позднее уже в самой системе, если нажать опцию «Сделать позже».

В окне настройки системных параметров в нашем случае выбираем стандартные.

Далее, как и при обычной установке Windows 10, последует процесс создания учетной записи. Не стоит волноваться по поводу существующей учетки с ее настройками и данными. С ней все в порядке, и позднее мы получим к ней доступ. Новая учетная запись будет временной, ее потом можно удалить. Выбираем «Этот компьютер принадлежит мне», жмем «Далее».

Пропускаем предложение создать учетную запись Microsoft.

И создаем локальную (ту самую временную) учетную запись. Вводим имя, оставляем поля пароля пустыми и жмем «Далее».

После этого последует завершающий этап настроек Windows 10.

Наконец, окажемся внутри новой, только что созданной учетной записи. Выходим из нее: жмем клавиши +X и выбираем выход из системы.

Выйдем на экран блокировки и увидим старую учетную запись. Заходим в нее.

И приступаем к проверке, все ли в порядке с данными. Настройки меню «Пуск», ярлыки на рабочем столе, установленные программы, файлы на диске С – все это должно остаться нетронутым.
Теперь осталось только удалить временную учетную запись, если она не нужна. Заходим в приложение «Параметры», открываем раздел «Учетные записи», а в нем – «Семья и другие пользователи». Удаляем ненужную учетную запись.

8. Нюансы активации и запуск исходной Windows
Поскольку один ключ продукта может активировать только одну Windows, соответственно, есть вероятность того, что в перенесенной на другой компьютер системе активация слетит. И произойдет это вскоре после того, как в исходной системе появится доступ к Интернету. Компания Microsoft позволяет переносить активированную операционную систему на другой компьютер, но при условии, что с компьютера первого она будет удалена. Однако если, к примеру, компьютер с исходной Windows передается другому члену семьи, с этой системой не обязательно прощаться. Она попросту может побыть временно без активации, пока в семейном бюджете не появятся деньги на покупку нового ключа активации. Что нужно для этого сделать?
Как упоминалось, при активации настройки «Подготовка к использованию» утилита Sysprep может сбрасывать активацию Windows. Сброс активации ограничен только тремя разами. Этой возможностью в более ранних версиях Windows многие злоупотребляли для продления пробного 30-дневного срока использования лицензионной системы. В нашем случае перенос Windows задумывался вместе с ее активацией, и выше при запуске утилиты Sysprep в ее настройках мы ограничились только удалением привязки компьютера к конкретному «железу». Чтобы не слетела активация перенесенной на другой компьютер Windows, перед включением компьютера с Windows исходной необходимо отключить Интернет. Затем после тех же шагов, что описаны в предыдущем пункте, в исходной Windows необходимо повторно запустить утилиту Sysprep, но уже с настройками сброса активации – т.е., установив галочку опции «Подготовка к использованию».

На этом все.
Отличного Вам дня!
Утилита Sysprep , основным предназначением которой является подготовка эталонного образа Windows к развёртыванию, на борту операционной системы от Microsoft появилась давно, ещё в версии Windows NT 4.0, увидевшей свет в 1996 году. Такая возможность в состав Windows была включена по большей части для корпоративного сектора. Использование утилиты Sysprep значительно упрощает установку и настройку операционной системы в масштабах работы компаний. Об этой возможности утилиты Sysprep, о прочих областях её применения, а также непосредственно о работе с ней будем говорить детально в этой статье.
1. Принцип работы утилиты Sysprep и области её применения
Утилита Sysprep избавляет систему Windows от привязки к конкретным аппаратным составляющим компьютера. Убираются данные о комплектующих и драйверах, при этом не затрагиваются пользовательские настройки системы, учётные записи, их данные. Всё настроенное в операционной системе ранее – установленный софт, ярлыки на рабочем столе, системные настройки персонализации, сети, проводника, установленные и закреплённые на стартовом экране Metro-приложения в версиях Windows 8.1 и 10 и прочие параметры – останется нетронутым.
Единожды подготовленный эталонный образ Windows – установленная и настроенная в нужном ключе операционная система (с определённым установленным софтом, с проведёнными системными настройками, с заданными правами или ограничениями) в дальнейшем очищается от привязки к текущему оборудованию с помощью утилиты Sysprep, резервируется посредством программ-бэкаперов, а затем вместо процесса обычной установки развёртывается (по сути, восстанавливается из резервной копии) на производственных компьютерах компаний. Дальнейшая работа по настройке компьютеров будет заключаться лишь в установке драйверов на каждое отдельное устройство и активации Windows. Ну и разве что в ряде случаев может потребоваться ещё доустановка определённого софта и настройка Windows уже конкретно под специфику выполнения задач определёнными сотрудниками.
Эталонный образ Windows, очищенный от привязки к оборудованию, можно использовать не только в корпоративной среде, но и домашних условиях, если в доме имеется несколько компьютерных устройств, и все они работают с каким-то определённым набором программного обеспечения. Но даже в ситуации с использованием разного софта на компьютерах домашней группы восстановление операционной системы из универсальной резервной копии будет выигрывать у процесса обычной установки Windows некоторой экономией времени.
Процесс развёртывания эталонного образа Windows состоит из нескольких этапов. Подготовленная операционная система очищается утилитой Sysprep от привязки к оборудованию и выключается. Затем в режиме работы программы-бэкапера со съёмного загрузочного носителя создаётся резервная копия и сохраняется на подключаемый к исходному компьютеру накопитель данных – на дополнительный внутренний HDD, внешний USB-HDD, флешку или SD-карту, сетевой диск и т.п. Некоторые программы-бэкаперы, как, например, популярная Acronis True Image , предлагают возможность резервного копирования в своё облачное хранилище. В числе прочих программ-бэкаперов, которые работают с загрузочными носителями и могут быть использованы для развёртывания образа Windows – рассмотренная ранее на сайте , Paragon Backup & Recovery , EaseUS Todo Backup и т.п. После создания резервной копии накопитель данных подключается к целевому компьютеру, где также в режиме работы программы-бэкапера Windows восстанавливается из этой резервной копии. После запуска такой восстановленной Windows что и останется, так это пройти несколько настроечных окон, они будут рассмотрены чуть ниже.
Утилита Sysprep ещё используется для сброса активации системы, а также в случае замены на компьютере материнской платы, реже процессора, если наблюдаются проблемы, связанные с привязкой Windows к оборудованию. Что касается сброса активации системы с помощью утилиты Sysprep, то такая возможность ограничена лишь тремя разами. Это своего рода защита от злоупотребления пробным 30-дневным периодом активации системы, который имеет место быть в отдельных дистрибутивах Windows версии 8.1 и ниже.
2. Работа с утилитой Sysprep
Для оперативного запуска утилиты Sysprep воспользуемся командой «Выполнить ». Жмём клавиши Win+R , вписываем:

Жмём «ОК» .
В окне проводника увидим системную папку утилиты. Нам нужен исполнительный файл «sysprep.exe» . Запускаем его.

В запустившемся окошке утилиты не трогаем предустановленное действие «Переход в окно приветствия системы (OOBE)» .

В случае сброса активации Windows активируем пункт «Подготовка к использованию» .

Если утилита используется для решения задач с исходным компьютером типа сброса активации или возникновения проблем после замены процессора, в другой настройке окошка «Параметры завершения работы» можно оставить по умолчанию выставленную перезагрузку .

Если утилиту Sysprep запускаем перед процессом замены материнской платы, естественно, для этих действий компьютер необходимо выключить. Соответственно, нужно выбрать «Завершение работы» . Определившись со всеми настройками, жмём «ОК»

и дожидаемся завершения работы утилиты.

Когда создан эталонный образ Windows, и далее планируется загрузка со съёмного носителя программы-бэкапера, параметр выключения выбирается по ситуации. Главное – при перезагрузке не пропустить момент входа в BIOS для выставления приоритета загрузки. Ведь эталонный образ Windows на момент создания резервной копии должен остаться без привязки к оборудованию исходного компьютера. Привязка же к оборудованию компьютера произойдёт при следующем запуске системы.
3. Первый запуск Windows после очистки привязки к оборудованию
Первый запуск Windows после очистки привязки к оборудованию начнётся с установки заново драйверов. После чего нужно пройти несколько настроечных окон системы. В зависимости от версии Windows они будут отличаться, но суть будет той же. Рассмотрим процесс на примере Windows 7.
В первом окне выбираем региональные параметры и язык.

Затем создаём новую учётную запись. Она никак не повлияет на уже существующие в системе учётные записи и их данные. Новая учётная запись может быть временной и подлежать впоследствии удалению.

Если новая учётная запись не будет использоваться, можно пропустить поля ввода пароля.

- Лицензионного соглашения;

- Настроек обновлений Windows;

- Часового пояса;

- Настроек сети.

Наконец, выйдем на экран блокировки Windows, где можем войти в любую из старых учётных записей.

Помогла ли вам данная статья?
Обзор Linux