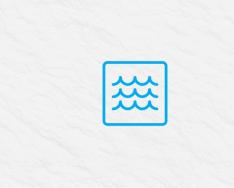В Российской Федерации при формировании бухгалтерской отчетности в электронном виде действует Приказ ФНС России от 20.03.2017 N ММВ-7-6/228 "Об утверждении рекомендуемых форматов представления бухгалтерской (финансовой) отчетности в электронной форме".
Выгрузка отчетности в файл xml производится большинством бухгалтерских программ. Порядок выгрузки отчетности описан в документации применяемой аудируемом лицом программы. На данной странице приведен порядок выгрузки отчетности из программы 1С в ознакомительных целях.
Выгрузка отчетности из 1С. Конфигурация 3.0
- Запустите программу 1С: Предприятие 8.3 (конфигурация Бухгалтерия предприятия 3.0) и укажите требуемую информационную базу.
- В левом меню открывшейся программы нажмите Отчеты и выберите пункт Регламентированные отчеты . Откроется страница 1С-Отчетность .
- Установите курсор мыши на строке с необходимой формой отчетности и нажмите на кнопку Выгрузить .
В открывшейся форме Укажите каталог выберите путь для сохранения файла с отчетностью. Будет запущен процесс выгрузки выбранной формы отчетности в указанный каталог.
Выгруженные формы отчетности используются для заполнения форм отчетности аудируемого лица в модуле Отчетность.
Выгрузка отчетности из 1С. Конфигурация 2.0
- Запустите программу 1С: Предприятие 8.2 (конфигурация Бухгалтерия предприятия 2.0) и укажите требуемую информационную базу.
- В строке меню главного окна программы нажмите Отчеты и выберите пункт Регламентированные отчеты . Откроется форма Регламентированная и финансовая отчетность .
- На вкладке Журнал отчетов установите курсор мыши на строке с необходимой формой отчетности. Нажмите на кнопку Выгрузка и выберите пункт Выгрузить . В открывшейся форме 1С: Предприятие подтвердите выгрузку выбранной формы отчетности нажатием на кнопку Да . Откроется форма Укажите каталог .
Платформы 1С имеют встроенный функционал для сохранения данных в Excel. Обычно этой возможности достаточно для выгрузки, в противном случае возможно использование Com-объект «Excel.Application». В данной статье рассмотрим различные способы выгрузки данных в эксель.
Быстрый переход
Выгрузка в 1С из v7.7 стандартными средствами
Сохранение в эксель в 7.7 возможно только сформированных табличных документов, например отчетов.
После того, как отчет формирован, нажимаете меню «Файл\Сохранить как»:

Всё! Данные в 1С выгружены:

Выгрузка данных из 1С v. 8.3 (8.2, 8.1)
Производится также из табличного документа, но платформа умеет выводить в табличный документ списочные данные.
Начнем с этого.
В демо базе, открываем справочник клиенты, в меню «Все действия» нажимаем «Вывести список…»

Данная команда позволяет вывести видимые колонки.
В обычных формах данную команду можно вызвать правой кнопкой на списке.
В следующем диалоге выбираем нужные колонки:

В результате сформируется табличный документ, который доступен для сохранения.


Обратите внимание: восьмерка более современная, для сохранения доступен более широкий список форматов.
Также следует заметить:
- разработчик может отключить сохранение из списков, у отдельных форм
- обычно этот типовой функционал расширяется по кнопке, либо вызов более удобного отчета
- у вас может отсутствовать право «Вывода», уберет возможность копирования в буфер обмена или печать документа, соответственно и сохранить в эксель в этом случае не получится
- возможность вывода списков доступно и в конфигураторе (например в момент отладки можно выгрузить таблицу значений)
Выгрузка в Excel доступна также через функционал БСП (библиотеки стандартных подсистем), который используется в большинстве типовых решений 1С.
Например из отчета «Остатки ТМЦ» в управлении торговлей 11.2:

Сохранение в Excel программным путем
Вариант 1: вызов сохранения табличного документа
У табличного документа есть метод «Записать», параметрами которого выступает ТипФайлаТабличногоДокумента

ТабличныйДокумент = Новый ТабличныйДокумент ;
//Заполнение табличного документа
Область = ТабличныйДокумент . Область ( 1 , 1 , 1 , 1 ) ;
Область . Текст = "Заголовок H1" ;
//Сохранение табличного документа
ТабличныйДокумент . Записать ( ТипФайлаТабличногоДокумента . XLS, ) ;
Вариант 2: использование объекта Excel.Aplication
Данная возможность доступна в среде Windows, желательно исполнение данного кода на стороне клиента, либо требуется .
Далее, простой код для записи данных в Excel (специально не усложняем, ничего лишнего. Явно к 1с относится только 2 строка, остальное это использование методов и свойств объекта Excel.Application, документация по которому доступна на сайте микрософт):
ПолноеИмяФайла = «C:\123.xls» ;
КнигаЭксель = Новый COMОбъект(«Excel.Application» ) ;
КнигаЭксель. WorkBooks. Open(ПолноеИмяФайла) ;
//Скроем отображение
КнигаЭксель. Visible = 0 ;
Программа 1С - это, безусловно, уникальная и необходимая программа для каждого бухгалтера. Благодаря ей ведение любого дела будет эффективнее и производительнее. Данная программа помогает автоматизировать финансовую, управленческую, хозяйственную и бухгалтерскую деятельность. Однако несмотря на это, иногда возникают такие ситуации, когда необходимо вывести или выгрузить данные из 1С. Предлагаем вам два способа.
Выгрузить данные из 1С: способы
Первый способ
С 1С 7.7 выгрузить данные можно путем перемещения их с одного компьютера на другой. Для этого необходимо открыть саму платформу 1С. После того как программа успешно откроется и загрузится, выберите нужную вам базу данных, а затем нажмите на опцию «Конфигуратор». На рабочем столе появится меню, где необходимо выбрать «Открыть конфигурацию». Спустя некоторое время на рабочем столе появится красное окошко, которое имеет название «Конфигурация», где будет предоставлена очень большая и сложная структура всех элементов.
Теперь необходимо подойти непосредственно к самой выгрузке копии базы данных на другой персональный компьютер. На втором компьютере также необходимо запустить программу 1С и в меню выбрать раздел «Сохранить конфигурацию в файл». После этого необходимо перенести необходимый файл в любое место на второй компьютер. Именно из этого файла в дальнейшем и будет сделана необходимая база данных.
Следующий этап - это добавление необходимой базы данных. Если программа 1С на втором компьютере загружается в первый раз, то компьютер сделает все автоматически, без вашего вмешательства. В момент открытия 1С появится небольшое окошко, в котором будет следующая надпись: «В списке нет конфигурации. Добавить?», в ответ на эту надпись необходимо нажать кнопку «Да».
На заключительном этапе вам стоит приложить самую малость усилий для получения необходимой базы данных. На этом этапе выбирайте «Создание новой информационной базы», причем указывайте, что эта база данных не имеет конфигурации. Далее необходимо выбрать специально подготовленный каталог для вашей базы данных и нажать «Конфигуратор». После этого на мониторе компьютера появится уже знакомое красное окошко, в котором будут представлены различные схематические конфигурации. Затем необходимо всего лишь загрузить копию базы данных. Для этого нужно выбрать файл, в котором содержится копия, и нажать «Загрузить информационную базу». После этого обновите конфигурацию загруженной базы данных и приступайте к работе.
Второй способ
Некоторые из вас все ещё задаются вопросом о том, как выгрузить данные из 1С? Так вот, второй способ гораздо проще и быстрее первого. Теперь выгружать данные можно на какой-нибудь носитель. Для того чтобы выгрузить необходимые данные из 1С, вам необходимо зайти в меню программы и произвести следующие действия: соблюдая строгую последовательность, выбрать «Сервис», далее - «Обмен данными» и наконец «Выгрузить данные». После проделанной работы укажите путь для выгрузки необходимых данных. Затем после того, как указали путь, подтвердите свои действия - жмите кнопку «Выгрузить». Строго соблюдая эту схему и следуя ей, вы всегда вовремя скопируете необходимые данные на другой компьютер или носитель.
Здравствуйте дорогие читатели.
Продолжаю свою серию статей, ее даже можно назвать 1С для пользователя
Сегодня поговорим, как выгрузить 1С базу и конфигурацию . Вопрос пустяковый для специалиста 1С, но некоторые из моих клиентов специалисты в других областях и этого не знают.
Также вы можете папку с базой установить на другой компьютер, для этого открывайте 1С и подключайте эту базу «Добавить» — «Добавить в список существующей информационной базы» далее указываете название и путь с этой базой.
Каталог информационной базы 1С
Каталог информационной базы в нашем случае «DemoAccounting» содержит следующую информацию:
1. Главный файл информационной базы – 1Cv8.1cd. Содержит данные, введенные пользователями и конфигурацию, описывающую структуру и алгоритмы работы с данными.
2. Подкаталог 1Cv8Log. Содержит журнал регистрации действий пользователей.
После запуска информационной базы в каталоге информационной базы создаются различные служебные файлы, которые необходимы для поддержки работы пользователей.


Так что для переноса базы на другой компьютер нам надо файл 1Cv8.1cd и подкаталог 1Cv8Log
Копирование ИБ можно осуществлять в процессе работы пользователей.
Копирование доступно только для файлового режима работы.
Выгрузка информационной базы 1С
Сейчас рассмотрим процесс выгрузки и загрузки информационной базы в режиме конфигуратора. Выбираем пункт меню Администрирование – Выгрузить информационную базу .


Выгрузится файл с расширением *.dt в котором упакованы данные и конфигурация
Такой вариант считается универсальным.
Для восстановления информационной базы из резервного файла *.dt в конфигураторе выбирается пункт меню Администрирование – Загрузить информационную базу .
Сохранить конфигурацию в файл
В большинстве случаев для доработки хватает одной конфигурации без данных.
Для того чтоб выгрузить конфигурацию необходимо в конфигураторе выбрать пункт меню Конфигурация – Сохранить конфигурацию в файл
В результате выгрузится файл с расширением *.cf в котором упакована конфигурация.
Для меня стало небольшим открытием, что пользователи 1С не знают как быстро выгрузить из 1С в Excel почти любые данные. Недавно я столкнулся с тем, что коллеги делали , а потом через FineReader переводили данные в текст из картинки, потому что не работала кнопка сохранить в 1С (см. картинку). Длинный путь, не правда ли? Но есть и более удобные способы. В выгрузке из 1С нет никакой тайны, возможностей достаточно много.
Давайте разберемся по пунктам как мы можем сохранить данные из 1С в Excel:
Самый простой способ сохранить из 1С в Excel данные — это выбрать в документе или журнале одну ячейку и нажать (копировать), затем в Excel выделить ячейку куда нужно сохранить данные и нажать v . Таким образом, вы сохраните содержание этой ячейки. Для примера-картинки это будет 42 289,23
Этот способ действует для любой версии 1С.
2. Как выгрузить из 1С в Excel большое количество данных?
Предыдущий способ хорош, но большой объем данных так не накопируешься. Поэтому, лучше пользоваться инструментом Вывести список.
Почти в любом журнале документов, справочнике или документе нажмите правой кнопкой мыши и найдите пункт Вывести список.

Для версий 8.3 и интерфейса «Такси» кнопка вывести список, есть в меню Еще
Появиться список этих элементов как текст (возможно до этого нужно будет выбрать, какие именно столбцы выбрать). Этот текст уже можно скопировать в любой документ. Но я советую, воспользоваться меню Файл — Сохранить как (т.к. большие объемы данных будут обрабатываться долго и не исключена ошибка при копировании в буфер).

Затем выбираем нужный формат файла.
Все файл сохранен в нужном формате.
Этот способ так же действует для любой версии 1С.
Для версии 1с 8.2 и выше в тонком клиенте или интерфейсе Такси инструмент Файл — Сохранить как, доступен на панели в верхнем правом углу в виде дискеты

3. Как выгрузить из 1С в Excel печатные формы документов?
Печатные формы документов таких как
1 — Снимите кнопку Только просмотр, чтобы иметь возможность изменять печатную форму 2 — Сохраните документ в нужный формат, см. пункт 2 А так же содержимое печатной формы вы сможете сохранить как любые текстовые данные, как в Word’e. Часто печатную форму или форму отчета можно сохранить простым Копировать-Вставить в Excel. Как загрузить данные из Excel в 1C это совсем другая история. Но скоро и ее расскажу, ждите;)