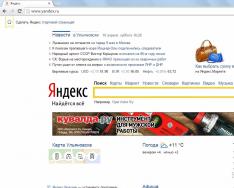Среди миллиардов страниц интернет-контента, только поисковые системы могут выручить пользователя сети и помочь ему в поиске той или иной информации. Но лишь единицы, имеют в своём распоряжении знания относительно эффективного поиска в крупных поисковых системах Google и Яндекс, ведь везде присутствуют свои секреты и особенности.
О поисковике Google я уже писала в посте. А сегодня поговорим про поисковик Yandex/Яндекс.
Яндекс — поисковая машина, способная по вашему запросу найти в русскоязычной части интернета наиболее подходящие веб-страницы, новости, картинки, статьи энциклопедий или товары, дать ответ на вопрос о погоде или культурных событиях.
Достаточно набрать вопрос — так же, как бы вы его задали библиотекарю или всезнайке-эрудиту. Например, где раки зимуют? или ярчайшая звезда северного полушария
Яндекс — это всего лишь программа , а не человек. Не надо наделять его всемогуществом: мол, найдётся всё, только скажи.
Сколько бы ни пытались его разработчики, но искусственный интеллект пока никому на планете создать не удалось. Учтите этот факт и не пытайтесь задавать Яндексу "человеческие вопросы". Толку от этого мало — не поймёт.
Поэтому начнём с самой главной тонкостей поиска информации. Наиболее важным и базовым здесь является правильная постановка запроса в строке поисковой системы. Запрос должен чётко описывать то, что Вам необходимо отыскать в недрах интернета. К примеру, по одному неконкретному запросу «яблоко», мы в выдаче поисковика замечаем и сайт политической партии, и пояснения термина «яблоко», и разнообразные рецепты, и много других страниц (полезных и не очень). Так что в каждом вашем запросе вы должно чётко отвечать на вопрос: чем является тот объект, информацию о котором Вы желаете отыскать на страницах выдачи.
К слову сказать, при наборе запроса Яндекс сам предложит вам наиболее актуальные варианты - поисковые подсказки.
Теперь по поводу запроса: очень длинный запрос может, как улучшить точность поиска, так и ухудшить её.
Лучше искать в Яндексе по фразам,
состоящим из двух-трёх слов.
Получив результаты, обождите сразу кликать. Бегло просмотрите предложенные ссылки. Оцените: это именно то, что ищите? Если нет, то далее просто уточняйте ваш запрос, добавляя новые слова.
Если тематика запроса специфическая, например, относительно «пищеварительной системы испанского ежика»:о), то запрос должен состоять не более чем из 5-6 слов (в большинстве случаев) Когда относительно вашего длинного (несколько слов) запроса, поисковая система выдает бред, то нужно уменьшать количество слов в запросе, для того чтобы расширить область поиска, в крайнем случае - это лучше чем вообще ничего не найти. Возможно, в таком варианте Вы получите не на 100% то, что хотели, но альтернативно-приближённая информация тоже хорошо, за неимением лучшего.
Совет: в случае уж очень некорректной выдачи по вашему запросу, помогает метод подбора синонимов и перефразировка Вашего запроса. Порой, это существенно помогает найти нужную информацию, ведь поисковые системы ориентируются на вхождение ключевых слов в тексте страницы, и если вы меняете запрос, то соответственно меняется и выдача.
Кстати, здесь есть парочка секретов.
Во-первых,
Есть у поисковиков такая интересная функция,
как «Расширенный поиск».
Расширенный поиск Яндекс доступен по адресу: http://yandex.ru/search/advanced
В окне этого самого расширенного поиска, вы можете немного манипулировать выдачей, задавая те или иные параметры, тем самым сужая область поиска.
Как вы видите, в окне расширенного поиска «Яндекс», мы можем настроить определённый регион,расположение слов, язык страницы, её формат, дату добавления и многое другое. Подобным и интуитивно понятным интерфейсом расширенного поиска обладает и поисковая система Google
Во-вторых, знайте:
Яндекс формирует результат с учётом
географического региона, в котором
находится пользователь.
В большинстве случаев действительно удобно. Но что делать, например, если хотим заказать доставку роз подружке, проживающей в Уфе, а сами находимся в Мурманске? Такой режим будет мешать.
Искать в Яндексе без учёта региона можно через форму расширенного поиска —
Формой удобно пользоваться для разовой операции. Если делаете серию запросов, то сначала выставите регион по ссылке в правом верхнем углу.
В-третьих, прежде, чем искать в Яндексе:
определитесь, что именно хотите найти:
ссылки на сайты или ответ на конкретный вопрос.
С первым вариантом всё вроде бы понятно. Ввели слова, получили результат, затем, начинаем методично исследовать предложенные сайты. Привычно, но долго.
Второй вариант не столь очевидный. О нём, кстати, многие (те самые 85%) не знают.
Смотрите, Яндекс за месяц посещает практически все сайты Рунета, даже не особо известные и малопосещаемые, и скачивает все страницы куда-то к себе (на безразмерный жёсткий диск). Когда вы вводите запрос, то Яндекс ищет не на сайтах, а у себя в уже скаченных страницах , на том самом безразмерном диске, или, как говорят специалисты, в кэше.
Что это означает? А то, что
можно получить ответ сразу в результатах поиска,
быстро и без обхода сайтов
.
Например, хотим узнать год постройки Храма Спаса-на-Крови. Достаточно ввести запрос "спас на крови" и в результатах будет:
"Храм Спас на Крови (арх. А. Парланд) построен по указанию Александра III и решению Синода в 1907 г. на месте трагической гибели императора Александра II."
Ответ получен? Да.
Это простой пример. Для сложных потребуется знание специальных команд и сноровка. С первым помогу, второе придёт с опытом.
Для того чтобы эффективно владеть поиском в интернете, необходимо знать хотя бы базовые принципы функционирования поисковых машин.
Итак, команды Яндекса для поиска:
1. Если нужно искать фразу целиком , заключаем её в кавычки. (По умолчанию искомые слова могут находиться в любом месте страницы или вообще отсутствовать, а кавычки заставляют Яндекс искать именно фразу.)
Пример: "красные розы"
2. Если искомые слова должны быть в одном предложении и допускается, что между ними могут быть другие слова, то вставляем символ амперсанда.
Пример: красная & роза
3. Если нужно вывести страницы, которые обязательно содержат какое-то слово , то добавляем его в запрос и перед ним ставим плюсик.
Пример: "красные розы" +уфа +цены
4. Плюсик удобно использовать, когда нужно искать с учётом предлога, по умолчанию предлог может игнорироваться.
Пример: "красные розы" +в уфе
5. Если перед словом поставить пробел и две тильды, то из результатов будут удалены страницы, содержащие это слово .
Пример: "красные розы" +уфа +цены ~~россии ~~оптом
6. Если у слова есть синонимы или другие слова, близкие по смыслу , то их можно перечислить через вертикальную черту , при этом всё перечисление обрамляем круглыми скобками.
Пример: "красные розы" +уфа +(цены | стоимость) ~~ (россии | оптом | оптовые)
В этом примере в результат попадут страницы, содержащие "уфа" и одно из слов "цена" или "стоимость", при этом ни на одной из них не должны встречаться: "россия", "оптом", "оптовые".
Весь список можно посмотреть в справке Яндекса или в памятке, ссылка на неё есть в форме расширенного поиска.
Что такое учет морфологии при поиске?
Покажу на примере...
В русском языке слова могут иметь разные формы (падежи, единственное и множественное число и т.д.) В какой бы форме ни стояло слово в тексте страницы (даже отличной от формы слова в запросе), Яндекс найдет его. Например, если задан запрос «идти», то в результате поиска будут найдены документы, содержащие слова «идти», «идет», «шел», «шла» и т.д. На запрос «окно» будет выдана информация, содержащая и слово «окон», а на запрос «отзывали» — документы, содержащие слово «отозвали».
Обратите внимание, что при выборе форм слова для поиска Яндекс различает части речи. Например, если вы задали запрос «компьютер» (существительное), то будут найдены страницы со словами «компьютера» или «компьютерами», но не «компьютерный» (прилагательное).
Базовые приёмы поисковых запросов.
Стартовая страница в браузере - это та вкладка, страница или сайт в сети интернет, которая открывается первой при открытии вашего браузера при каждом его запуске, либо при нажатии клавиши «Домой» .
У вас появилось желание или необходимость работать именно с поисковиком Яндекса? Стартовая страница, с установкой которой справится пользователь совершенно любого уровня, будет всегда открываться первой при загрузке программы браузера.
Чтобы этого добиться, можно воспользоваться одним из приведенных ниже способов. Установить и закрепить Яндекс в роли стартовой довольно легко и в этой статье мы детально рассмотрим варианты, как это сделать.
Все зависит от того, каким браузером вы пользуетесь, ведь приложения и алгоритмы настроек у каждой программы разные. Только вот интересно, почему в самом Браузере Яндекса стартовой страницы вообще нет?
Самый универсальный и простой способ: набрать в адресной строке вашего браузера «www.ya.ru» и дождаться загрузки веб ресурса. В верхнем левом углу можно увидеть надпись «Сделать стартовой».
Нажимаем на нее и все готово. С этого момента вы начинаете свою работу с сайтом «www.yandex.ru » или же, говоря проще, с поисковиком Яндекса.
Установка с помощью бесплатной утилиты
Читай также: Яндекс Почта - Полнейшая инструкция по регистрации и настройке (2017)

Сам Яндекс снабжает нас удобным и комфортным способом настраивать начальные страницы в браузерах с помощью специально созданных для этого автоматических утилит.
Когда загрузка закончится, следует установить менеджер браузеров на ваш компьютер или ноутбук , и эта умная утилита сможет сама следить за изменением домашней страницы, даже вопреки действиям различных вредоносных программ.
Менеджер сможет спасти от таких неприятных сюрпризов как Webalta и просчитать так, чтобы в роли старта в вашем браузере всегда оставался только Яндекс. Но не всегда менеджер может обойти все препятствия. Об этом далее в статье.
Самые основные используемые браузеры на сегодняшний день:
Если вы являетесь сторонником классического браузера по умолчанию Internet Explorer, то настроить стартовой страницей Яндекс вам способствует следующий алгоритм.
Открываем Internet Explorer и кликаем значок «Настройки»
 в верхнем правом углу, который вызывает окошко «Сервис»
.
в верхнем правом углу, который вызывает окошко «Сервис»
.
Можно так же вызвать данное меню одновременным нажатием сочетания горячих клавиш Alt +X .
В выпадающем меню выбираем «Свойства браузера» , или еще он может называться «Свойство обозревателя» . Далее открываем вкладку «Общие» .

В таких операционных системах как Windows 8 и Windows 8.1 Internet Explorer является встроенной программой.
Но установка осуществляется тем же способом, как и других версиях этого браузера на протяжении вот уже почти 20 лет.
Чтобы сделать Яндекс стартовой страницей в Internet Explorer 10 и Internet Explorer 11 следует выполнить следующие этапы:
- В верхнем правом углу нажимаем «Настройки» и выбираем «Свойства браузера» .
- Вписываем в поле ссылки на адреса домашних страниц. Если кроме Яндекса необходимы и другие ссылки, то здесь же вводим и на них адреса. В каждой строке должен быть лишь один адрес. выбираем «Начинать с домашней страницы» .
- Подтверждаем действия нажатием на кнопку «ОК» .
После выполнения всех этапов наш Internet Explorer при загрузке будет выдавать Яндекс первой страницей.

Установка в Microsoft Edge
Читай также: Яндекс дзен: Что это и как им пользоваться? +[Плюсы и минусы]
Для поклонников Microsoft Edge существует следующий алгоритм. Для открытия параметров в Microsoft Edge, нажимаем на значок 
Внизу страницы будет отображаться функция «Посмотреть дополнительные параметры» и включаем дополнение «Отображать кнопку домашней страницы» .
Необходимый нам адрес «https://www.yandex.ru» вводим в текстовое поле так же, как и в случае с Internet Explorer.
Закрепляем наши действия нажатием кнопки «Сохранить» . При перезагрузке браузера Яндекс станет нововведенной домашней страницей.


Установка в Google Chrome
Google Chrome - наиболее популярный браузер по независимым опросам в сети интернет, предлагает нам следующий способ. В браузере ищем значок «Настройки»  и открываем его.
и открываем его.
Находим кнопку «Внешний вид» . Включаем дополнение «Показывать кнопку «Главная страница» .
В строке с запросом «Введите веб-адрес» вписываем нужную ссылку: «https://www.yandex.ru/». На этом настройка окончена, ведь все действия пользователя сразу синхронизируются с вашим профилем в браузере.

После завершения всех манипуляций при перезагрузке Google Chrome, Яндекс будет отображаться при нажатии кнопки «Домой» (изображение домика).
А если же вы хотите, чтоб Яндекс подгружался совершенно автоматически, то стоит использовать другой вариант установки. Для изменения потребуется:
1 В меню Google Chrome в верхнем правом углу вызываем команду «Настройки» .
2 Ищем пункт «Начальная группа» , где ставим галочку (если она не стоит) «Следующие страницы» .
4 Если вы поклонник Яндекса, то тут можно настроить его поисковой системой «по умолчанию». В разделе «Поиск» указываем поисковую систему Яндекс.
5 Закрываем настройки. Подтверждать свои действия нажатием кнопки «Ок» не нужно, в этом браузере все синхронизируется мгновенно.
Если вы настроили браузер так, как описывалось выше, то когда вы будете включать Google Chrome, то установленные в начальной группе страницы (в нашем случае – Яндекс) будут открываться всегда.«Настройки» - «Основные» .
Там ищем строку «При запуске Firefox» и настраиваем значение «Показывать домашнюю страницу» . Соответственно, в строке «Домашняя страница» вписываем ссылку «https://www.yandex.ru/».

Как и в Google Chrome, в Mozilla Firefox переход на домашнюю страницу осуществляется сочетанием горячих клавиш Alt + Home .
Установка в Opera
Сторонники браузера Opera могут использовать следующий метод: сочитанием горячих клавиш Alt +P вызвать меню.
Переключиться на «Браузер» в раздел «При запуске» . Далее кликаем на ссылку «Задать страницы» и в поле «Добавить новую страницу» вписываем путь «https://www.yandex.ru/».
После всех операций, подтверждаем действия нажатием кнопки «Ок» и устанавливаем переключатель в положение «Открыть начальную страницу» .


Вот и все необходимые действия для того, чтобы добиться нашей цели – сделать Яндекс Поиск домашней страницей в браузере Opera.
После выполнения всех инструкций, браузер при запуске будет автоматически открывать поисковик.
Найти ответ на вопрос или перейти на сайт
Введите в Умную строку запрос, адрес или название сайта.
Нажмите клавишу Enter .
- Запрос
- Адрес сайта
- Название сайта
","hasTopCallout":true,"hasBottomCallout":true,"areas":[{"shape":"circle","direction":["top","left"],"alt":"Сайты, которые вы добавили в закладки","coords":,"isNumeric":false,"hasTopCallout":true,"hasBottomCallout":false},{"shape":"circle","direction":["bottom","left"],"alt":"Сайты, на которых вы уже были","coords":,"isNumeric":false,"hasTopCallout":false,"hasBottomCallout":true}]}}\">
","hasTopCallout":true,"hasBottomCallout":true,"areas":[{"shape":"circle","direction":["top","left"],"alt":"Сайты, на которых вы уже были","coords":,"isNumeric":false,"hasTopCallout":true,"hasBottomCallout":false},{"shape":"circle","direction":["bottom","left"],"alt":"Сайты, которые вы добавили в закладки","coords":,"isNumeric":false,"hasTopCallout":false,"hasBottomCallout":true}]}}\">
","hasTopCallout":true,"hasBottomCallout":true,"areas":[{"shape":"circle","direction":["top","left"],"alt":"Сайты, на которых вы уже были","coords":,"isNumeric":false,"hasTopCallout":true,"hasBottomCallout":false},{"shape":"circle","direction":["bottom","left"],"alt":"Сайты, которые вы добавили в закладки","coords":,"isNumeric":false,"hasTopCallout":false,"hasBottomCallout":true}]}}\">
Поиск на сайтах с OpenSearch
В Умной строке можно задавать запросы для поиска по сайту с поддержкой OpenSearch (например, ru.wikipedia.org ):
Введите в Умную строку название или адрес сайта. Если сайт поддерживает OpenSearch, в правой части строки появится подсказка Нажмите Tab для поиска в [название сайта ] .
Нажмите клавишу Tab (в левой части Умной строки появится значок с названием сайта).
Введите поисковый запрос.
Нажмите клавишу Enter .
Чтобы выйти из OpenSearch, в Умной строке справа нажмите .
- Ввод названия сайта
- Поиск по сайту
Как скопировать URL при поиске на сайтах с OpenSearch
При поиске по сайту с поддержкой OpenSearch в Умной строке отображается не адрес открытой страницы, а текст запроса. Чтобы увидеть адрес страницы, нажмите Умную строку, а затем появившуюся кнопку Копировать адрес .
Изменить поисковую систему
Внимание. Поисковая система изменится в Умной строке, на Табло и в контекстом меню.
-
Заполните поля открывшегося диалогового окна:
Название : введите название поисковой системы (например, bing );
Ключ : введите адрес поисковой системы (например, bing.com );
Нажмите на Умную строку правой кнопкой мыши.
В контекстном меню выберите пункт Изменить поиск по умолчанию.
На странице Настройки поисковой системы в блоке Поисковая система по умолчанию выберите нужный поиск.
Совет.
Если нужной поисковой системы нет в списке, укажите ее вручную:
Нажмите кнопку Добавить .
Наведите указатель на строку с этой системой и нажмите ссылку Использовать по умолчанию .
Защита поисковой системы, используемой в «Умной строке»
Некоторые программы пытаются без вашего ведома изменить поисковую систему, которая используется в Умной строке.
Браузер не позволит этого сделать - он попросит вас подтвердить изменения (ввести защитный код с картинки). Если вы не хотите менять поиск, не делайте этого.
","hasTopCallout":false,"hasBottomCallout":false,"areas":[{"shape":"rect","alt":"","coords":,"isNumeric":false}]}}\">
Что делать, если ввел адрес страницы и она не открывается?
Если браузеру не удается открыть страницу, введенную в Умную строку, он предложит вам возможные варианты решения проблемы:
- Если вы неправильно набрали адрес страницы, браузер выведет несколько ссылок на существующие страницы с похожим адресом или предложит поискать ее в Яндексе.
- Если страница существовала, но была недавно удалена, вы сможете просмотреть ее копию, сохраненную в Яндексе.
- Если возникли проблемы на сервере – вы сможете просмотреть сохраненную копию страницы или воспользоваться поиском Яндекса.
Как открыть сохраненную в Яндексе копию сайта?
Умная строка — уникальная технология, разработанная корпорацией Яндекс и применённая в Яндекс.Браузере. Отличительной характеристикой этой инновации является то, что через неё можно как задавать поисковые запросы, так и напрямую вводить домены интересующих вас сайтов.
Кроме того, с умной строкой вам будут доступны:
- Поисковые подсказки, которые уже не являются новостью для пользователей поисковиков, таких, как Google либо Яндекс, но являются новшеством в мире браузеров.
- Автоматическое исправление клавиатурной раскладки, если вы выбрали неправильный язык для ввода запроса.
- Если сайт достаточно популярен среди Интернет-посетителей, то, когда вы набираете его адрес, умная строка предложит автоматический вывод названия и адреса сайта без полного набора его адреса.
Как воспользоваться преимуществами Умной строки
 Чтобы получить все плюсы, которые предоставляет своим пользователям рассматриваемая нами технология от корпорации Яндекс, необходимо скачать
Яндекс.Браузер
. Желательно воспользоваться официальным источником https://browser.yandex.ru/desktop/main/?banerid=6301000000&zih=1 и выкачать программу для Windows и других операционных систем и устройств оттуда во избежание заражения различными вирусными программами.
Чтобы получить все плюсы, которые предоставляет своим пользователям рассматриваемая нами технология от корпорации Яндекс, необходимо скачать
Яндекс.Браузер
. Желательно воспользоваться официальным источником https://browser.yandex.ru/desktop/main/?banerid=6301000000&zih=1 и выкачать программу для Windows и других операционных систем и устройств оттуда во избежание заражения различными вирусными программами.
Далее, установите браузер от корпорации Яндекс на свой компьютер, оснащённый Windows или другой ОС, либо на другое электронное устройство. Процесс установки софта не будет для вас сложным: просто следуйте всем рекомендациям программы-установщика.
Как настроить Умную строку
Обратите внимание на две кнопки, расположенные слева от адресной строки.
С помощью первой из них вы сможете выбрать поисковик, который будет установлен у вас по умолчанию. К доступным после установки браузера поисковикам относятся:
- Википедия;
- Яндекс;
- Mail.ru;
- Google.
С помощью второй кнопки вы можете настраивать параметры поисковиков, которыми пользуетесь, а также указывать значения, присваиваемые определённому поисковику, вводя которые в Умной строке, вы сможете воспользоваться интересующим вас поисковиком прямо в ней, а не установленным по умолчанию. Чтобы воспользоваться этой функцией, выполните следующие действия:

Ещё одной интересной особенностью рассматриваемой нами технологии является то, что она может работать не только со встроенными поисковиками, но и с установленными вами самостоятельно . Как это сделать? Воспользуйтесь пошаговым алгоритмом действий, представленным ниже:
- Зайдите на сайт интересующей вас поисковой системы. В качестве примера разберём youtube.com.
- Найдите поле, в которое пользователи обычно вводят свои запросы, и кликните по нему с помощью правой кнопки вашей мыши.
- Перед вашим взором появится меню, в котором вам нужно будет нажать на «Добавить как поисковую систему».
- В появившемся перед вами окне задайте имя для поисковика, под которым оно будет отображаться в настройках поисковых систем; установите ключевое слово (так в этом окне называется значение, с помощью которого вы будете искать в Умной строке, если по умолчанию у вас установлена другая поисковая система); поле, где указана ссылка, обязательно оставьте без изменений.
- Кликните на «ОК».
- Протестируйте установленный вами поисковик, вводя его значение в Умную строку и набирая запросы.
Что такое Яндекс.Строка
Эта программа была разработана и выпущена корпорацией Яндекс. Её предназначение состоит в том, чтобы осуществлять поиск на устройстве, оснащённом Windows, как по «всемирной паутине», так и по вашему электронному устройству. Яндекс.Строка после установки становится составной частью панели задач вашей операционной системы.
Эта программа может:
- Передавать ваши голосовые распоряжения компьютеру.
- Искать то, что интересует вас, в сети Интернет как при помощи ввода запроса, так и с помощью голосовых распоряжений.
- Получить практически мгновенный доступ к сайтам, наиболее часто посещаемым вами, либо к сервисам корпорации Яндекс.
- Отыскать на вашем жёстком диске любой необходимый вам файл, включить видео либо запустить утилиту.
Установка и настройка Яндекс.Строки
 Для того чтобы софт работал бесперебойно и вы могли использовать его функционал на 100%, вам нужно позаботиться о том, чтобы на вашем персональном устройстве была установлена одна из последних версий Виндоус, а именно Windows 7 или выше
.
Для того чтобы софт работал бесперебойно и вы могли использовать его функционал на 100%, вам нужно позаботиться о том, чтобы на вашем персональном устройстве была установлена одна из последних версий Виндоус, а именно Windows 7 или выше
.
Выкачайте файл для установки утилиты здесь: https://yandex.ru/promo/searchline.
После завершения установки софта, которая не потребует от вас специальных знаний, приступайте к его настройке.
Начните с внешнего вида утилиты и её расположения на панели задач. Разработчики предусмотрели два решения:
- Режим строки, когда вы можете наблюдать на панели задач поле, в которое вводятся поисковые запросы.
- Режим иконки, когда поисковая строка отсутствует.
Чтобы поменять режимы Яндекс.Строки, кликните на ней при помощи правой кнопки мыши. В открывшемся перед вашим взором меню нажмите на пункт, который называется «Внешний вид». В следующем меню выберите пункт «Режим строки» либо «Режим иконки». В пункте «Внешний вид» вы также можете поменять местоположение Яндекс.Строки на панели задач и расположить её либо рядом с часами, либо рядом с меню под названием «Пуск».
Как пользоваться Яндекс.Строкой
Рассмотрим одну из интересных особенностей Яндекс.Строки, а именно возможность отдавать распоряжения голосом. При этом вам нужно знать следующие особенности утилиты:
- Голосовые распоряжения понимаются софтом, только если они были отданы при помощи русского языка.
- Скажите одну из следующих фраз, чтобы активировать софт: «Привет, Яндекс», «Окей, Яндекс» или «Слушай, Яндекс». Если программа заработала, вы услышите звуковой сигнал.
- Если вы произнесёте любую фразу, кроме тех, которые будут указаны ниже, утилита посчитает, что вы отправляете запрос для поиска в Яндексе. Но, если вы скажете «Перезагрузить компьютер», «Открыть сайт» (например, «открой ютуб»), «Перейти в спящий режим», «Открыть файл» (например, «открой пауэрпойнт») или «Выключить компьютер», софт поймёт команду и немедленно выполнит её.
Если вы предпочитаете узнавать о преимуществах продукта и способах работы с ним через видео, то вы можете посмотреть следующие обучающие видео по работе с Яндекс.Строкой:
- https://youtu.be/piAdqIlj8P0;
- https://youtu.be/3Mv8brn8zdo.
В случае возникновения проблем при работе с программой, воспользуйтесь хелпом по Яндекс.Строке, который расположен по следующей ссылке https://yandex.ru/support/stroka/index.html.
Каждый пользователь, который ищет информацию в интернет, использует адресную строку браузера . Казалось бы, это банальный и привычный инструмент, который нет нужды рассматривать отдельно. Но это не так. С этим инструментом нужно уметь работать. Сейчас мы и научимся это делать.
Вы также можете скачать современный браузер UC Browser, для просмотра интернет страниц с компьютера и телефона. В нем тоже есть адресная строка, и несколько интересных функций. Он постепенно развивается, и уже сейчас может составить конкуренцию привычным Firefox, Chrome и Opera. Скачать и попробовать .
Терминология
Для просмотра веб-страниц, используются специальные программы - браузеры. В каждом из них, в верхней части окна, присутствует текстовое поле, в котором набирается с клавиатуры адрес нужного веб-сайта (url). Когда открыт какой-либо сайт, в адресной строке отображается его полный адрес.
URL - уникальный адрес ресурса в интернет.
Пример адресной строки в браузере Mozilla Firefox
Основные элементы
Следующие элементы адресной строки, присутствуют во всех популярных браузерах.
- Кнопка обновить - обновляет текущую страницу
- Кнопки перехода к предыдущей/следующей странице - элементы навигации, позволяющие вернуться к ранее открытой странице, или перейти к той, с которой ушли (в пределах текущей вкладки)
- Список самых посещаемых страниц - позволяет быстро перейти к странице сайта, которую часто просматривали

Где находится адресная строка
Давайте рассмотрим это, на примере трех самых 4 самых популярных браузерах - firefox , opera , chrome и internet explorer .
Mozilla Firefox
Адресная строка в браузере Mizila Firefox.

Google Chrome
Вот так выглядит в браузере от Google.

Opera
Внешний вид представлен таким образом.

Internet Explorer
И наконец последний браузер.

Настройка служб поиска
Уже давно разработчики стали внедрять в браузере службы поиска. Это упростило поиск информации - поисковая строка располагается рядом с адресной строкой, и позволяет набирать запросы без перехода к поисковой системе.
Обратите внимание . Вы можете набирать поисковые запросы непосредственно в адресной строке. В этом случае, поиск будет произведен через поисковую систему, назначенную по умолчанию. Если вы наберете запрос в дополнительной поисковой строке в браузере, то вам будет предложено выбрать, через какую поисковую систему или сервис вы хотите найти информацию.
Давайте разберем этот механизм на примере Mozilla Firefox.
На рисунке ниже, показан процесс ввода поисковых запросов в окно адресной строки и в окно поиска.

Как вы видите, мы набрали "поисковый запрос" прямо в адресной строке. Если нажать кнопку "Enter " мы получим результат. Наш запрос будет обработан через поисковую систему Яндекс, и нас перебросит на страницу результатов поиска. Так произойдет потому, что в нашем браузере по умолчанию выбрана служба поиска от Яндекса. Вы можете редактировать этот параметр. Делается это так.
В окне поисковой строки, нажмите на стрелочку, рядом со значком лупы (появится при наведении на значок указателя мыши), и в открывшемся меню выберите пункт "Изменить настройки поиска ".

Здесь выберите поисковую систему или сервис, который будет использоваться по умолчанию.

В том случае, если вы наберете поисковый запрос не в адресной строке, а в блоке поиска, вам будет предложено выбрать поисковую систему или сервис, которым вы хотите воспользоваться - просто выберите нужный из списка. В этом вся разница.
Мобильные ОС