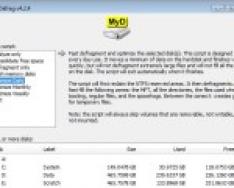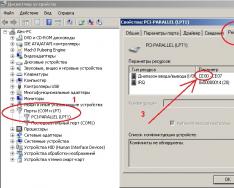Почему роутер не раздаёт Wi-Fi? Обзор основных причин и способы их решения.
Навигация
Так как на сегодняшний день практически каждый человек имеет в своём распоряжении не только стационарный компьютер, но и ноутбук, планшет, смартфон или всё сразу, самым удобным типом интернет-соединения для него является Wi-Fi , который раздаёт беспроводной интернет всем устройствам сразу при помощи роутера.
Как правило, после установки и настройки роутера мастером, многие пользователи считают, что сбоев в его работе быть не может. Однако такое мнение ошибочно. Довольно часто пользователи сталкиваются с ситуацией, когда роутер перестаёт раздавать интернет по Wi-Fi , но при прямом подключении доступ в сеть есть. Давайте постараемся разобраться, чем может быть вызвана такая проблема и как её исправить.
Основные свидетельства сбоев в работе беспроводной сети
Чаще всего, когда люди сталкиваются с ошибками в работе сети Wi-Fi , они винят в их возникновении сам роутер и считают, что его необходимо заменить. Однако в большинстве случаев проблема кроется не в самом устройстве, а в его неправильной настройке и настройке компьютера. Рассмотрим основные свидетельства неисправности:
- Устройство не может найти сигнал Wi-Fi ;
- Wi-Fi постоянно переподключается;
- Беспроводное соединение обеспечивает очень медленную скорость интернета;
- Бесконечное подключение к роутеру;
- Устройство подключено к сети Wi-Fi , однако доступ в интернет отсутствует;

В том случае, если Вы столкнулись с одной из выше перечисленных неисправностей, прежде чем ставить крест на маршрутизаторе, рекомендуется тщательно проверить и перенастроить роутер и то устройство, к которому он подключён.
Исключаем неисправность роутера
Прежде чем перейти к настройкам, необходимо для начала исключить аппаратные неисправности устройства. Для этого проделайте следующие шаги:
Шаг 1 .
- Подключите LAN-кабель напрямую к компьютеру и проверьте интернет-соединение. Если доступ в интернет есть, то устройство исправно и проблема кроется в самом маршрутизаторе.

Шаг 2 .
- Подключите LAN-кабель к роутеру и соедините его вторым кабелем с компьютером. Если и в этом случае доступ в интернет появился, то роутер в рабочем состоянии и причина беспроводной сети кроется в настройках самого Wi-Fi .

Шаг 3 .
- Практически на любом роутере имеется специальная кнопка, с помощью которой можно включать и выключать Wi-Fi . Нажмите на неё и проследите, чтобы на устройстве загорелся световой индикатор со значком Wi-Fi . Он послужит сигналом о том, что датчик Wi-Fi физически исправен.

Шаг 4 .
- После того, как Вы установили исправность роутера, необходимо удостовериться, что подключаемое по Wi-Fi устройство исправно. Для этого попытайтесь подключиться к беспроводной сети с другого компьютера, телефона или планшета.

- Если другое устройство распознает сеть и выйдет в интернет, значит, проблема кроется в том устройстве, которое Вы подключали ранее. Проверьте, включен ли на нём Wi-Fi и повторите попытку.
Устранение неисправностей доступа в интернет по Wi-Fi
Если компьютер подключился к Wi-Fi , но доступа в интернет нет, почти наверняка проблема заключается в неверной настройке конфигурации операционной системы. Если ранее компьютер был подключен к сети другого провайдера, то, скорее всего, в его настройках сохранился прежний IP-адрес и адрес DNS-сервера. Чтобы их перенастроить проделайте следующие шаги:
Шаг 1 .
- На панели задач в правом углу найдите значок беспроводного интернет-соединения, щёлкните по нему правой кнопкой мышки и из появившегося меню выберите строчку «Центр управления сетями и общим доступом ».

Шаг 2 .
- В развернувшемся окошке слева кликните по строке «Изменить параметры адаптера », после чего щёлкните правой кнопкой мышки по иконке беспроводного соединения и выберите «Свойства ».

Шаг 3 .
- В развернувшемся окошке потребуется найти в списке строчку «TCP/IPv4 протокол », щёлкнуть по нему правой кнопкой мышки и также выбрать строчку «Свойства ».

Шаг 4 .
- Перед Вами откроются настройки сетевой карты. В данном окне можно вручную прописать IP и адреса DNS-серверов . Однако, для корректной работы беспроводного соединения рекомендуется установить маркеры напротив строк «Получить IP-адрес автоматически » и «Получить адрес DNS-сервера автоматически ».

- После выбора пунктов нажмите два раза кнопку «ОК » для завершения настройки и перезагрузите компьютер. После перезагрузки попробуйте подключиться к интернету по Wi-Fi .
Настройка канала передачи Wi-Fi через интерфейс роутера
По идее, один из выше перечисленных способов решения проблемы должен был сработать. Однако, если этого не произошло, то остаётся последний вариант.
Все роутеры раздают Wi-Fi по специальным каналам, количество которых может достигать 13 и более штук. Как правило, в настройках маршрутизатора по умолчанию стоит автоматический режим поиска наиболее подходящего канала. В том случае, если используемый канал совпадает с каналом ваших соседей, в работе Wi-Fi могут наблюдаться сбои. Чтобы изменить канал вручную, проделайте следующие шаги:
Шаг 1 .
- Переверните свой роутер вверх ногами и изучите содержимое наклейки на его задней панели. Там должен быть указан IP-адрес для доступа к настройкам, а также логин и пароль для входа в них.

Рисунок 1. Настройка канала передачи Wi-Fi через интерфейс роутера
Шаг 2 .
- Откройте любой браузер и введите в адресную строку тот самый IP , который указан на задней панели устройства. Не забывайте ставить в конце точку.
- После перехода по указанному адресу перед Вами откроется страница входа к настройкам роутера. Введите в соответствующие поля логин и пароль, которые написаны на наклейке, и выполните вход.

Шаг 3 .
- Далее перейдите в раздел «Беспроводное подключение » и найдите там пункт «Настройки ».
- С правой стороны есть строка «Channel » которая имеет статус «Auto ».

Шаг 4 .
- Нажмите на стрелочку, для открытия выпадающего списка и выберите в нём один из имеющихся каналов. Далее нажмите «Сохранить ».
- Роутер уйдёт на перезагрузку. После обработки всех новых настроек Вы можете попробовать подключиться к интернету по Wi-Fi . Проблема должна быть решена.
ВАЖНО: Интерфейс настроек роутера зависит от его производителя и модели. В статье показан пример роутера TP-Link . Однако все интерфейсы похожи между собой и имеют сходные названия разделов. Если Вы хотите подробнее разобраться с интерфейсом своего устройства, зайдите на официальный сайт своего провайдера и просмотрите информацию по роутерам.
ВИДЕО: Роутер не раздаёт интернет по Wi-Fi. Что делать?
Беспроводная сеть WiFi пришла едва ли не в каждый дом. Иногда она оттуда и «уходит»: техника имеет неприятное свойство подводить. В случае с неполадками Wi-Fi проблему легко исправить самостоятельно, не прибегая к помощи мастеров. Главная задача – правильно диагностировать сбойный сегмент сети, а как починить его – подскажет эта статья.
Три основных сегмента беспроводной сети. Из-за сбоя в одном из них не работает Вай-Фай:
1. Внешние неполадки: когда сигнал интернет-провайдера не доходит до роутера (устройства, которое «раздаёт» Wi-Fi).
2. Сетевые неполадки: неисправности внутри самого маршрутизатора. Роутер не раздает интернет.
3. Внутренние неполадки: проблемы в компьютере, который не может подключиться к исправной сети Wi-Fi (характерное сообщение — ошибка аутентификации).
Внешние неисправности Wi-Fi
Первая задача при неработающем Wi-Fi – определить, поступает ли сигнал на роутер. Подавляющее большинство таких устройств оснащается индикаторами-светодиодами. Необходимо отыскать среди иконок на корпусе роутера значок, отвечающий за индикацию внешнего сигнала. Эта иконка может иметь обозначения вида:
Если соответствующий светодиод моргает или горит ровным светом, значит – интернет есть, а проблема в другом сегменте – можно переходить к следующему разделу статьи. Не горит ни один значок? Значит, перестал работать роутер. Проверьте его электропитание, подключите устройство к другой электрической розетке.
Если индикатор не горит, то это означает, что на него не поступает внешний сигнал (при этом сеть вполне работоспособна, но – без доступа к интернету). В таком случае следует выключить роутер, включить его через несколько секунд, затем – подождать 1-2 минуты для того, чтобы устройство полностью загрузилось и попыталось «поймать» сигнал от провайдера. Также рекомендуется проверить надёжность соединения кабелей с роутером (в случае мобильного интернета – работоспособность SIM-карты): если физическое подключение нарушено, то роутер не раздаёт интернет.
Неполадки маршрутизатора
Когда внешний сигнал точно «слышен» на роутере, но компьютер не может «поймать» интернет по беспроводной сети, следует проверить наличие сети с ещё одного устройства – например, со смартфона/планшета, либо с другого ПК. Если не работают и мобильные гаджеты, то проблема заключается в маршрутизаторе (другое название роутера). Если же подключение на другом устройстве работоспособно, то следует перейти к следующему разделу статьи – неполадкам ПК.
Роутер, по сути, небольшой компьютер с собственным процессором, памятью и миниатюрной операционной системой – прошивкой. Время от времени с ним возникают неполадки – как у любого компьютера. Когда перестал работать именно роутер, для начала попробуйте перезагрузить точку доступа и подождать пару минут. Зачастую этого действия достаточно для возобновления работы Wi-Fi.
Рис: Вход в панель управления роутером: нужно ввести в браузер адрес 192.168.1.1 (на некоторых моделях – 192.168.0.1)
Нужно войти в панель управления роутером. Для этого в адресную строку любого браузера введите адрес: 192.168.1.1 (у некоторых моделей слегка другой адрес: 192.168.0.1). Узнать адрес роутера, как правило, можно в инструкции устройства, а иногда он напечатан на корпусе точки доступа. Браузер поинтересуется логином-паролем (обычно это пара admin/admin).
Кстати, если компьютер запрашивает авторизацию, то это значит, что роутер лишь не раздаёт интернет, зато сам вайфай работает. Если запрос логина и пароля не появляется, это значит, что беспроводная сеть отсутствует полностью. Попробуйте сделать так: подключиться к маршрутизатору проводным способом – в его комплект входит короткий сетевой кабель. Один конец нужно вставить в порт на компьютере, другой – в порт работающего роутера. После этого снова ввести в браузер адрес 192.168.1.1.
Появилось сообщение «ошибка аутентификации»? Попробуйте ввести пароль и логин заново: латинскими буквами, без использования заглавных; логин и пароль можно также узнать в инструкции. Когда всё введено верно, откроется главная страница панели управления.
Хотя дизайн и язык интерфейса у каждого производителя роутеров различны, есть общие принципы работы с панелью управления. Мы рассмотрим решение проблем с Wi-Fi на примере девайса TP-Link.

Рис: Главная страница веб-интерфейса точки доступа.
1. Если подключились к роутеру по Вай-Фай
Взгляните на скриншот выше. Это главная (информационная) страница маршрутизатора. Проверьте, чтобы все показатели имели ненулевые значения – как в правой части таблицы на картинке. Если хоть один из них имеет значение типа 0, «ошибка аутентификации», «недоступно», 0.0.0.0 – это повод вновь проверить наличие сигнала от провайдера и соединение кабелей. Роутер исправно раздаёт вай фай, только без доступа к интернету. Звонок в техподдержку провайдера – оптимальное решение.
2. Когда Вай-Фай не работает (подключение с помощью сетевого кабеля)
Поищите раздел под названием Wireless (другие названия — Wi-Fi, Беспроводная сеть и т.п.). На картинке этот раздел отмечен зелёной рамкой. Зайдя туда, найдите галочку включения беспроводной связи и поставьте её, затем вновь задайте название сети и пароль для аутентификации в ней, уберите возможные фильтры MAC-адреса.
Раздел продвинутых настроек (Advanced options) должен иметь примерно такие параметры, как на рисунке ниже:

· Выбор канала: автоматически;
· Полоса пропускания (20/40 МГц);
· Режим работы маршрутизатора: «точка доступа» (или AP, access point);
· Режим: bgn для современных устройств, или g – для более старых моделей ПК.
Перезагрузите вай фай роутер и попробуйте снова соединиться с сетью. Не удаётся подключиться? Попробуйте сменить имя (SSID) и пароль, поиграть с выбором канала, выбрать другую полосу пропускания. Перезагружайтесь каждый раз после смены очередной настройки, если интерфейс потребует это.
Если компьютер не может подключиться к исправной сети Wi-Fi
Часто ноутбуки оснащены дополнительными функциональными клавишами для управления устройствами: звуком, тачпадом, беспроводным адаптером. Попробуйте отыскать в верхнем ряду клавиатуры (F1 — F12) кнопку со значком Вай-Фай и нажать её одновременно вместе с клавишей Fn (нижний ряд). Если не работает адаптер (был выключен случайно, или для снижения энергопотребления), то после нажатия этой комбинации он заработает вновь. Проверить, включён ли адаптер, можно при помощи беспроводной иконки около часов Windows: крестик на значке, или отсутствие иконки говорят о выключенном адаптере.
Когда беспроводная сеть работает на других устройствах, но в трее Windows значок беспроводной сети перечёркнут крестиком (или вовсе отсутствует) – проблема с Вай-Фай заключается в конкретном компьютере, а не в самой сети. Значит, лишь этому устройству не удается подключиться, а сам вайфай работоспособен. Если же иконка отмечена жёлто-оранжевой точкой, то попробуйте щёлкнуть по ней и поискать название вашей сети. Она нашлась, но при вводе пароля выскакивает ошибка аутентификации? Дело в неверной раскладке, в нажатой клавише Caps Lock, или просто в неправильном пароле.
В случае настольного ПК следует физически вытащить и снова подключить Wi-Fi-адаптер (обычно это устройство размером с флешку, подключено в порт USB в задней части корпуса). Если адаптер встроенного типа (или речь идёт о ноутбуке), попробуйте проверить его работоспособность: правый щелчок по «Мой компьютер»/»Компьютер» — «Свойства» – «Диспетчер устройств».
Взгляните на раздел «Сетевые адаптеры»: если один из них, особенно имеющий в названии слово Wireless (беспроводной) помечен вопросительным, восклицательным знаком или крестиком, то проблема заключается в конфликте этого устройства с Windows или с другим узлом ПК. Достаточно загрузить свежие драйвера для беспроводного адаптера и установить их заново – после этой операции компьютер, как правило, снова видит сеть.
При этом попытка щелчка по данному элементу управления вызывает сообщение: не удалось подключиться к сети.
Адаптер точно включён, драйвера установлены и конфликт оборудования в Диспетчере устройств отсутствует, но интернет на компьютере так и не появился? Вероятно, проблема с сетями – программного типа. Проверим в «Центре сетевых подключений Windows», считает ли ОС этот адаптер включённым.

Рис: Центр управления сетями Windows
В левой части Центра нужно выбрать раздел «Изменение параметров адаптера». В следующем окне появятся все сетевые адаптеры Windows. Взгляните на скриншот ниже: беспроводной адаптер в данном случае был выключен программным способом (выделен серым цветом). В данном случае не работает интернет исключительно из-за выключенного адаптера. Для включения достаточно щёлкнуть правой кнопкой и выбрать «Задействовать» («Включить»/»Enable»).

Рис: Программное включение беспроводного адаптера
Наконец, иногда в Wi-Fi возникают проблемы сетевой несовместимости устройств. Роутер отказывается соединяться с теми параметрами протокола IPv4, которые предлагает ему Windows. Следует «подчиниться» маршрутизатору и предоставить ему право самостоятельно назначить сетевую конфигурацию. Звучит сложно, однако на практике это лишь одна небольшая настройка.

Рис: Сброс конфигурации сетевого адаптера в Windows
В Центре управления сетями нужно выбрать текущее беспроводное соединение, отыскать в нём пункт «Свойства» (скриншот слева). В появившемся диалоговом окне следует найти «Протокол Интернета версии 4» – и вновь выбрать «Свойства». Откроется окно с параметрами IP-адреса. Рекомендуется выбрать автоматические конфигурации сети – так, чтобы маршрутизатор мог самостоятельно назначить IP и DNS-адреса (скриншот справа). Этот способ помогает особенно хорошо, если в окне как на правом скриншоте были видны введённые вручную сетевые адреса. Такая конфигурация не верна, а компьютер не видит сети.
Заключение
В тех редких случаях, когда приведённые советы не помогают, отчаиваться не стоит. Адаптеры и роутеры Wi-Fi – надёжные устройства с отличной совместимостью.
Причина того, почему не работает ВайФай, может быть курьёзной. Например, домашняя сеть всегда называлась Home – и отлично работала. Но внезапно у соседа появилась собственная сеть с тем же названием – Home! Компьютер пытается подключиться к новой сети, будто к собственной – и, естественно, терпит поражение, раз за разом выводя на экран сообщение «ошибка аутентификации». Наконец, возможны случаи, когда оплата за интернет не была произведена вовремя.
Подобные нетехнические случаи происходят регулярно. Вооружившись знаниями из этой статьи, можно уверенно ответить на вопрос — почему не подключается интернет по Вай-Фай, и что с этим делать. Успехов в настройке, и пусть ваше соединение всегда будет стабильным и быстрым!
В этом уроке мы поговорим о том, что необходимо делать, если пропала вай фай сеть или вы не можете подключиться к сети с определенного устройства?
Мы рассмотрим последовательность действий, выполнив которые, вы сможете определить, что является причиной - вай фай роутер или то устройство, на котором не работает wi-fi.
Мы подготовили 2 варианта - текстовую статью и видеоурок. Посмотрите оба варианта, так как они дополняют друг друга.
Видеоурок:
Статья:
Недавно я получил такой вопрос:
«привет подскажите купил роутер zyxel ..комп работает, а ноутбук через вай фай нет. Пишет не опознанная сеть.. что делать?» .
Как я понял из вопроса – у пользователя ПК подключен к роутеру кабелем и имеет доступ к интернету, а ноутбук через вай фай к роутеру не подключается.
В этой статье я попробую рассказать примерную последовательность действий для решения такого рода проблем. В качестве примера я приведу скриншоты настроек своего домашнего роутера TPLINK модели TL-WR841N .
Этап #0. Самый простой шаг – попробуйте для начала просто перезагрузить оба устройства , возможно, кто-то из них «немного завис».
Этап #1. Для начала в настройках роутера надо проверить параметры беспроводного доступа : название для точки вай фай, открытость для обнаружения, стандарт связи. Для диагностики можно убрать пароль и шифрование на вай фай.

«Имя сети» - это имя должно появиться в списке сетей вай фай на ноутбуке.
«Режим» - это настройка режима передачи данных, ее лучше выбрать с максимальным количеством режимов.
«Включить беспроводное вещание» - это общее включение беспроводного режима.
«Включить широковещание SSID» - эта настройка для того, чтобы другие устройства могли обнаруживать роутер. Если не выбирать эту настройку, то получится скрытая сеть, к которой не все устройства могут подключиться.

Для диагностики защиту беспроводного подключения можно отключить.
В других роутерах эти настройки могут выглядеть иначе, но для диагностики их надо установить таким же образом.
Вот пример настроек для роутера D-LINK модели DIR-615 :

Этап #2. В ноутбуке надо проверить в диспетчере устройств, что вай фай адаптер работает нормально.

Если Wi-Fi адаптер работает неправильно, то надо переустановить на него драйвер.
Если у вас нет драйвера или вы сомневаетесь в существующем драйвере, то надо перейти на сайт производителя ноутбука и поискать там.

После этого можно выполнить поиск сетей вай фай , найти вашу сеть, и попытаться подключиться к роутеру.

Если подключение удалось - проверить доступ в интернет.
Если подключение не удалось - проверить подключение к роутеру с другого устройства, например, смартфона.
Этап #3. Если и с других устройств нет подключения к роутеру (или подключение есть, но нет доступа в интернет), то проблема скорее всего в роутере.
В таком случае на роутере можно проверить крепление антенны, возможно сделать сброс настроек или обновить прошивку роутера, после чего заново настроить параметры Wi-Fi и снова проверить подключение к нему. Если эти действия не помогли – придется роутер нести в сервис или заменить на другой.
Этап #4. Если с других устройств подключение удалось, то проблема, скорее всего, в ноутбуке.
В таком случае надо на ноутбуке еще раз проверить настройки вай фай, возможно, переустановить драйвер вай фая, или удалить адаптер вай фая в диспетчере устройств и заново его найти.
Одной из причин сбоев в работе Wi-Fi могут быть обновления ОС . Я рекомендую дополнительно проверить, не было ли непосредственно перед возникновением сбоев выполнена установка обновлений ОС. Если такие обновления были, то можно попробовать откатить их, и снова проверить подключение к роутеру по Wi-Fi.
Самый радикальный способ – переустановку ОС – стоит применять в самом последнем случае, когда ни один из вариантов программной настройки не принес положительного результата.
Если эти действия не помогли, то надо ноутбук нести в сервис, модуль Wi-Fi обычно сделан в виде отдельной платы и его можно попробовать заменить.
Этап #5. Когда все заработает - не забудьте настроить пароль и шифрование для Wi-Fi на роутере.
Если у вас есть вопросы по статье, задавайте их в комментариях.

Как правило, большинство проблем с Wi-Fi маршрутизатором всплывают именно во время его настройки. Ни для кого не секрет, что устройство, настройку которого выполнили корректно, будет работать так, как и задумывал его разработчик. Тем не менее стоит заметить, что даже успешно отработав долгий срок Wi-Fi роутер может в любое время просто выйти из строя. Восстановить маршрутизатор вполне возможно, но только в том случае, если это не какая-то аппаратная поломка в самом устройстве. В случае аппаратной поломки вам придется либо нести его в сервисный центр, либо копить денежку на новый роутер.
В данном материале мы с вами рассмотрим всевозможные решения для множества проблем, которые могут возникнуть с таким полезным устройством, как Wi-Fi маршрутизатор. Не горят индикаторы на корпусе маршрутизатора, он наотрез отказывается обнаруживать кабель провайдера, вы не можете пройти в панель управления на компьютере либо мобильном устройстве, роутер постоянно разрывает соединение с подключенными устройства — и многое другое будет рассмотрено в данной статье. Стоит заметить, что применять нижеуказанные рекомендации вы можете при наличии любой операционной системы или маршрутизатора — это не имеет значения, так как все работает примерно по одной и той же схеме.
В данной статье будут рассмотрены следующие проблемы и решения для них:
- Невозможно открыть панель управления Wi-Fi маршрутизатора. Вы пытаетесь открыть панель по вполне привычным адреса, например, 192.168.0.1 или 192.168.1.1, но ничего не происходит.
- Вы не можете подключить кабель от провайдера к WAN-порту маршрутизатора, так как тот никак не реагирует на него. При подключении не горит специальный индикатор на корпусе маршрутизатора. Wi-Fi маршрутизатор работает, но Интернет есть только на подключенном к нему компьютере через сетевой кабель. Доступ в Интернет доступен только лишь на одном из подключенных устройств.
- Wi-Fi маршрутизатор раздает сеть, но на ней нет доступа к Интернету. Wi-Fi адаптеры смартфонов, ноутбуков или других периферийных устройств не могут обнаружить раздаваемую маршрутизатором сеть.
- Маршрутизатор работает нестабильно, а беспроводная сеть, создаваемая им, предоставляет крайне низкую скорость подключения.
- Wi-Fi роутер время от времени перекрывает доступ к Интернету, и единственный способ вернуть доступ к нему — перезагрузить маршрутизатор или выполнить его сброс.
- Вы не можете выполнить нормальную настройку Wi-Fi роутера, так как параметры в панели управления постоянно сбрасываются по умолчанию или же и вовсе не сохраняются прямо в панели, т.е. нажали на сохранить — никакой реакции.
- Специальные индикаторы, отвечающие за Wi-Fi сигнал, питание, подключение к различным портам, не горят, как это было раньше — при изначальной покупке.
ВАЖНО:
- Чтобы не наломать изначально дров, попробуйте для начала попросту перезагрузить свой Wi-Fi маршрутизатор. Знайте, что подобные устройства крайне полезно перезагружать время от времени, чтобы избавиться от всевозможных проблем, багов и ошибок с программным обеспечением маршрутизатора. Отключите питание(отсоедините кабель или нажмите на специальную кнопку), подождите 20-30 секунд, а затем снова подключите все обратно.
- Проверьте, что проблема не находится на стороне вашего провайдеры. Порой возникают случаи, когда маршрутизатор не предоставляет доступа к Интернету просто потому, что у провайдера произошла какая-то проблема. Проверить это крайне просто, подключив кабель от провайдера напрямую к компьютеру или ноутбуку.
- Если у вас перестал работать Интернет только на смартфоне или ноутбуке, то дело, скорее всего, заключается не в Wi-Fi маршрутизаторе, а в Wi-Fi адаптере этих устройств. Соответственно, и проблему нужно решать именно с ними, а не с роутером.
Чтобы открыть панель управления Wi-Fi маршрутизатора, вам не нужно проделывать кучу работы — открыли браузер и перешли по нужному IP-адресу. Как правило, переходить нужно по адресам 192.168.0.1 или 192.168.1.1. Тем не менее бывает и так, что в адресную строку браузера необходимо ввести какое-то определенное имя хоста. В общем, убедитесь, что вы вводите именно тот адрес, который от вас требуется. Найти адрес можно на нижней части корпуса Wi-Fi маршрутизатора или на его упаковке.
Помимо прочего, вам также стоит убедиться, что вы корректно подключились к Wi-Fi маршрутизатору. Как мы знаем, получить доступ к панели управления роутера можно через сетевой кабель, подключенный к ПК, либо через Wi-Fi соединение. Убедитесь, что вы корректно подключились к маршрутизатору, прежде чем пытаться войти в его панель управления.
Еще одна возможная причина, по которой вы не можете зайти в панель управления своего роутера, — это то, что вы не так давно выставляли статические значения IP-адреса и адреса DNS-сервера на компьютере. Если это действительно так, то вам нужно вернуться в настройки сетевого подключения и выбрать автоматическое получение этих данных.
Если вы пытаетесь зайти в панель управления через портативное устройство посредством Wi-Fi сети — попробуйте использовать какое-то иное устройство. Бывают возникают случаи, когда корень этой проблемы заключается в каких-то проблемах, связанных с определенным устройством. Не получается войти с планшета? Попробуйте войти с ноутбука или смартфона.
А что делать, если вы не можете войти в панель управления под своими логином и паролем? Да, и такая ситуация порой возникает. Как правило, подобная проблема проявляется после случайного сброса настроек роутера. Например, на некоторых моделях маршрутизаторов кнопка сброса совмещается с функционалом WPS. Возможно, вы случайно нажали эту кнопку или же передержали кнопку WPS на корпусе. Если вы не можете зайти в панель под своими данным — попробуйте ввести данные по умолчанию, например, admin/admin или admin/-.
Маршрутизатор не дает доступ в Интернет. Неполадки с WAN-портом. Доступ в Интернет присутствует только на подключенном компьютере
Бывают такие случаи, когда подключение кабеля провайдера к WAN-порту Wi-Fi маршрутизатора не приводит ровным счетом ни к чему. Вы подключили кабель и…роутер никак не реагирует на это. Порой, может даже не загораться специальный диод в корпусе роутера. Также, как отмечают некоторые пользователи, при входе в панель управления также может высвечиваться сообщение о неподключенном в WAN-порт кабеле.
Итак, данная проблема может быть решена несколькими действиями. Попробуйте сделать следующее:
- Убедитесь, что вы корректно выбрали тип сетевого подключения в настройках панели управления маршрутизатора. Как правило, провайдеры предоставляют свои клиентам один из трех видов сетевого подключения: DHCP, статический IP-адрес и PPPoE. Бывает, что провайдер может предоставлять и другие типы подключения, но это происходит куда реже. Зайдите в настройки WAN в панели управления своего роутера и удостоверьтесь, что вы выбрали правильный тип сетевого подключения.
- Проверьте сам кабель, подключаемый к WAN-порту. Порой бывают случаи, когда непосредственно кабель начинает отходить от WAN-порта в корпусе роутера, например, из-за сломавшейся защелки на конце интерфейса RJ-45. Также проверьте сам интерфейс RJ-45 на конце кабеля: хорошенько осмотрите его и убедитесь, нормально ли зажаты все жилы из кабеля. Если те отошли — придется заново обжимать кабель.
- Убедитесь, что проблема не находится на стороне провайдера. Попробуйте подключить сетевой кабель напрямую к какому-нибудь ПК, чтобы проверить, если ли доступ к сети и Интернет или нет. Возможно, что-то просто произошло у провайдера, из-за чего маршрутизатор и не может увидеть кабель.
- Если у вас пропадает раздача Wi-Fi сети после отключения подключенного к маршрутизатору компьютера, то у вас, скорее всего, сетевое подключение выполнено через PPPoE. Все, что вам нужно сделать — это выполнить корректную настройку данного подключения именно в панели управления маршрутизатора, а не ПК(на нем нужно и вовсе удалить подключение). Как только вы это сделаете, после отключения компьютера маршрутизатор продолжит раздавать сеть провайдера по Wi-Fi.
- Проверьте работоспособность самого WAN-порта. Сделать это, имея в распоряжении одно сетевое подключение, крайне проблематично, но вы можете дать попробовать подключить маршрутизатор к сети своему другу или соседу, чтобы тот убедился в его работоспособности. Что делать в случае того, если WAN-порт действительно перестал работать? Если просто — отдать маршрутизатор в сервисный центр(и надеется на лучшее) или купить новый. Если сложно — попробовать установить кастомную прошивку, с помощью которой можно переназначить один из четырех LAN-портов в WAN, что, впрочем, может и не получиться.
Wi-Fi роутер не раздает беспроводную сеть. Или сеть присутствует, но доступ в Интернет — нет
Порой, может возникнуть ситуация, когда ваш маршрутизатор вроде бы и настроен как надо, но беспроводную сеть он раздавать ну ни в какую не хочет. Например, роутер работает, индикаторы на корпусе устройства подтверждают это, но вот ваши дополнительные устройства, например, смартфон или планшет, не могут найти раздаваемую сеть. Стоит заметить, что такое порой происходит — и виной тому является программное обеспечение маршрутизатора, которое начало сбоить. Все, что вам нужно сделать — это перезапустить маршрутизатор, что, в большинстве случаев, устранит проблему.
Если же беспроводная сеть все еще отсутствует, даже после перезагрузки, то попробуйте зайти в панель управления и проверьте, не были ли сброшены настройки роутера с помощью случайного нажатия на кнопку сброс. Также осмотрите корпус роутера на наличие кнопки активации беспроводной раздачи сети(wireless) — она также могла быть случайно нажата.
Однако, что делать, если Wi-Fi роутер раздает беспроводную сеть, она обнаруживается всеми устройствами пользователя, и к ней даже можно подключиться, но вот доступа к самому Интернету нет? Что же, в данном случае снова может быть виновен само устройство — перезапустите роутер и посмотрите, изменится ли что-то. Также стоит убедиться, а есть ли вообще доступ к сети провайдера и Интернету. Порой, мы виним в проблеме роутер, а виноват — провайдер.
Подключение к беспроводной сети постоянно обрывается. Низкая скорость по беспроводному подключению
Вот тут мы реально подошли к крайне сложной и запутанной теме. Существует огромная куча причин, по которой вы можете сталкиваться с подобными проблемами. Разумеется, при покупке маршрутизатора нужно быть готовым к тому, что скорость подключения по воздуху может быть несколько или крайне низкой по сравнению с подключением напрямую — по кабелю. От чего будет зависеть скорость подключения по Wi-Fi? Ну, откровенно говоря, много от чего: от самого Wi-Fi роутера, скорости выбранного тарифа сетевого подключения провайдера, препятствий на пути Wi-Fi сигнала, уровня сигнала Wi-Fi на определенном устройстве, например, телефоне или ноутбуке, и тому подобное.
Столкнувшись с подобной проблемой, попробуйте сделать следующее:
- Проверьте, насколько выше будет скорость сетевого подключения по кабелю, т.е. подключитесь к сети напрямую. Если они равны между собой, то проблема находится на стороне вашего провайдера либо скорость соответствует вашему тарифу. Проверьте все еще раз тщательно, а затем обратитесь к провайдеру, если было обнаружено какое-то несоответствие.
- Зайдите в параметры панели управления роутера и смени канал для сети. Достаточно выбрать иной канал в определенном ниспадающем меню — и дело сделано.
- Попробуйте просто перезапустить свой маршрутизатор. Как уже было неоднократно сказано, данное устройство необходимо время от времени перезапускать, чтобы исключить появление всевозможных проблем.
- Возможно, скорость сетевого подключения ниже из-за проблем на самом устройстве, которое выполняет подключение к беспроводной сети. Например, на некоторых старых смартфонах будет ограниченная скорость, так как на них может быть установлены довольно старые Wi-Fi адаптеры. Также проблема может заключаться в драйверах для сетевых адаптеров, если мы говорим о ПК или ноутбуках — попробуйте переустановить их.
- Возможно, на вашем маршрутизаторе установлена «паршивая» прошивка, из-за которой постоянно возникают всяческие проблемы, например, низкая скорость беспроводной сети или постоянные перебои c подключением. Попробуйте перепрошить роутер последней версией прошивки от официального производителя.
Вам постоянно нужно перезапускать роутер, чтобы тот нормально работал
Бывают такие случаи, когда пользователи вынуждены без остановки перезапускать свои маршрутизаторы, так как те постоянно обрезают скорость подключения, обрывают подключения для некоторых или всех устройств, блокируют доступ к Интернету на подключенном по локальной сети компьютеру и многое другое. В общем, маршрутизатор может вызывать кучу проблем и поэтому его без остановки перезапускают. Бывает, что и несколько раз на дню.
Стоит отметить, что проблема подобного характера наиболее часто встречается именно на уже далеко не новых маршрутизаторах, которые прослужили порядка двух-трех лет. Однако, встречаются также и исключения в виде каких-то новых маршрутизаторах, но они, как правило, находятся в крайне дешевом сегменте.
Так почему же возникают подобные проблемы? Ответ следующий: от крайне сильной перегрузки маршрутизатора. Устройство попросту не может вынести ту нагрузку, которую на него возлагает пользователь, вследствие чего оно начинает всячески сбоить или даже обрывать соединения. Если вы столкнулись с данной проблемой на своем роутере, то попробуйте сделать следующее:
- Выполните обновление прошивки на маршрутизаторе.
- Попробуйте отключить на подключенных к беспроводной сети устройствах программы, которые могут создавать нагрузку, например, uTorrent и тому подобное.
- Выполните сброс маршрутизатора, а затем проведите настройку параметров. Возможно, вы лазили по настройках в панели управления и выставили что-то, что теоретически может помешать корректной работе.
- Во время работы маршрутизатор стоит проверить на сильные перегревы. Если тот греется как чайник при нагрузках — вот вам и причина. Либо поставьте его в более охлажденное место(особенно если тот стоит на солнце), либо замените его.
- Дешевые роутеры практически никогда не будут справляться с большой нагрузкой. Любите смотреть потоковое видео в сверхвысоком качестве или постоянно загружаете из сети кучу контента? Бюджетный вариант роутера наверняка не справиться с такими задачами.
Вы не можете сохранить настройки в панели управления роутера
Порой, пользователи хотят выставить какие-то настройки для маршрутизатора, например, для первоначальной установки, они нажимают на кнопку сохранения в панели управления, но ничего не происходит. Некоторые пользователи утверждают, что в панели управления также время от времени может появляться ошибка при сохранении новых настроек.
Почему так происходит? Что же, чаще всего, проблема заключается в браузере, через который вы пытаетесь выполнить настройку параметров маршрутизатора. Например, если вы пытаетесь зайти в панель управления через Google Chrome, то попробуйте зайти туда в Internet Explorer или Mozilla Firefox. Также можете попробовать сохранить настройки на совершенно другом устройстве.
Однако, если вы все еще сталкиваетесь с данной проблемой — скорее всего, дело в кривой прошивке на роутере. Вам нужно попробовать перепрошить его, а затем снова выполнить настройку. Тем не менее может быть и так, что маршрутизатор уже отжил свое — и тут не поможет даже перепрошивка.
Перестали гореть индикаторы на корпусе маршрутизатора
Индикаторы на корпусе маршрутизатора существуют для того, чтобы указывать на то, какие функции в данный момент задействованы в устройстве. Активирована ли раздача Wi-Fi сигнала, подключены ли в WAN и LAN-порты какие-то кабели, подключено ли к маршрутизатору питание и тому подобное — вот для чего нужны индикаторы.
Тем не менее некоторые индикаторы порой могут перестать функционировать так, как они функционировали раньше. Если вы столкнулись с подобной проблемой — проверьте, работает ли корректно сам маршрутизатор, так как возможно, что не работают только сами индикаторы.
Если просто перестали работать некоторые или все индикаторы, то это очевидно аппаратная поломка, которую можно попытаться устранить в сервисном центре. Как вариант, можете попробовать выполнить сброс маршрутизатора, чтобы попытаться оживить индикаторы. Так или иначе можно использовать роутер и без индикаторов, если у вас с этим нет проблем.
Однако, если никакие(или некоторые) индикаторы не горят, а функционал свой роутер не выполняет, то, вероятно, он вышел из строя. Можете попробовать перепрошить его или отнести в сервисный центр. Впрочем, вам, скорее всего, придется прибегнуть к покупке нового устройства.
Нашли опечатку? Выделите текст и нажмите Ctrl + Enter
Бывает, что при подключении устройства к Wi-Fi не работает Интернет на Windows xp, 7, 8, 10. В основном, подобная проблема возникает в процессе настроек Wi-Fi-маршрутизатора. Однако, происходят ситуации, когда подключение к Интернету присутствует, просто в определенную секунду он внезапно исчезает. При том, сам компьютер, телефон либо планшет имеет подключение к Wi-Fi, но в Сеть зайти невозможно.
Причины того, что Wi-Fi подключен, но Интернет не работает, не открываются страницы могут быть самыми разными, как и решения. Нужно разобраться детально во всех нюансах. Обычно, нарушения происходят из-за самого роутера или ПК, планшета, смартфона и пр.
Для более простого понимания, данная статья разделена на несколько основных пунктов:
- Как поступить, если источником неполадок является роутер .
- Устранение проблемы на стационарном и портативном компьютере .
- Решение вопроса с работой Интернета на планшете или смартфоне .
Когда Wi-Fi подключен, но Интернет не работает (ограничено), в первую очередь нужно проверить роутер и доступ к сети, потому что источником проблемы редко становятся используемые устройства (ноутбуки, смартфоны, планшеты и пр.)
Wi-Fi не работает из-за роутера
Вероятнее всего, имеется несколько мобильных или компьютерных устройств, которые подключены к Wi-Fi. Необходимо подключить их к собственной сети и если Интернет не станет работать ни на каком устройстве, проблема возникла из-за роутера. Кроме того, можно подсоединить свой компьютер или телефон к чужому вай-фаю и посмотреть, будет ли в этом случае запускаться Сеть. Удостоверившись в том, что источником проблемы является маршрутизатор, можно предпринимать попытки для ее решения:
- достаточно просто перезагрузить роутер, в некоторых случаях, даже более чем на 3 мин. При необходимости — проделать это несколько раз;
- в обязательном порядке необходимо убедится, что услуги провайдера оплачены и нет каких-либо неполадок. Для этого связаться со службой помощи интернет-провайдера. Есть возможность подсоединить Интернет непосредственно к компьютеру и посмотреть, станет ли он работать без использования маршрутизатора;
- проверьте правильность подключения проводов к маршрутизатору. Также следует внимательно изучить индикаторы на самом роутере (при правильной работе они должны мигать);
- если Интернет нормально работает без маршрутизатора — просмотреть настройки . Вероятно, сбросились настройки и подстанция не имеет возможности подключиться к провайдеру. Ввиду того, что существует несколько видов маршрутизаторов, инструкции к ним также будут определенными для конкретного производителя. Информацию по настройкам можно найти в Сети в свободном доступе;
- если используется чужой Wi-Fi, возможно, владелец сети не успел оплатить услуги провайдера.
Ноутбук или стационарный ПК подключен к Wi-Fi, но доступа в Интернет нет на Windows xp, 7, 8, 10
Если подобные нарушения наблюдаются исключительно на стационарном или переносном компьютере (на других устройствах работает), для начала необходимо изучить конкретные настройки.
В таком случае, в первую очередь требуется перезагрузка ноутбука. После этого нужно убедиться, установлено ли получение IP-адреса в авторежиме в характеристиках беспроводного подключения. Сделать это возможно следующим образом: нажать на значок сети
правой клавишей мыши и выбрать «Центр управления»
, затем зайти в «Изменение параметров адаптера»
. Далее кликнуть правой клавишей на адаптер беспроводной сети, вызвать «Свойства»
, затем 2 раза кликнуть на «IP версии 4» и проверить, установлен ли автоматический режим получения адреса. Если выполненными действиями проблема не решится, не мешает прочитать статью . Очень часто проблема происходит именно из-за устаревшего (после очередного обновления системы) или неверно работающего драйвера.
Если выполненными действиями проблема не решится, не мешает прочитать статью . Очень часто проблема происходит именно из-за устаревшего (после очередного обновления системы) или неверно работающего драйвера.
Может случится и такое, что в браузере будет отображаться ошибка DNS error или что-либо аналогичное. В таком случае, необходимо ознакомиться с советами по решению этого вопроса, которые также можно найти в Сети.
Интернет