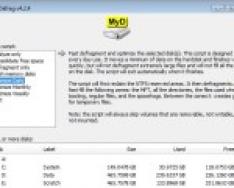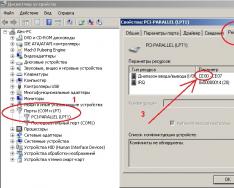Если Ваш компьютер долго думает при обращении к любым файлам на Вашем компьютере, необходимо дефрагментировать жесткий диск .
Дефрагментация - процесс обновления и оптимизации логической структуры раздела диска с целью обеспечения хранения файлов в непрерывной последовательности кластеров. После дефрагментации ускоряется чтение и запись файлов, а, следовательно, и работа программ, ввиду того, что последовательные операции чтения и записи выполняются быстрее случайных обращений (например, для жесткого диска при этом не требуется перемещение головки). Другое определение дефрагментации: перераспределение файлов на диске, при котором они располагаются в непрерывных областях.
Хорошо, стало все ясно что дефрагментация нужна для ускорения чтения и записи файлов, а какой программой пользоваться? Какая более эффективная? Вот на эти вопросы ответить данная статья 5 лучших программ для дефрагментации жесткого диска.
Auslogics Disk Defrag (бесплатно)
Auslogics Disk Defrag это простая программа дефрагментации диска. Вы можете дефрагментировать несколько дисков или выбрать отдельные файлы или папки для дефрагментации. Auslogics позволяет установить приоритет применения и может выключить компьютер после завершения дефрагментации, если вы хотите, дефрагментировать жесткие диски пока вы спите, но нет желания, оставлять свой компьютер включенным на всю ночь. Auslogics Disk Defrag является свободным и портативное приложение.
MyDefrag (Formerly JKDefrag) (бесплатно)
является эффективным инструментом для дефрагментации дисков. Вы можете запустить его в режиме по умолчанию и получить не только дефрагментированная диск, но и оптимизированный размещение файла; или вы можете настроить через сценариеи и дополнительно повысит вашу оптимизацию диска для Ваших конкретных задач. Даже без настройки скрипта, MyDefrag отлично производит дефрагментацию файлов и перемещение их для получения оптимальной месте на жестком диске. Файлы, которые часто используемые группируются для увеличения производительности. MyDefrag сканирует место, выделенное для системы и перемещать файлы из этого пространства обратно в более подходящих местах.
PerfectDisk Enterprise Suite (платно)
PerfectDisk один из крупнейших претензий PerfectDisk славятся функцией «Space Restoration Technology». Кроме оптимизации дисков во время дефрагментации, PerfectDisk контролирует запись на диск для того, чтобы в последствии файлы записывались наиболее эффективным образом для того, чтобы сократить последующие дефрагментации диска. PerfectDisk также анализирует использование данных и создания шаблонов оптимизирует для вашего стиля использования файлов и работы. Может быть запланирован или настроен на запуск программы, когда компьютер находится в режиме ожидания для непрерывного дефрагментации.
(бесплатно)
Из той же компании, которая производит популярные приложения CCleaner и Recuva, представляет собой портативный инструмент дефрагментации. Он может сканировать несколько дисков, а также отдельные диски, папки или отдельные файлы для некоторых быстрых, определенных дефрагментаций. Когда Defraggler сканирует диск, он показывает вам все фрагментированные файлы и позволяет вам либо выбрать в обычной дефрагментации или пакетной дефрагментации.
Diskeeper (платно)
Как PerfectDisk, Diskeeper оснащена дополнительными функциями, как правило, за которые нужно будет заплатить. В дополнение к основным функциям дефрагментации, Diskeeper может выполнять быструю дефрагментацию системных файлов при загрузке, не нагружать операционную систему. Diskeeper, как PerfectDisk, имеет систему непрерывной дефрагментации файлов и оптимизации новых файлов для дисковой памяти во время работы. При дефрагментации нескольких жестких дисков, Diskeeper выбирает различные алгоритмы, основанные на диске, например, оптимизирует операционную систему другими способами нежели для хранения информации.
Порядка в компьютере и в жизни друзья!
Все файловые системы хранят информацию в небольших по объему кластерах, поэтому для размещения любого файла требуется не один кластер, а довольно большое их количество. При записи файла ОС предоставляет требуемое число свободных кластеров, но совсем необязательно, что выделяемые кластеры будут располагаться последовательно. Конечно, при первоначальном копировании файлов на новый жесткий диск они запишутся в смежные кластеры. А вот спустя некоторое время при увеличении размера файлов в процессе их редактирования (когда на определенном этапе отведенных под конкретный файл кластеров для его записи будет недостаточно) либо при записи больших файлов на уже достаточно заполненный диск, на котором просто не окажется нужного количества смежных свободных кластеров, файлы окажутся фрагментированными. Со временем количество фрагментированных файлов, равно как и степень их фрагментированности, возрастает. Наиболее быстро данный процесс происходит при активной перезаписи файлов (при частом сохранении и удалении файлов, перемещении файлов и папок, активной инсталляции/деинсталляции приложений), а также при работе с диском, заполненным более чем наполовину. Фрагментированные файлы остаются полностью работоспособными, но чтение их замедляется, поскольку при каждом открытии таких файлов система вынуждена искать все фрагменты файла, что замедляет время ее реакции. Кроме того, сильная фрагментированность диска (из-за повышенной интенсивности использования считывающих головок, которым для прочитывания всех частей фрагментированных файлов требуется совершить по диску много перемещений) может приводить к сокращению срока его службы. Поэтому периодически необходимо прибегать к процессу дефрагментации диска. Для дефрагментации дисков можно воспользоваться встроенной в Windows служебной программой Windows Disk Defragmenter, вызываемой по команде "Пуск" > "Программы" > "Стандартные" > "Служебные" > "Дефрагментация диска". Данная программа базируется на устаревшей коммерческой версии пакета Diskeeper и позволяет дефрагментировать тома, отформатированные в файловых системах FAT, FAT32 и NTFS. Глубина сканирования при ее работе достаточно велика, и дефрагментации подвергается большинство файлов, но по производительности это решение заметно уступает многим альтернативным пакетам, да и спектр настроек в нем ограничен самым минимумом. Кроме того, Windows Disk Defragmenter для своей работы требует не менее 15% свободного пространства на диске (а его может быть гораздо меньше) и размещает файлы без какой-либо оптимизации, в то время как в ряде аналогичных решений реализованы определенные оптимизационные технологии, позволяющие получить некоторый выигрыш в скорости загрузки файлов. Кроме того, этот дефрагментатор не производит объединения всего свободного пространства тома - в итоге, вероятность быстрого повышения уровня фрагментированности диска в дальнейшем сохраняется. Да и возможности автоматизации процесса дефрагментации в данной программе ограничены. Поэтому гораздо удобнее использовать другие дефрагментаторы, некоторые из которых мы и рассмотрим в данной статье, но вначале остановимся на нескольких особенностях самого процесса дефрагментации.
Особенности дефрагментации жесткого диска
- Большинство дефрагментаторов умеет переорганизовывать файлы в фоновом режиме, однако использовать при этом ресурсоемкие приложения все равно вряд ли получится, поэтому разумнее запускать процесс дефрагментации при отсутствии активности на компьютере (например, по окончании рабочего дня) либо в то время, когда на компьютере производятся операции, не требующие особых затрат системных ресурсов.
- Если диски заполнены более чем на 75%, то для проведения полноценной дефрагментации необходимо обращаться к дефрагментаторам, менее требовательным к объемам свободного пространства, и проводить процедуру в два этапа - вначале осуществлять быструю частичную дефрагментацию (это позволит получить более крупные блоки свободного пространства) и только затем - полную.
- Как правило, для ежедневной (еженедельной) дефрагментации разумнее ограничиваться быстрыми методами дефрагментации - часть файлов при этом останется фрагментированной, но в целом, доступ ко многим из файлов будет ускорен. Но при этом иногда (по мере необходимости) следует отводить время на полную дефрагментацию, запуская ее с высоким приоритетом - лучше в те моменты, когда компьютер вы не используете. Что касается предлагаемого в некоторых дефрагментаторах режима непрерывной дефрагментации, то полезность оного - вопрос спорный. Конечно, с одной стороны, при таком подходе действительно может снижаться потребность в необходимости частого проведения полной дефрагментации. С другой, непрерывная дефрагментация приводит к повышенной нагрузке на жесткий диск, что может сократить срок службы диска.
- Разумнее перед началом дефрагментации удалить из компьютера мусорные файлы, а также исключить из рассмотрения системные файлы pagefile.sys и hiberfil.sys, которые используются системой в качестве временных файлов и пересоздаются в начале каждой сессии Windows.
- В действительности на диске фрагментируются не только пользовательские файлы, но также служебные файлы операционной системы - системные файлы и главная файловая таблица (MFT), представляющая собой каталог всех файлов на том или ином разделе и хранящая записи о местонахождении каждого файла, их атрибутах и пр. Если в дефрагментаторе встроен функционал для дефрагментации названных служебных файлов, то, как правило, дефрагментация MFT производится сразу после включения соответствующей опции, а системные файлы, доступ к которым заблокирован операционной системой, только путем так называемой офлайн-дефрагментации, производимой после перезагрузки компьютера, но до запуска Windows.
Программы для дефрагментации жестких дисков
Список предлагаемых на рынке решений, которые могут быть использованы для дефрагментации жестких дисков, достаточно широк. В их числе имеются как платные пакеты с широкой функциональностью, так и бесплатные, но достаточно полезные программы. Все рассмотренные в статье утилиты, за исключением Paragon Total Defrag, базируются на API (Application Programming Interface, интерфейс программирования приложений, представляющий собой набор базовых функций, который программист может использовать для доступа к функциональности программного компонента). При использовании данной технологии дефрагментация проводится в фоновом режиме (это удобно, поскольку определенный доступ к компьютеру сохраняется), но при этом какая-то небольшая часть файлов останется фрагментированной (например, некоторые служебные файлы), что, впрочем, в большинстве случаев совершенно некритично. Paragon Total Defrag помимо фоновой дефрагментации может осуществлять также полную низкоуровневую дефрагментацию, что позволяет достичь почти нулевого уровня фрагментации, но требует монопольного доступа к системе.PerfectDisk 10
Разработчик: Raxco Software, Inc.Размер дистрибутива: 47,6 Мб
Распространение: условно бесплатная PerfectDisk представляет собой одно из лучших решений для дефрагментации жестких дисков. Пакет поддерживает файловые системы FAT16, FAT32, exFAT и NTFS и может работать с большими томами, достигающими в объеме нескольких терабайт. Он обеспечивает дефрагментирование целых дисков (допускается выбор более одного диска), а также отдельных наиболее фрагментированных файлов. Последнее полезно, если нужно быстро оптимизировать доступ, скажем, к почтовой базе данных, видеоролику и пр. Обработке подвергаются все файлы, включая файлы больших размеров, системные файлы и область MFT, последняя может не только дефрагментироваться, но и быть переразмещена с учетом оптимизации. Благодаря поддержке технологии Space Restoration Technology дефрагментируется также свободное пространство диска, что осуществляется путем объединения свободных секторов в максимально большие блоки. Для работы утилите достаточно минимума свободного пространства (от 1%), а дефрагментация файлов и свободных областей производится в ней всего за один проход (а не за два, как это делается во многих других дефрагментаторах). PerfectDisk умеет проводить дефрагментацию автоматически и в ручном режиме. В первом случае утилита будет самостоятельно запускать дефрагментацию по указанному расписанию либо в моменты не активности компьютера - последнее может быть реализовано двумя способами: через режим StealthPatrol или режим скринсейвера. Работа утилиты в автоматическом режиме настраивается при помощи мастера, а сама она работает в фоновом режиме достаточно незаметно для пользователя. Ручная дефрагментация позволяет пользователю самостоятельно управлять дефрагментацией, указывая область ее проведения и используемый метод. Программа представлена в нескольких редакциях - для домашних пользователей интерес могут представлять редакции Home и Professional. Профессиональная редакция обладает всеми возможностями редакции Home и дополнительно включает модули Space Explorer и Space Reports, обеспечивающие анализ дискового пространства, и инструменты для удаления временных и других ненужных файлов, а также файлов-дубликатов. Демо-версия программы (русскоязычная локализация отсутствует) полностью функциональна и работоспособна в течение 30 дней. Стоимость коммерческой версии зависит от редакции: Home - 29,99 долл., Professional - 39,99 долл. Программа имеет достаточно много настроек, однако интуитивно понятный интерфейс позволяет сравнительно быстро освоиться с данным решением. Окно программы трехвкладочное - на вкладке "Defragmentation" объединены инструменты для анализа и дефрагментации дисков, системных и пользовательских файлов. Вкладка "AutoPilot Schedulng" обеспечивает возможности настройки автоматической дефрагментации - по расписанию, в режиме скринсейвера либо через режим StealthPatrol. Вкладка "Product Resources" открывает доступ к разного рода справочной информации. Доступ к свойствам утилиты предусмотрен на любой из названных вкладок. Для запуска анализа дисков в PerfectDisk следует открыть вкладку "Defragmentation", выделить нужный диск и щелкнуть на кнопке "Analyze" либо воспользоваться одноименной командой из контекстного меню. По результатам проведенного анализа программа предоставит очень обширную информацию. Например, после анализа можно увидеть не только карту фрагментации, но и узнать уровень фрагментации файлов, директорий, свободного пространства, MFT и т.д., выявить наиболее фрагментированные файлы с указанием их размера и путей и получить рекомендации относительно стратегии дефрагментации в данном конкретном случае. Можно узнать дополнительные сведения о количестве файлов на диске, а также наиболее фрагментированных и "исключенных" файлах (то есть файлах, доступ к которым запрещен) Для проведения дефрагментации дисков в ручном режиме на вкладке "Defragmentation" выделяют диск (или несколько дисков), указывают метод дефрагментации и щелкают на кнопке "Start". Предусмотрено использование трех методов дефрагментации: упрощенная дефрагментация (Defragment Only Pass), дефрагментация по технологии SMARTPlacement и путем консолидации свободного пространства (Consolidate Free Space). При упрощенной дефрагментации, которая требует минимума времени, дефрагментируются лишь те файлы, для которых нашлись требуемые по размеру свободные блоки - все остальные файлы пропускаются, а свободные области в большие по размерам блоки не объединяются. При подключении технологии SMARTPlacement осуществляется объединение свободных блоков, а размещение файлов производится в соответствии с активностью их обновления, что позволяет минимизировать перефрагментацию их в дальнейшем. Метод "Consolidate Free Space" обеспечивает дефрагментацию всех файлов и свободных областей, но без оптимизации расположения файлов. Для ускорения проведения дефрагментации отдельные файлы можно исключить из рассмотрения, сформировав список исключенных файлов в свойствах диска (команда "Drive Properties" из контекстного меню, вкладка "Excluded Files"). Допускается также удаление временных файлов перед началом дефрагментации. В случае необходимости дефрагментации отдельных файлов щелкают на кнопке "Selected Files", в открывшемся окне "Defragment Selected Files" указывают интересующие файлы и нажимают на кнопку "Defragment".
Дефрагментация системных файлов, доступ к которым заблокирован операционной системой, запускается щелчком по кнопке "System Files" и производится после перезагрузки. Предварительно в свойствах диска (команда "Drive Properties" из контекстного меню, вкладка "Offline Defragmentation") нужно указать, какие объекты требуется дефрагментировать.
Предусмотрена возможность проведения дефрагментации без участия пользователя, в автоматическом режиме. Это настраивается на вкладке "AutoPilot Schedulng", где можно, например, включить дефрагментацию в режиме скринсейвера, что обеспечит проведение данного процесса тогда, когда пользователь у ПК точно отсутствует. Сделать это несложно - нужно лишь указать диск, выбрать метод дефрагментации и определить периодичность проведения данной процедуры.
Имеется функционал для установки определенного порога дефрагментации, при достижении которого дефрагментация останавливается, и управления уровнем приоритета - изменяя его, несложно на время заблокировать работу утилиты либо наоборот - предоставить ей большие ресурсы. Все это регулируется через свойства программы, доступ к которым можно получить на любой из вкладок.
Diskeeper 2009
Разработчик: Diskeeper CorporationРазмер дистрибутива: 28,5 Мб
Распространение: условно бесплатная Diskeeper - одно из самых популярных решений для дефрагментации жесткого диска. Пакет поддерживает файловые системы NTFS, FAT16 и FAT32, может работать с томами объемом до 1 Тб и обеспечивает дефрагментацию разных типов файлов, включая файлы больших размеров, системные файлы и MFT, а также очень сильно фрагментированные файлы, содержащие миллионы фрагментов. Однако работает медленнее многих других решений. По заверениям разработчиков, может дефрагментировать диски, имеющие всего около 1% свободного пространства, однако на практике при столь малом объеме утилита обычно игнорирует файлы большого размера. Diskeeper позволяет дефрагментировать диск в автоматическом либо ручном режимах. В первом случае утилита работает как фоновое приложение, не мешая обычной работе пользователя (это реализовано благодаря непрерывному мониторингу по технологии InvisiTasking), и самостоятельно принимает решение относительно метода дефрагментации, времени проведения процесса (с учетом степени фрагментации) и его приоритета. Можно также настроить программу на проведение дефрагментации в соответствии с определенным расписанием. При ручной дефрагментации, запускаемой по требованию, выбор метода дефрагментации и приоритета данного процесса осуществляется пользователем. При необходимости в определенные промежутки времени процесс дефрагментации в ручном режиме несложно блокировать, а в другие (если вы не работаете за компьютером) - наоборот, установить для процесса высокий приоритет. Дефрагментация в ручном режиме может проводиться параллельно с другими действиями на компьютере, поскольку благодаря технологии I/O Smart обеспечивается приостановка процесса дефрагментации в моменты осуществления операций дискового ввода-вывода. Предусмотрена возможность одновременного запуска анализа/дефрагментации не только для одного, но и сразу нескольких дисков, а вот дефрагментация папок и файлов отсутствует. Есть еще загрузочная дефрагментация (Boot-Time Defragmentation), предназначенная для дефрагментирования MFT и файла подкачки. Программа представлена в нескольких редакциях - для домашних пользователей интерес могут представлять редакции Home и Professional. Профессиональная редакция обладает всеми возможностями редакции Home и может работать уже с томами до 2 Тб. А также дополнительно имеет поддержку технологии оптимизации I-FAAST (Intelligent File Access Acceleration Sequencing Technology) и инструментов FragShield 2.0 (уменьшают степень фрагментации важнейших системных файлов и помогают настроить файлы подкачки таким образом, что фрагментация в будущем оказалась менее вероятной). Демо-версия программы (частичная русскоязычная локализация) полностью функциональна и работоспособна в течение 30 дней. Стоимость коммерческой версии зависит от редакции: Home - 29,95 долл., Professional - 59,95 долл. Дефрагментатор Diskeeper является относительно несложным в применении, хотя настроек в нем довольно много, а лишь частично переведенный на русский язык интерфейс особого удобства, понятно, не обеспечивает. По умолчанию окно программы имеет три панели - две базовые горизонтальные и одну дополнительную вертикальную (панель "Quick Launch"), которую несложно отключить через меню "Вид". В горизонтальных панелях отображаются диски и операции с ними, а вертикальная содержит вкладки со справочной информацией. Для запуска анализа дисков достаточно выделить один из них (или сразу несколько) и выбрать из главного меню команду "Действие" > "Analyze" либо из контекстного меню команду "Analyze". По результатам анализа генерируются очень подробные отчеты, по которым можно не только выявить первоначальное состояние диска и уровень его фрагментации после переорганизации файлов, но и, например, узнать, каковы были потери производительности из-за имевшего место уровня фрагментации. По умолчанию в программе включается режим автоматической дефрагментации для всех найденных в системе дисков - для отключения его следует щелкнуть на кнопке "Properties" и убрать флажок в пункте "Enable automatic defragmentation on the selected volumes". Запуск дефрагментации в ручном режиме осуществляется с помощью команды "Defragment" (из меню "Действие" либо контекстного меню). Предлагается два метода дефрагментации - Quick и Recommended, выбор нужного метода осуществляется через свойства ручной дефрагментации (кнопка "Manual Defragmentation Properties"). При использовании первого метода (в редакции Home Edition данный метод недоступен) времени на дефрагментацию затрачивается меньше, но и результативность ее ниже, поскольку объединения свободных областей в этом случае не производится. В случае метода Recommended, который установлен по умолчанию, процесс дефрагментации более длителен и включает не только дефрагментацию файлов, но и частичное объединение свободного пространства диска. В том же самом окне можно также активировать функцию автоматического снижения приоритета дефрагментации при операциях дискового ввода-вывода (флажок "Enable I/O Smart").
В плане оптимизации в Diskeeper реализована технология I-FAAST (только в редакции Professional), учитывающая при размещении файлов степень активности обращения к ним. Кроме того, в пакете предусмотрена возможность более эффективной дефрагментации больших файлов - под этим подразумевается их частичная переорганизация, после которой файлы остаются фрагментированными, но в меньшей степени (возможно, данный вариант полезен, если объем свободного пространства недостаточен или времени на проведение процесса очень мало). Допускается исключение при дефрагментации заданных файлов и папок, - скажем, временных файлов, которые будут скоро удалены. Осуществляется это через список исключений (команда "Действие" > "Configure Diskeeper" > "Diskeeper Configuration Properties", вкладка "File Exclusion").
На сегодняшний день жёсткие диски занимают доминирующее место на рынке накопителей информации. И это не удивительно, ведь данное устройство придумано достаточно давно, и большая часть русскоязычного населения при слове винчестер, представляет себе совсем не оружие.
К плюсам жёстких дисков можно отнести низкую стоимость за Гбайт памяти и практичность в использовании. Но, в данной статье, речь пойдёт не о практичности и актуальности жёстких дисков, а будем мы говорить относительно обслуживания и тестирования наших драгоценных HDD. Нужно это для того, чтобы в один прекрасный момент, вы не потеряли все важные данные. Одно дело, когда это какие-либо программы или фильмы, которые при большом желании можно найти в сети, но и такие файлы терять совсем не хочется. А если это будут незаменимые отчеты компании? Вот здесь-то и возникает необходимость в своевременном обслуживании, тестировании и выявлении критического состояния жесткого диска.
Не будем рисовать страшные картины пропажи информации, а лучше познакомимся с очень полезной программой, которая называется . Ссылка на скачивание будет указана ниже.
Сразу оговорюсь, что программа платная, но это абсолютно не мешает использовать её в пробном режиме, в течение месяца.
Что умеет Ashampoo HDD Control 2?
Функционал данной программы очень широк: она умеет производить как банальную дефрагментацию, так и показывать состояние здоровья (износа) жёсткого диска. Вот перечень большинства функций этой программы:
- Тестирование жёсткого диска;
- Предоставление отчётной информации по состоянию, температурному режиму и производительности HDD;
- Удаление следов интернета;
- Анализ содержимого жёстких дисков;
- Восстановление удалённых данных;
- Дефрагментация (проактивная дефрагментация).
Список функций достаточно интересный и позволяет пользователю совершать комплексное обслуживание и тестирование жёсткого диска. По функционалу программы и по некоторым аспектам её работы, более подробно мы пройдёмся чуть ниже.
Запускаем Ashampoo HDD Control 2
После запуска программы, мы видим окно как на рис. 1 . Интерфейс разработчики сделали интуитивно понятным, плюс ко всему оформление программы находится на очень хорошем уровне, что, несомненно, награждает нас ещё большим количеством позитива от «общения» с ней.

Рис.1
На Рис.1 отображается информация вкладки «Контроль», здесь указана информация относительно производительности, состояния и температуры жёсткого диска. Тут же, указана подробная информация по параметрам жёсткого диска. Присутствуют такие интересные данные, как количество раз включения жёсткого диска и суммарное время работы по часам.
Если состояние и производительность, находятся в критических режимах, к примеру, состояние 50%, то это уже знак о того, что жёсткий диск на грани износа (наличие большого количества бэд-секторов). В таком случае, стоит более аккуратно относиться к сохранению важных данных, лучше делать их копии на различных носителях, а также следует задуматься о замене жёсткого диска.
На этой же вкладке доступно тестирование поверхности жёсткого диска. Также, вы можете воспользоваться различными утилитами программы HDD Control. Особое внимание хотелось бы остановить на интересной утилите управления шумом . Не все жёсткие диски поддерживают эту функцию, но для определенных моделей устройств, можно достаточно тонко управлять соотношением шум/производительность.
Обычная и проактивная дефрагментация HDD
Переходим на вкладку «Дефрагментация» . Тут, для дефрагментации доступны все существующие логические диски (разделы).
Дефрагментация поможет более эффективно управлять свободным местом жёсткого диска. После удаления некоторых файлов, части данных одной и той же программы могут быть разбросаны по разным «углам» жёсткого диска, что увеличивает скорость доступа и износ жёсткого диска. Для того чтобы это исключить, мы, с помощью дефрагментации, располагаем файлы более локально (ближе друг к другу), чтобы меньше «гонять» головку считывания по разным секторам, во время обращения к программам состоящим из множества файлов.

Для начала дефрагментации, нажимаем кнопку «Анализировать» , после процесса анализа, нажимаем «Дефрагментация». Этот процесс довольно длительный, поэтому можно просто свернуть программу и заниматься другими делами во время процесса. Единственное, не рекомендуется удалять или перемещать большие объёмы данных, во время выполнения дефрагментации.
Теперь, интересный момент – проактивная дефрагментация . Такой вид дефрагментации выполняется автоматически. Система «мониторит» жёсткий диск, и, в случае надобности, проводит данный процесс, что есть очень удобно и практично.
Для того чтобы с помощью программы HDD Control протестировать скорость чтения жёсткого диска, мы перемещаемся на вкладку «Тестирование»:

Тут только полезные кнопки – ничего лишнего, впрочем, как и на всех вкладках данной программы. Для начала тестирования скорости жёсткого диска, нужно нажать кнопку «Начать» . Кстати, протестировать можно не только жёсткие диски, но и SSD, флешки, внешние HDD и т.д.
По окончанию теста будут получены такие результаты:
- общая скорость чтения (среднее значение);
- максимальная скорость чтения;
- минимальная скорость чтения;
- время доступа.
Во время тестирования, жёсткий диск лучше не нагружать, дабы не искажать результаты тестов. По окончанию тестирования, можно сравнить результаты в интернете.
Не скажу, что в Ashampoo HDD Control идеальные инструменты для восстановления удалённых файлов, но для базового восстановления подойдут. Чтобы воспользоваться этими инструментами, переходим на вкладку «Удаленные файлы» . Далее, нажимаем «Поиск» перед нашим взором открывается такая картина из огромного списка файлов:

Затем нужно выделить необходимые файлы для восстановления и нажать кнопку «Восстановить» . Всё я думаю понятно и без таких подробных объяснений. Единственное, обращайте внимание на пункт «Состояние» , ведь некоторые файлы могут быть не пригодны к восстановлению.
А вообще, для восстановления удалённых файлов, лучше пользоваться более специализированными программами, но вполне подойдёт и такой вариант.
Очистка диска, удаление следов и интернета, анализ содержимого и другие функции.
Наиболее важные функции были рассмотрены выше, но всё равно остается достаточно много полезных функций, к таковым я бы отнёс «очистку диска» . Программа находит лишние файлы, которые просто висят балластом на жёстком диске. За одну проверку засорённого жёсткого диска, можно выудить до 40 000 файлов, суммарным объёмом больше 3 Гбайт.
Также, интересной функцией является «удаление следов интернета» . Она поможет удалить все данные относящиеся к работе в сети.
Если порыться по остальным вкладкам, то можно найти достаточно много всего интересного, несмотря на компактность Ashampoo HDD Control. Это просто находка для комплексного тестирования жёсткого диска.
По ссылочке, жмём «Попробовать» , программа будет доступна в течение 30 дней бесплатно.
Ну, а обслуживанием и тестированием жёсткого диска, нужно заниматься регулярно, дабы ваши данные всегда оставались в целости и сохранности. Удачи!
Дефрагментация диска может быть идеальным решением для вашей системы, когда начинает замедляться её работа. Многие начинающие пользователи ПК, когда возникает подобная проблема, платят деньги, чтобы их компьютер почистили и оптимизировали. В худшем случае им даже могут предложить переустановку операционной системы.
Хотя это и может быть верным для некоторых серьезных проблем, но есть большая вероятность того, что проблема медленного компьютера может быть решена простой дефрагментацией жесткого диска.
Возможно, многие из Вас уже замечали разницу, когда Вы проводили дефрагментацию при замедлении работы вашего компьютера. Но задумывались ли Вы когда-нибудь, почему дефрагментация жесткого диска столь эффективна?
Фрагментация файлов
Прежде чем ответить на этот вопрос, важно понять, как ваши данные хранятся на ПК.
Когда такие данные, как файл, хранятся на жестком диске, операционная система пытается сохранить этот файл в одном конкретном месте пространства диска — и это место должно быть достаточно большим, чтобы его разместить. Небольшие файлы легко хранить, потому что они могут быть эффективно размещены рядом друг с другом.
Также, если у Вас абсолютно новый жесткий диск, хранение данных не составит проблемы. Однако, по мере его использования, увеличения количества данных, их редактирования и удаления, на диске создаются небольшие участки пространства, которые называются фрагментированными.
Если винчестер сильно фрагментирован, есть вероятность того, что не будет достаточного пространства для хранения файлов, и, следовательно, он будет разбит и будет храниться в разных местах на диске. Это приведет к тому, что данный файл станет фрагментированным.
Если вы попытаетесь открыть файл, который разделен на несколько частей на винчестере, вам придется ждать, пока жесткий диск найдет каждую его часть, чтобы собрать его, прежде чем он может быть открыт. Но если файл записывается в одном месте, это занимает гораздо меньше времени для того, чтобы его открыть.
Таким же образом, когда один файл редактируется несколько раз, его части становятся разбросанными по всему пространству жесткого диска. Это особенно плохо, когда устанавливается новое программное обеспечение на компьютер, потому что программа теперь будет устанавливаться в различных местах на диске.
Теперь при запуске данного приложения его производительность будет ухудшаться, поскольку оно должно быть загружено из разных мест.
___________________________________________________________________
Фрагментация это естественный процесс, который происходит каждый раз при записи или удалении данных на жестком диске, поэтому не существует способа предотвратить фрагментацию. Но решение проблемы фрагментации все же есть.
Дефрагментация диска на Windows
Чтобы решить эту проблему, производители программного обеспечения разработали программы для дефрагментации винчестера (дефрагментаторы). Дефрагментатор — это приложение, которое реорганизует ваши разрозненные файлы в сплоченное целое.
Дефрагментатор оптимизирует данные в разделах жесткого диска таким образом, чтобы они хранились в непрерывном пространстве, насколько это возможно. Дефрагментация помогает перестроить файлы, сохранить их в правильном порядке и легко найти.
Программа-дефрагментатор будет искать раздел диска и перемещать данные из одного места в другое, так чтобы файлы хранились в одном непрерывном фрагменте, вместо того, чтобы быть разбросанными в нескольких местах.
Это позволяет программам и данным работать более эффективно и быстро, так как операционной системе не приходится считывать информацию с нескольких мест. Поэтому, самым главным результатом дефрагментации является увеличение скорости компьютера.
Дефрагментация жесткого диска является необходимой задачей и должна производиться регулярно, чтобы обеспечить эффективность работы компьютера, а также увеличить продолжительность жизни вашего жесткого диска.
Необходимо помнить, что дефрагментация диска может занять некоторое время в зависимости от размера и количества файлов, которыми Вы управляете (скорость системы также является важным фактором), так что будьте готовы подождать, пока компьютер организует ваши данные наиболее эффективным способом.
Настает время, когда владелец компьютера начинает замечать, что его помощник начинает работать медленно и неэффективно. Неизбежно возникает желание это исправить. Есть возможность увеличить быстродействие практически на 65%. И это не фантастика. Разработчики программного обеспечения уже это предусмотрели. Для этого нужна дефрагментация жесткого диска . Давайте разберемся вместе, что это такое, и для чего она нужна.
Фрагментация жесткого диска
У нового компьютера на его пустой жесткий диск записываются данные. Они разного объема, но запись идет по порядку - от файла к файлу. Приходит момент, и стирается несколько файлов, допустим, расположенных в середине. Куда запишется новый файл, особенно, если он большего размера, чем на освободившееся место. Понятно, что старого размера не хватит. Конечно, можно записать его в конце очереди, а пустое пространство удаленного файла оставить неиспользованным. Но система настроена таким образом, что при последующей записи используется любое свободное место, расположенное ближе к началу. Если фрагмент больших данных не поместился в пустое место, он переносится в конец полного пространства.
Операционка любого компьютера сама анализирует свободное место и новый большой объем делит на логические части. Собственно сам процесс разделения данных на отдельные части и называется фрагментацией .
Если данные на жестком диске сильно фрагментированы, компьютеру необходим определенный период времени, чтобы найти отдельные части и собрать их вместе. Именно этот процесс и замедляет работу операционной системы.

Наиболее сильно фрагментируются базы данных, протоколы (логи) программ и фильмы, записанные на компьютер. Сам фильм не повреждается, но все части оказываются разбросанными по разным секторам. В итоге, считывание замедляется за счет того, что головка жесткого диска проделывает многократные движения, чтобы «прочитать» весь файл. А это негативно сказывается на общей производительности системы.
Дефрагментация приводит систему в порядок
Под дефрагментацией имеется ввиду сам процесс собирания отдельных частей в одно отведенное место. При этом происходит сбор разбросанных по винчестеру фрагментов одного файла. Кроме того, все записанные данные оказываются в начале, а свободные ячейки в конце диска. Это позволяет:
- ускорить доступ к данным;
- быстрее загрузить программы и файлы;
- повысить быстродействие в ресурсоемких программах;
- увеличить скорость записи на диск.
Опытные пользователи оценили прирост производительности своей системы. Потому что дефрагментация диска при грамотной настройке позволяет улучшить быстродействие. Обычно все ставят этот процесс на использование его по расписанию. Например, раз в день, когда машина не используется. На серверах крупных компаний этот процесс выполняется на лету, когда идет непрерывное изменение файловой структуры.
Как привести систему в порядок
Во всех версиях Windows есть встроенная программа дефрагментации дисков. А начиная с версии Windows XP, она отличается стабильной и хорошей работой.
В проводнике Windows, для того чтобы запустить дефрагментацию, достаточно кликнуть правой кнопкой мышки по иконке любого диска. В контекстном меню есть вкладка «Свойства ». Когда она откроется, нужно перейти во вкладку «Сервис » и там выбрать кнопку Выполнить дефрагментацию… .

После этого откроется окно самой программы.

Если эту программу ни разу не запускали или делалось это очень давно, необходимо выбрать кнопку Анализировать диск .

Будет лучше, если эти действия выполняются с правами администратора. В противном случае может потребоваться ввод пароля.
Когда система завершит анализ, то в строке «Прошлый запуск » появятся данные в процентах, которые характеризуют фрагментированность выбранного диска. Если они превышают значение в 10%, необходимо дефрагментировать диск.
Если перед анализом в разделе «Диск » нужный диск не отображается, значит в нем есть какая-то ошибка. Потребуется сначала его восстановить, потом снова запустить программу дефрагментации.
Кроме программных методов есть еще один - копирование. Всю информацию с выбранного диска надо скопировать на сторонний носитель, например, на переносной жесткий диск, а потом обратно. Тогда все данные перестанут быть фрагментированными. Кажется просто. Но есть проблемы:
- Нужен носитель объемом не меньше выбранного диска.
- Невозможно провести эту операцию с системным диском.
- На сетевые папки эта операция не распространяется.
Скорость дефрагментации
На продолжительность процесса влияет несколько факторов:
- Объем винчестера. Если на нем всего 10 гигабайт, то на его обработку уйдет 3 минуты. На терабайтном диске, да еще если на нем никогда не наводили порядок, для этого может потребоваться весь день.
- Объем оперативной памяти.
- Частота процессора.
Также в силу того, что разные программы используют разные алгоритмы анализа, время и качество самого процесса тоже может существенно отличаться.
Не удастся провести дефрагментацию, если файловая система отлична от NTFS, FAT или FAT32.
Но с другой стороны, если процесс запущен, работу на компьютере можно не прерывать.
Итак, на полный цикл может потребоваться значительное время, так что лучше делать дефрагментацию диска по расписанию ночью, когда он не используется.
Какие плюсы:
- Разделённые данные объединяются в один раздел и заполняют пустые разделы диска.
- Повышается производительность компьютера за счет более быстрого чтения/записи с харда.
Вот, собственно, для чего нужна полная дефрагментация диска.
Частота запуска программы
В системе Windows 7 этот процесс уже изначально настроен на автоматический запуск по расписанию, который происходит раз в неделю. Пока пользователь спит, система сама дефрагментирует диск. Ну а если вычислительная машина используется для обработки большого потока данных, которые постоянно вносят изменения, то настройку можно выставить на ежедневный запуск.

Флешки и твердотельные (SSD) накопители
Для флэш-накопителей делать это вообще не рекомендуется. Так как при дефрагментации происходит большое количество циклов «запись/чтение», а для flash-памяти количество таких циклов жестко ограничено. Именно поэтому такой процесс может повлиять на срок службы флэшки, он уменьшится.

Нужно ли это делать с SSD-дисками . Так как и SSD-накопители основаны на той же технологии что и флэшки, такую операцию с ними лучше не проводить. А в Windows 7 уже предусмотрено автоматическое отключение дефрагментации, когда система распознает SSD-диск.

Если при анализе SSD-накопителя все же наблюдается большой процент фрагментированных файлов, то лучше будет поступить следующим образом:
- Скопировать все данные на сторонний носитель.
- Отформатировать SSD-накопитель.
- Вернуть на него снова все данные.
Заключение
Теперь вы познакомились с таким «сложным» и непонятным процессом, как дефрагментация. Стало понятно, зачем она нужна системе, и как грамотно ее проводить. Не забывайте запускать этот процесс своевременно, а компьютер вам «скажет» только спасибо!
Видео по теме
Настройка