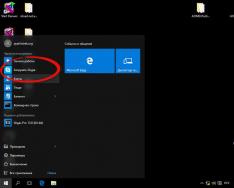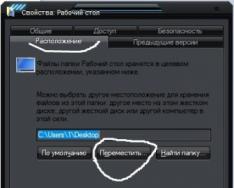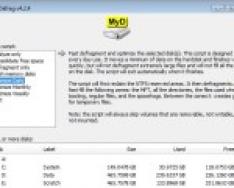Приветствую вас, уважаемые посетители сайта «Компьютер с умом!»
В этой статье я хочу познакомить вас с одним простым, но в то же время очень эффективным способом сохранить ваши данные от чужих глаз, то есть скрыть ваши файлы и папки от других пользователей.
В наш век информационных технологий проблема безопасности ваших данных очень актуальна, поскольку даже если вы являетесь единственным пользователем вашего личного компьютера, это может не уберечь ваши данные от разного рода злоумышленников, которые тем или иным способом могут дистанционно (удалённо) получить доступ к вашему компьютеру, и к вашим личным файлам и папкам.
В интернете есть множество программ, платных и бесплатных, которые предназначены для защиты файлов и папок на вашем компьютере, но во всех них надо разбираться, выставлять правильные настройки, а в некоторых случаях, если программа скрытия папок некорректно удалена или повреждена, вы сами можете лишиться доступа к своим папкам и файлам. В своих следующих статьях я сделаю обзор наиболее простых, эффективных и бесплатных программ для защиты ваших данных от несанкционированного доступа третьих лиц, а в этой статье мы разберём самый простой и эффективный способ — как использовать обычный архиватор WinRar в качестве программы для скрытия папок.
Скачивание, установку и основные опции архиватора WinRar мы рассматривали в . И в конце той статьи я пообещал посвятить отдельную тему тому, как использовать опцию «Установить пароль» с целью скрытия ваших файлов и папок от посторонних.
Итак, как же это сделать? Рассмотрим на следующем примере — я создам у себя на компьютере папку «Секретные данные» (вы в свою очередь можете создать любую другую папку, чтобы потренироваться в скрытии папок), можете положить туда какие-либо данные (не обязательно секретные, мы ведь пока только тренируемся). У меня это выглядит так:


Появляется диалоговое меню для архивации вашей папки, опции которого мы рассматривали в . Сейчас нас интересует кнопка справа снизу «Установить пароль»:

Нажимаем её, и попадаем в следующее диалоговое меню:

Здесь нам нужно ввести ваш пароль, затем в следующей строчке ввести его повторно (это для вашего же блага, чтобы в случае опечатки в пароле вы не потеряли доступ к вашим папкам, а так вам нужно повторить ввод пароля, и если они не совпадут, то вы поймёте, что где-то опечатались). Обратите внимание, что при вводе пароля вы не будете видеть, какие именно символы (буквы и цифры) и в какой раскладке (русской или английской вы вводите. Общие рекомендации и правила по составлению надёжного пароля описаны в . Коротко говоря, чтобы пароль был надёжным и устойчивым к взлому, старайтесь придумывать пароли длиной не менее 8 символов (желательно 10 и более), которые включают в себя, кроме строчных букв, хотя бы одну заглавную буквы, а также хотя бы одну цифру. Более подробно вы можете посмотреть все рекомендации по выбору пароля в статье по ссылке в предыдущем предложении.
Для визуального контроля пароля можно отметить пункт «Отображать пароль при вводе», и тогда вы будете видеть, какой именно пароль и на каком языке вы вводите. Используйте эту опцию, если ваш пароль у вас за спиной никто не подглядывает. В этом случае нет необходимости вводить пароль повторно для проверки, поскольку вы контролируете правильность его ввода визуально.
Также я рекомендую вам отметить пункт «шифровать имена файлов», которые скрывает все названия файлов внутри архива, и если кто-то попытается посмотреть, файлы с какими названиями хранятся у вас в запароленном архиве — он не сможет это сделать без ввода пароля, не говоря уже о том, что он не сможет посмотреть содержимое этих файлов.
Самую нижнюю кнопку в этом меню — «Упорядочить пароли» — я не рекомендую использовать вообще, поскольку в этом случае любой человек, который сядет за ваш компьютер, сможет посмотреть все ваши пароли, которые вы будете хранить в этом меню. Об этом вас честно предупреждает WinRar при нажатии на эту кнопку.

Итак, я ввёл тестовый пароль «Password123″ для создаваемого архива (обратите внимание, что все пароли чувствительны к заглавным и строчным буквам, и например пароли «Password123″ и «password123″ — это два совершенно разных пароля, потому что в первом есть заглавная буква, а во втором нет), активировал пункты «Отображать пароль при вводе» и «шифровать имена файлов», и готов приступить к созданию архива с паролем:

Нажимаем кнопку «ОК», затем в следующем окне ещё раз «ОК», и наблюдаем за процессом архивации:

Если у вас маленькие файлы, то процесс архивации произойдёт почти мгновенно, и вы его можете даже не заметить. В итоге мы получаем возле нашей папки с секретными данными файл с архивом всех этих данных, защищённый указанным нами паролем.

При попытке посмотреть, что находится внутри нашего созданного запароленного архива, сразу выскакивает окно, требующее ввести пароль для открытия файла:

При вводе неправильного пароля будет выдаваться ошибка, и данные внутри архива не откроются. Обратите внимание, что поскольку мы при создании архива активировали опцию «шифровать имена файлов», человек, пытающийся открыть архив, до ввода пароля даже не увидит, какие именно файлы (их названия и расширения) спрятаны в архиве. Если бы при архивации эта опция не была бы активирована, мы бы увидели названия всех файлов и их расширения, которые хранятся в запароленном архиве, но не смогли бы их открыть и посмотреть их содержимое.
Чтобы открыть наши файлы внутри архива, вводим правильный пароль и нажимаем кнопку «ОК»

При этом открывается программа WinRar, внутри которой мы видим нашу папку, и можем посмотреть любые файлы внутри неё

Если нам нужно разархивировать данные в какое-либо место на нашем компьютере, то нажимаем сверху кнопку «Извлечь», и в появившемся окне указываем путь, куда извлекать документы из архива. После работы с вашими документами, не забудьте удалить их, чтобы на компьютере не оставалась незащищённая папка с этими документами, доступ к которой сможет получить любой желающий.
Кстати, ещё один важный момент — если вы помните, то рядом с нашим созданным архивом у нас так и осталась первоначальная папка с секретными документами.

Эту папку надо обязательно удалить, чтобы ваши секретные документы не оставались в открытом виде на вашем компьютере. Обратите внимание, что при удалении папки она не удаляется полностью с вашего компьютера, а помещается в Корзину, которая обычно расположена на вашем рабочем столе Windows. Чтобы полностью удалить ваш файл или папку с компьютера, необходимо также очистить эту корзину. Найдите на вашем рабочем столе значок «Корзина», и, щёлкнув правой кнопкой мыши по ней, выберите пункт меню «Очистить корзину»

Итак, друзья, в нашей сегодняшней статье мы научились самому простому способу защиты ваших личных данных от несанкционированного доступа посторонних людей, узнав, что WinRar — отличная программа для скрытия папок. Надеюсь, эта статья была полезной для вас, и если у вас возникнут вопросы, прошу задавать их в комментариях.
Навигация записиЕсли вы хотите скрыть от посторонних глаз какой-нибудь файл или целую папку с файлами, да так, что никак невозможно будет просмотреть их содержимое, то попробуйте использовать для этого WinMend Folder Hidden . Эта очень простая программа делает указанные файлы и папки недоступными для чтения и невидимыми, закрывая их паролем.
Для работы WinMend Folder Hidden требует администраторских прав. При первом запуске программа попросит вас установить пароль — это будет пароль для запуска программы, который автоматически станет и паролем для доступа к скрытым папкам и файлам. Чтобы скрыть папку, добавьте ее в программу и отметьте — она исчезнет из общего дерева папок. Даже показ скрытых, системных и зашифрованных папок не даст результат — эту папку все равно не будет видно.

Впрочем, кое-какой след о том, что на компьютере поработала утилита WinMend Folder Hidden , все же будет — появится скрытая папка, с отсутствующим названием и непонятным расположением. Если попробовать получить к ней доступ, то ничего не получится.

Скрытые папки и файлы таковыми остаются даже если утилита WinMend Folder Hidden не запущена. Для восстановления их видимости нужно будет запустить утилиту и ввести пароль. так что даже если вы и удалите утилиту, то данные, скрытые с ее помощью, так и останутся недоступными. Программа работает в Windows XP, Windows Vista и Windows 7, имеет разные варианты языковых локализаций, в том числе и русский интерфейс, цвет программы можно изменить, утилита поддерживает работу со всеми типами носителей информации с возможностью записи (ну разве что кроме оптических), в том числе и с USB-флешками.
Hide Folders - это очень хорошая программа, с помощью которой вы сможете спрятать любые файлы и папки от посторонних глаз. Имеет очень простой и понятный интерфейс. Для скрытия вам нужно только перетащить нужный файл или папку в окно программы.
Особенности программы:
- Очень высокий уровень защиты, позволяющий надежно спрятать вашу конфиденциальную информацию.
- 4 типа защиты: скрыть, заблокировать, скрыть и заблокировать, только для чтения.
- Работает на жестких дисках с любой файловой системой(NTFS, FAT, FAT32).
- Имеются файловые маски, что позволяет применить защиту только к определенным типам файлов.
- Неограниченно число объектов, которые можно защищать.
- Имеется возможность проверять файлы при резервном копировании.
- При запуске программа требует ввода пароля.
- При управлении в программе также требуется ввод пароля.
- Если удалить программу, то файлы так и останутся скрыты.
- При попытке удалить папки, в которых находятся скрытые файлы, они не удаляются.
- Много возможностей скрыть присутствие скрытых файлов и самой программы.
- Защищает от блокировки папок системы.
- Драйвер защиты не показывается в приложениях и процессах диспетчера задач.
- Работает в безопасном режиме.
- Настраиваются горячие клавиши.
- Можно управлять через командную строку.
- Интегрируется в проводника Windows.
- Защищает папки с любыми названиями, на любых языках.
- Имеет простой и интуитивно понятный интерфейс и сменные стили.
Как скрыть папку или файл в windows? Очень просто, бесплатные программы в данной рубрике помогут пользователю скрыть или поставить пароль на папки и файлы, чтобы обезопасить от посторонних глаз важную информацию.
Wise Folder Hider – скрыть личные файлы, фотографии, ви...
Всего пара кликов, и программа надежно скроет от посторонних глаз любой файл или папку. Дополнительно с помощью программы можно запретить доступ к usb устройствам. Для того чтобы спрятать необходимый файл или папку, достаточно просто перетащить их в окно программы и задать пароль.
Free File Camouflage – прячем важные данные в картинку
Утилита, при помощи которой вы легко можете прятать секретную информацию в обычных графических файл – любой документ можно представить под видом изображения. При желании можно задать пароль на извлечение, это уже совсем закрет доступ, даже тем, кто в теме.
Absolute Folder Hider – спрятать папки от посторонних г...
Программа может спрятать ваши папки от случайного прохожего или от неопытного пользователя. Использование программы не предусматривает создание зашифрованных контейнеров, и нет необходимости вводить какие либо пароли. Просто скрывает выбранные папки.
dirLock – запаролить или защитить папки от удаления
Простая программа для запароливания и защиты папок от удаления, которые вы хотите скрыть от посторонних глаз. Заблокирует паку и при попытке открыть ее, появится сообщение, что доступ к папке запрещен. Разблокировать папку можно либо через контекстное меню, либо же из основного окна программы.
Офис