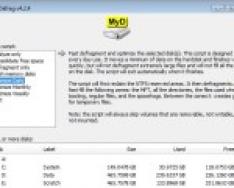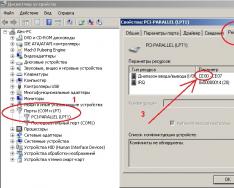Если вы решили узнать, как включить или отключить режим совместимости в операционной системе Windows, то вы однозначно обратились по адресу . Но для начала давайте ответим на такой вопрос: что же такое режим совместимости? Для чего он может быть нужен?
Итак, режим совместимости в Windows 7 или 10 является специальной функцией, позволяющей запустить приложение, предназначенное для предыдущих версий операционной системы. Возможно, для вас это описание оказалось достаточно сложным, поэтому давайте более подробно рассмотрим это на конкретном примере.
Итак, некий разработчик (назовём его Валерий) создал программу VolterSide (наименование программы взято произвольно) и выпустил этот продукт для операционной системы Windows XP. Для пользователей этого программного обеспечения всё было хорошо, пока не пришли пора обновлять свой компьютер или ноутбук на более усовершенствованную версию ОС под названием Windows 7 (или же 10). Как оказалось, VolterSide не открывается в установленной системе. Пользователи невольно начинают задумываться: а почему приложение не работает на новой современной системе, когда старая всё прекрасно открывает?
Дело в том, что Валерий не выпустил обновление для своего продукта, которое внедрило бы поддержку новых ОС. Его программа так и осталась жить в прошлом. Но что делать тем людям, которым нужна современность в плане работы операционной системы? Не будут же они пользоваться Windows XP, к примеру, потому что VolterSide работает только в этой версии системы Виндовс. Вот тут на помощь и может вам прийти режим совместимости в Windows 7 или 10.
Но также стоит обратить внимание на тот факт, что эта функция поможет не только в работе приложений, но также и драйверов. То есть, если у вас имеются колонки (клавиатура, монитор - что угодно), и они по каким-то причинам перестали работать после обновления ОС, то вы можете попробовать запустить и установить их драйвера в режиме совместимости.
Как включить режим совместимости в Windows 7 или 10?
Устранение неполадок
Ну вот и мы дошли до главного вопроса сегодняшнего обсуждения. Не будем долго тянуть резину и перейдём сразу к вашим действиям:

- Находим ярлык (или оригинальный файл) запуска программы или драйвера, который вы не могли запустить.
- Кликаем по нему правой кнопкой мыши и заходим в «Устранение неполадок совместимости».
- Теперь вам нужно внимательно читать, что предлагают окна помощи. Сначала выбираем режим работы нашего помощника: диагностика программы. Жмём «Далее».
- В окне появляется вопрос о том, какие проблемы вы заметили при запуске. В нашем случае подходит первый вариант о работе приложения в предыдущих версиях Windows.
- Далее, выбираем ту самую версию операционной системы, в которой у вас было все замечательно. Например, это была Windows Vista. Значит мы кликаем по ней, а потом жмём «Далее». Если вы не уверены в том, какая из версий подходила для ПО (например, при первичном скачивании приложения на компьютер), то придётся пробовать каждую.
- Теперь окно устранения неполадок покажет небольшой отчёт о том, что же мы с вами выбрали. Если всё верно, то кликаем по кнопке «Запуск программы ».
- После удачного запуска приложения обязательно сохраните эти параметры для программы. В противном случае попробуйте другие варианты решения или же отправьте отчёт в Microsoft. К сожалению, шанс того, что вам ответят - очень мал. Но если таких писем к ним будет достаточное количество, то они могут исправить проблему в будущих обновлениях.
Изменение параметров вручную. Включаем или отключаем режим самостоятельно
Предыдущий метод, конечно, никто не отменял, но он занимает некоторое время. Если же вам не нужно, чтобы система сама анализировала и тестировала программу, то вы можете сами настроить параметры вручную. Метод практически ничем не отличается от предыдущего в плане того, как поставить режим совместимости в Windows 7 или 10. Также вы сможете не только включить, но и благополучно отключить его. Итак, начнём:

- Как и в предыдущей инструкции, жмём правой кнопкой мыши по ярлыку или оригиналу программы. Но теперь нужно будет выбрать последний пункт «Свойства».
- В появившемся окне откройте вкладку «Совместимость» и нажмите галочку возле пункта о запуске программы в режиме совместимости.
- В поле, расположенным чуть ниже, необходимо выбрать версию операционной системы.
- По мере надобности можете установить некоторые параметры (Использование 256 цветов, специальное разрешение экрана и другие). Это может также сыграть свою роль при запуске в режиме совместимости.
- Жмём «Применить» и затем «ОК». Теперь можете попробовать запустить программу или драйвер.
- Чтобы отключить эту функцию, надо просто убрать галочку, которую вы ставили на втором этапе.
Не помогает? Не беда!
На самом деле этот режим помогает в единичных случаях. Потому что практически все свои программы известные производители и разработчики сразу готовят к работе с новыми операционными системами. В противном случае может быть такое, когда неполадки связаны совсем не с тем, что ПО предназначено для других версий ОС. Тогда можно попробовать провести диагностику (первая инструкция, второй пункт). Только на этот раз выбираем не первый вариант, а ставим галочку напротив других. Так, методом исключения, можно выявить реальную проблему.
Итоги
Подводя итоги сегодняшнего обсуждения того, как включить или отключить режим совместимости в Windows 10 или 7, можно сказать следующее: функция действительно полезная и нужная. Она может помочь тогда, когда другие средства либо недоступны, либо бессильны. Поэтому не стоит недооценивать встроенные возможности операционной системы Microsoft и ставить на них крест. Делимся в комментариях: смогли ли вы запустить программу или драйвер в режиме совместимости? Если нет, то какой способ помог именно вам?

Вне всяких сомнений, Windows 10 производит впечатление радикально новой операционной системы - чего стоит один только номер версии, отличающийся от Windows 7 на три цифры. Да и все предустановленные приложения - новые «универсальные», а не традиционные настольные. Однако тем, кому необходимы традиционные настольные программы, волноваться не стоит. Пусть незнакомое оформление Windows 10 вас не пугает: если приложение работало в Windows 7, оно почти наверняка будет работать и в Windows 10.

Вне всяких сомнений, Windows 10 производит впечатление радикально новой операционной системы – чего стоит один только номер версии, отличающийся от Windows 7 на три цифры. Да и все предустановленные приложения – новые «универсальные», а не традиционные настольные. Однако тем, кому необходимы традиционные настольные программы, волноваться не стоит. Пусть незнакомое оформление Windows 10 вас не пугает: если приложение работало в Windows 7, оно почти наверняка будет работать и в Windows 10.
Да, в Windows 10 можно запускать традиционные настольные программы. По внутреннему строению Windows 10 очень похожа на Windows 8, а та, в свою очередь, на Windows 7. Модель безопасности приложений и архитектура драйверов радикально не поменялись – такой разницы, как между Windows XP и Windows Vista или Windows 7, нет. Другими словами, если приложение работает в Windows 7 или 8, оно почти наверняка будет работать и в Windows 10. Да, в Windows 10 есть и совершенно новая модель приложений, но традиционные настольные программы могут работать параллельно с этими новыми «универсальными» приложениями.
Что такое режим совместимости?
Режим совместимости программ Windows 10 позволяет запускать ПО на компьютере, которое нормально работало только в предыдущих версиях Windows, а в последней ОС программа не запускается или работает с ошибками.
Многие пользователи ОС Windows даже не представляют, что такое полноценная возможность использовать режим совместимости в Widows 10, а все от того, что они просто-напросто не хотят разбираться в некоторых нюансах операционных систем, что приводит к незнанию того, что по идее, должен знать каждый пользователь. Так как именно «режим совместимости» позволяет запустить то программное обеспечение, которое вы использовали на более ранних версиях Windows, а вот на Windows 10 у вас это сделать не получается. Именно по этой причине, я сегодня и расскажу о том, как можно собственноручно запускать режим совместимости для любой программы, которая у вас установлена и не желает полноценно функционировать.
По умолчанию, Windows 10 после сбоев в программах предлагает автоматически включить режим совместимости, однако только в некоторых из них и не всегда. Ручное же включение режима совместимости, которое раньше (в предыдущих ОС) выполнялось через свойства программы или ее ярлыка, теперь доступно не для всех ярлыков и иногда требуется использовать специальное средство для этого.
Автоматическое определение параметров совместимости программы
В Windows 10 есть встроенная утилита определения режима в автоматическом режиме. Чтобы утилита определила режим, необходимо запустить программу на выполнение с этой утилитой. Для этого нажмите правой кнопкой мыши на приложении или ярлыке и в списке выберите «Исправление проблем с совместимостью».

Утилита сама запустит приложение и попробует определить проблемы с запуском. Вам же необходимо выбрать режим диагностики «Использовать рекомендуемые параметры».

Потом в окне увидите автоматически заданные параметры для запуска. Прежде чем продолжить, запустите программу и проверьте работоспособность нажав на кнопку «Проверить программу…». Приложение запустится. После проверки работоспособности нажмите кнопку «Далее».

Если приложение работает как следует и проблема не возникает снова, нажмите на кнопку «Да, сохранить эти параметры для программы». Утилита применит их для запуска в данном режиме для последующих запусков.

Запуск режима совместимости через «Свойства программы»
Включить режим совместимости через свойства программы или ярлыка очень просто. Для этого щелкните правой клавишей мыши по ярлыку или исполняемому файлу программы, выберите «Свойства» и выберите «Совместимость». Правда не с каждым файлом или ярлыком вам удастся это сделать.

Вам также необходимо будет задать параметры режима совместимости: указать версию Windows, в которой программа запускалась без ошибок. Можно включить запуск программы от имени администратора или в режиме меньшего разрешения экрана и пониженной цветности (для совсем старых программ). Затем останется применить сделанные настройки. В следующий раз программа будет запущена с уже измененными параметрами.
Запуск режима совместимости через «Устранение неполадок»
Чтобы начать работу, потребуется запустить специальное средство устранения неполадок Windows 10 «Выполнение программ, предназначенных для предыдущих версий Windows». Найти его очень легко через «Поиск в интернете и в Windows».
Теперь запустится приложение совместимости программного обеспечения Windows 10 и старых программ. Обратите внимание, что лучше всё запускать с правами администратора, что даст вам возможность применять используемые параметры даже к тем папкам, которые имеют ограниченный доступ пользователей. Остается только нажать на «Далее»:

Во вновь открывшемся окне, нужно выбрать программу, для которой будет производиться запуск с совместимостью. Если той программы, которую вы хотите запустить нет в общем списке, тогда выбирайте пункт «Нет в списке» и жмите на «Далее». После этого, просто задайте путь к exe-файлу программы, которой не было в общем списке.

Как только вы выберите программу для запуска, вам будет предложено выбрать режим ее диагностики. В новом окне, выбираете из списка предложенных проблем ту, которая больше всего подходит: «Программа работала в предыдущих версиях Windows, но не устанавливается или не запускается сейчас».

Осталось только выбрать под какой операционной системой произвести запуск ПО и нажать на «Далее». Окончательный шаг для установки режима совместимости программы, является нажатие на «Проверить программу»

Отключение режима совместимости в Windows10
Режим совместимости в ноутбуке / компьютере на Windows 10 решает проблемы с запуском приложений или драйверов. Его вы этой функцией не пользуетесь, то ее можно отключить. Так вы немного увеличите производительность своего ПК.
Есть несколько вариантов отключить режим совместимость программ в Windows 10: через групповую политику, локальные службы и администрирование. Эти настройки следует отключить также тем, у кого они вызывают сбой работоспособности, раздражает постоянно всплывающее окно или вообще мешает правильной установке программ.
Через Службу помощника по совместимости программ
При помощи комбинации Win+ R вызываем строку Выполнить , вводим services.msc и нажмите «Ок». Этой командой services.msc вы запускаете окно управления службами. Пролистайте вниз список и найдите в списке «Служба помощника по совместимости программ». Нажмите правой кнопкой мыши на данной службе и в контекстном списке выберите «Остановить». Данная операция позволяет остановить службу до следующей перезагрузки Windows 10.

На некоторое время запустится окно с уведомлением о попытке остановить данную службу. Если все прошло нормально, напротив названия службы пропадет «Выполняется». Это значит, что она остановлена.
Если же хотите полностью отключить Службу помощника по совместимости, то кликаете правой кнопкой мыши по ней. Выбираете Свойства , в типе запуска выбираем Отключено, а в состоянии Остановить для того, чтоб не перезагружать.

Теперь Служба помощника полностью остановлена. Запустить данную Службу, если понадобиться для какой-то программы, можно проделав все в обратном порядке.
Через Редактор локальной групповой политики
Снова вызываем команду Выполнить комбинацией Win+ R и вставляем команду gpedit.msc . Проходим путь Конфигурация компьютера- Административные шаблоны-Компоненты Windows- Совместимость приложений

В правой части окна найдите «Отключение помощника по совместимости программ», кликните правой кнопкой мыши по опции Изменить, после чего ставим «черную метку» напротив слова Отключено и подтверждаем свои действия.Вам останется только перезагрузить устройство, чтобы изменения вошли в силу.

Через Конфигурации операционной системы
Опять же воспользуемся знакомой уже нам командой Выполнить , которую можно легко открыть набрав Win+ R. Пишем туда msconfig и в открывшемся окне нажимаем на вкладку Службы. В появившемся списке ищем нужную нам Службу помощника по совместимости программ. Осталось только галочку и подтвердить свое действие.
 Теперь данная служба будет отключена. Правда, у меня были случаи, когда после перезагрузки операционной системы она автоматически включалась.
Теперь данная служба будет отключена. Правда, у меня были случаи, когда после перезагрузки операционной системы она автоматически включалась.
Лично я использую в основном те программы, которые написаны именно для Windows 10. Но иногда приходится подключать старые устройства. Поэтому навыки работы по включению и отключению совместимости мне очень пригодились. Надеюсь, что мои советы кому-то тоже помогут.
Как запустить приложение в режиме совместимости
This page was loaded авг 8 2017, 2:13 am GMT. teplyakov-denis.livejournal.com Режим совместимости windows 7 (инструкция) - Как это сделать в windows 7?Режим совместимости windows 7 был реализован в windows 7 для того, чтобы дать пользоватлею возможность запускать программы или устанавливать драйвера, которые были созданы для более ранних операционных систем.Перед тем, как запускать программы в режиме совместимости windows 7 попытайтесь сначала поискать на официальном сайте программы или производителя устройств - может быть они уже выпустили версию, адаптированную под windows 7. Если нет, то пробуем запустить приложение в режиме совместимости, хотя даже и этот режим в windows 7 не дает 100% гарантии, что приложение будет работать корректнро. Но, как говорится - на безрыбье и рак - рыба. Первый способ запуска в режиме совместимости - запуск с помощью мастера устранения проблем совместимости программ с windows 7 1) Ищем тот файл, который нам нужно запустить.2) Вызываем контекстное меню, щелкнув правой кнопкой мыши на этом файле.3) В контекстном меню выбираем пункт "Исправление неполадок совместимости" 0406-1.png 146,59К 41 скачиваний 4) В появившемся диалоговом окне "Совместимость программы" выбираем пункт который нам нужен - он называется "Диагностика программы" 0406-2.png 23,43К 41 скачиваний5)В появившемся окне перечислены все проблемы, которые могут программой под windows 7. Выбираем те проблемы, корторые замечены были нами при попытке запуска программы и затем нажимаем "Далее" 0406-3.png 18,04К 35 скачиваний6) Во вновь появившемся окне выбираем версию windows, в которой эта программа работала раньше и работала без проблем и жмем "Далее" 0406-4.png 24,38К 34 скачиваний7) В этом окне жмем кнопку "Запуск программы" и смотрим на поведение программы, которая поппытается запуститься с указанными нами параметрами. После успешного или неуспешного запуска в любом случае жмем кнопку "Далее" 0406-5.png 24,06К 34 скачиваний8) В диалоговом окне выбираем подходящий нам пункт - в зависимости от результата запуска программы. Если программа запустилась успешно, то выбираем "Да, сохранить эти параметры для программы" 0406-6.png 18,98К 30 скачиванийЕсли программа все таки не запустилась в режиме совместимости windows 7 - выбрать "Нет, попытаться выбрать другие параметры" Второй способ запуска программы в режиме совместимости - ручной запуск и указание параметров 1) Ищем тот файл, который нам нужно запустить.2) Вызываем контекстное меню, щелкнув правой кнопкой мыши на этом файле.3) В контекстном меню выбираем пункт "Свойства"4) В открывшемся окне свойств открываем вкладку совместимость и выбираем нужные нам параметры запуска программы под windows 7.5) Если нужно запускать программу от имени администратора, ставим соответствующую галочку (см. скриншот) 0406-7.png 28,9К 41 скачиваний rhpc.ru Установка режима совместимости в windowsЕсли вы решили узнать, как включить или отключить режим совместимости в операционной системе windows, то вы однозначно обратились по адресу. Но для начала давайте ответим на такой вопрос: что же такое режим совместимости? Для чего он может быть нужен?  Что такое режим совместимости windows Итак, режим совместимости в windows 7 или 10 является специальной функцией, позволяющей запустить приложение, предназначенное для предыдущих версий операционной системы. Возможно, для вас это описание оказалось достаточно сложным, поэтому давайте более подробно рассмотрим это на конкретном примере. Итак, некий разработчик (назовём его Валерий) создал программу VolterSide (наименование программы взято произвольно) и выпустил этот продукт для операционной системы windows XP. Для пользователей этого программного обеспечения всё было хорошо, пока не пришли пора обновлять свой компьютер или ноутбук на более усовершенствованную версию ОС под названием windows 7 (или же 10). Как оказалось, VolterSide не открывается в установленной системе. Пользователи невольно начинают задумываться: а почему приложение не работает на новой современной системе, когда старая всё прекрасно открывает? Дело в том, что Валерий не выпустил обновление для своего продукта, которое внедрило бы поддержку новых ОС. Его программа так и осталась жить в прошлом. Но что делать тем людям, которым нужна современность в плане работы операционной системы? Не будут же они пользоваться windows XP, к примеру, потому что VolterSide работает только в этой версии системы Виндовс. Вот тут на помощь и может вам прийти режим совместимости в windows 7 или 10.
Но также стоит обратить внимание на тот факт, что эта функция поможет не только в работе приложений, но также и драйверов. То есть, если у вас имеются колонки (клавиатура, монитор - что угодно), и они по каким-то причинам перестали работать после обновления ОС, то вы можете попробовать запустить и установить их драйвера в режиме совместимости. Ну вот и мы дошли до главного вопроса сегодняшнего обсуждения. Не будем долго тянуть резину и перейдём сразу к вашим действиям:
Изменение параметров вручную. Включаем или отключаем режим самостоятельноПредыдущий метод, конечно, никто не отменял, но он занимает некоторое время. Если же вам не нужно, чтобы система сама анализировала и тестировала программу, то вы можете сами настроить параметры вручную. Метод практически ничем не отличается от предыдущего в плане того, как поставить режим совместимости в windows 7 или 10. Также вы сможете не только включить, но и благополучно отключить его. Итак, начнём:
Не помогает? Не беда!На самом деле этот режим помогает в единичных случаях. Потому что практически все свои программы известные производители и разработчики сразу готовят к работе с новыми операционными системами. В противном случае может быть такое, когда неполадки связаны совсем не с тем, что ПО предназначено для других версий ОС. Тогда можно попробовать провести диагностику (первая инструкция, второй пункт). Только на этот раз выбираем не первый вариант, а ставим галочку напротив других. Так, методом исключения, можно выявить реальную проблему.
ИтогиПодводя итоги сегодняшнего обсуждения того, как включить или отключить режим совместимости в windows 10 или 7, можно сказать следующее: функция действительно полезная и нужная. Она может помочь тогда, когда другие средства либо недоступны, либо бессильны. Поэтому не стоит недооценивать встроенные возможности операционной системы Microsoft и ставить на них крест. Делимся в комментариях: смогли ли вы запустить программу или драйвер в режиме совместимости? Если нет, то какой способ помог именно вам? NastroyVse.ru Режим совместимости windows 7. Установка и запускРежим совместимости windows 7 предназначен для установки и запуска приложений или драйверов, написанных для более ранних версий ОС, таких как windows Vista, windows XP и т.п. Рекомендуется сначала проверить обновление программы или драйвера на сайте производителя. Если версии для windows 7 нет, можно попробовать установить и запустить в режиме совместимости программу (или драйвер) предназначенную для windows Vista или windows XP. Сразу оговорюсь, что программа, запущенная таким способом может работать некорректно или не работать совсем, но за неимением лучших вариантов, пробуем использовать этот. Внимание! Не используйте режим совместимости для системных программ, таких как: антивирусы, утилиты для работы с дисками, твикеры, чистилки и т.д., это может привести к повреждению системы. Установка или запуск приложения с помощью средства устранения проблем с совместимостью программЩелкните по ярлыку приложения или по установочному файлу (setup.exe, install.exe и т.п.) правой клавишей мыши и выберите "Исправление неполадок совместимости": Выберите "Диагностика программы": Все параметры аналогичны с параметрами в ручной установке. Выберите версию windows, в которой программа работала: Нажмите "Запуск программы" и убедитесь, что программа работает, затем "Далее": Если ошибка осталась, нажмите "Нет, попытаться использовать другие параметры". Изменение параметров совместимости вручнуюЩелкните по ярлыку приложения или по установочному файлу (setup.exe, install.exe и т.п.) правой клавишей мыши и выберите "Свойства": Перейдите на вкладку "Совместимость". Примечание: для файлов с расширением MSI доступен только запуск в режиме совместимости с предыдущей версией windows. Запустить программу в режиме совместимости. Включите данный параметр, если известно, что программа предназначена для той или иной предыдущей версии windows (или работала в ней): Установите параметры (если необходимо): Примечание: не работает для 64-битных приложений.
Выполнить эту программу от имени администратора. Для правильной работы некоторых программ необходимы права администратора. Данный параметр доступен только при входе в систему с учетной записью администратора. Изменить параметры для всех пользователей. Выбор параметров, которые будут применены для всех пользователей данного компьютера. Иcточник: www.oszone.net SaleSat.ru Как запустить программу в режиме совместимости в windows 7 - Как это сделать в windows 7?Режим совместимости позволяет запускать в операционной системе windows 7 старые программы, которые написаны для более ранних версий Microsoft windows и не запускаются в windows 7.Совет! Если запуск в режиме совместимости в windows 7 не дал положительного результата, то рекомендуем обратиться к пользователям нашего Форума windows 7, они обязательно постараются помочь вам в решении вашей проблемы. Внимание! Не рекомендуем запускать в режиме совместимости старые версии антивирусных программ, утилит для жестких дисков и других системных программ, потому что есть вероятность повреждения ими ваших данных в связи с некорректной работой в windows 7 Запуск программ в режиме совместимости windows 7 Метод первый: C помощью страницы свойств1. Правой клавишей кликаем на программе, ярлыке или на установочном файле, который нам необходимо запустить в режиме совместимости. 2. Выбираем в меню пункт "Свойства" 3. Переходим на вкладку "Совместимость" (см. скриншот) 1.png 56,8К 2 скачиваний 4) Запуск программы в режиме совместимости: Заметка: Если вы знаете, что эта программа точно шла на какой-то из более ранних версий windows, то из списка выберите эту версию системы. Итак, ставим галочку в чекбоксе "Запустить программу в режиме совместимости с" Щелкаем на выпадающее меню и выбираем ту версию windows, в которой успешно работала программа (см. скриншот) 2.png 72,12К 1 скачиваний Внимание! Для файлов MSI такого выбора нет. Для них существует только один пункт - "Предыдущая версия windows" (см. скриншот). Все остальные настройки совместимости для файлов MSI недоступны. 3.png 62,41К 1 скачиваний 5) Выбор параметров для программы.Ставим или убираем галочку с тех параметров, которые нам нужны для работы программы Заметка: Смотрите описание ниже скриншота, там подробней разъяснен каждый параметр 4.png 60,29К 1 скачиваний а. Использовать 256 цветов - Задает ограничение программе. в использовании цветов. Это бывает нужно для тех старых программ, которые при своей работе используют очень небольшой набор цветов. б. Использовать разрешение экрана 640 ? 480 - Позволяет запускать программу в оконном режиме, а не на полный экран. Включение этой опции помогает запустить корректно программу, графический интерфейс которой в полноэкранном режиме в windows 7 ведет себя некорректно.в. Отключить визуальное оформление - Эта опция позволяет отключить в запускаемой нами программе тему оформления, которая используется в windows 7. Включение данной опции полезно, если у запущенной программы есть проблемы с графическим интерфейсом (например кнопки, меню).г. Отключить композицию рабочего стола - Этот параметр дает возможность отключить эффекты прозрачности и другие графические моменты оформления рабочего стола. Обычно следует включать этот параметр если в программе есть проблемы с открытыми окнами (например они могут хаотично и самопроизвольно перемещаться по экрану)д. Отключение масштабирования изображения при высоком разрешении экрана - Установка галочки на этом параметре отключает в windows 7 изменение масштаба программы в случае использования больших шрифтов. Этот параметр полезен если крупные шрифты программы портят графический вид программы. е. Уровень прав - Эта опция дает возможность пользователю windows 7 запустить программу с административными правами, которые необходимы для корректной работы тех или иных приложений. Этот параметр активен только в том случае, если вы работаете под учетной записью, которая обладает правами администратора в операционной системе. ж. Изменить параметры для всех пользователей - Дает возможность выбрать параметры для запуска программы в режиме совместимости для всех существующих учетных записей в системе. ОС windows становится более удобной и привлекательной с каждой новой версией. Но одна ошибка преследует ее в каждой из них – это несовместимость со старыми программами. Правда, есть одно простое и верное решение – запуск таких утилит в режиме совместимости. Под старыми утилитами обычно понимают программы, которые были написаны для старых версий ОС: Windows 95, Windows 98 и Windows XP. Их делят на такие категории:
Иногда причины возникновения несовместимости являются самыми примитивными. К примеру, утилита пытается найти свои файлы не в той папке, поэтому и выводит на экран устройства сообщения об ошибке. Ниже рассмотрены методы решения подобных проблем. Исправление неполадок совместимостиЭтот метод является самым простым, так что используйте в первую очередь именно его. Суть проста: система автоматически подбирает параметры, которые помогут запуститься старой утилите. Щелкните правой кнопкой вашей мышки по иконке той программы, которая не хочет запускаться, выдавая раз за разом сообщения об ошибках. В меню будет такой пункт: Выберите его. Через пару мгновений откроется такое окошко. Выберите первый вариант, который позволит системе автоматически сгенерировать параметры для запуска утилиты. В последствие она выведет параметры, с которыми можно запустить утилиту. То есть, старой программе «будет казаться», что она запускается на родной ОС, для которой ее и писали. Чтоб проверить параметры, достаточно нажать на соответствующую кнопку. Если утилита благополучно заработала, то следует сохранить настройки. Сделать это можно, нажав в служебной утилите кнопку «Далее». А после этого вы сможете запустить старую утилиту обычным двойным щелчком. Режим совместимости
С помощью этого метода можно запустить старую утилиту вручную в данном режиме. Чтобы это сделать, следует выбрать в меню программы «Свойства», а затем – вкладку «Совместимость». Как можно заметить, предлагаются несколько вариантов запуска старой программы. В них входят все старые версии ОС. Выберите тот вариант, на котором утилита точно работала. Кроме того, вы можете настроить и другие параметры, которые видны на скриншоте. Ведь некоторые утилиты требуют только 256 цветов, а другие – специальные расширение экрана. Все это зависит только от самой программы, поэтому и требуются только в определенных случаях. Обычно, выбрав нужную версию, утилита сразу же должна заработать. Исправление совместимости через реестрОткройте реестр и перейдите по тому пути, который указан на скриншоте. Создайте строковый параметр. В имени пропишите полный путь к той программе, которая не хочет запускаться. А в значении укажите необходимый режим совместимости (они представлены на скриншоте ниже). Кроме того, добавьте также значение «RUNASADMIN». В таком случае утилита запуститься сразу же от имени администратора. Проделайте те же действия в папке HKEY_LOCAL_MACHINE (остальной путь остался прежний). Не забудьте перезагрузить компьютер и опробовать запуск старой утилиты. Она автоматически запустится с новыми параметрами. Во всех свежих ОС режим совместимости работает одинаково. В итоге, любая старая программа может запуститься в режиме совместимости. Совместимость существующих приложений с операционной системой Microsoft Windows Vista (и выходящей в этом году операционной системой Windows 7, построенной на ядре Windows Vista) является одной из основных проблем, с которой могут столкнуться пользователи, переходящие на новую версию операционной системы. Несмотря на усилия, прилагаемые компанией Microsoft, некоторые производители программного обеспечения продолжают использовать устаревшие функции операционной системы, некорректно выполняют операции по проверке версий ОС (более 50% всех отказов в запуске приложений), не следуют рекомендациям по работе с файловой системой и, часто, не руководствуются советами по обеспечению корректной работы приложений в новых версиях системы. Все это приводит к тому, что в операционной системе Microsoft Windows Vista есть более 5600 «системных заплаток» (shims) для обеспечения корректной работы приложений различных производителей – от утилит китайских производителей до крупных продуктов известных фирм. В Windows 7 число «системных заплаток» увеличилось – в бета-версии новой операционной системы их насчитывается более 5700! Можно выделить три основных подхода к обеспечению совместимости приложений – использование упомянутых выше «системных заплаток», запуск приложения в виртуальной среде (терминальные сервисы или использование Microsoft Application Virtualization) и, изменение кода приложения таким образом, чтобы оно соответствовало требованиям по корректной работе в операционной системе – для этого служат руководства по сертификации приложений для получения логотипов Works With Windows Vista и Certified for Windows Vista, а также соответствующие тест-кейсы, которые можно найти на сайте в разделе, посвященном Windows Vista. Описанные выше ключевые причины несовместимости приложений вынудили компанию Microsoft реализовать на уровне ядра операционной системы специальный механизм, известный под названием Application Compatibility Infrastructure , в задачу которого входит имитация функционирования ОС в режиме совместимости с предыдущими версиями и, в ряде случаев, даже внесение ошибок, на наличие которых завязана функциональность приложений сторонних разработчиков – даже в том случае, когда эти ошибки обнаружены и устранены в текущей версии ОС. Средства обеспечения совместимости можно условно разделить на три уровня: средства операционной системы, набор бесплатных утилит, «заплатки», создаваемые специалистами Microsoft. Средства операционной системыНа уровне операционной системы (как Windows Vista, так и Windows 7) существет механизм, позволяющий выполнять приложения в режиме совместимости. В Windows Vista и Windows 7 этот механизм доступен при нажатии правой кнопки «мыши» на названии исполняемого файла, выборе команды «Свойства» и переключении на вкладку «Совместимость» в диалоговой панели «Свойства» . Вкладка «Совместимость» панели «Свойства» Панель разделена на 3 группы – «Режим совместимости», «Параметры» и «Уровень прав». Опции в группе «Режим совместимости» позволяют запустить приложение в режиме совместимости с одной из следующих версий операционной системы Windows:
При выборе режима совместимости для приложения включается набор системных «заплаток», которые эмулируют выбранную версию операцинной системы. Опции в группе «Параметры» позволяют, не изменяя самой среды выполнения, задать некоторые режимы, которые помогут функционированию приложения – число цветов, разрешение экрана, масштабирование в режиме HiDPI и т.д. И, наконец, в тех случаях, когда приложению требуется выполнение под учетной записью администратора (либо из-за проверки, встроенной непосредственно в код приложения, либо из-за обращения к административным функциям системы, приложение можно запустить от имени администратора. Все изменения, внесенные в данной диалоговой панели, хранятся в системном реестре – в ветви HKEY_CURRENT_USERSoftwareMicrosoftWindows NTCurrent VersionAppCompatFlagsLayers
В приведенном выше примере мы использовали два средства обеспечения совместимости – т.н. «уровень совместимости» - в нашем случае и Windows XP SP2 – и две системные «заплатки» - DisableThemes и RunAsAdmin . В Windows 7 появился более простой интефейс, позволяющий включать механизмы обеспечения совместимости приложений с текущей версией операционной системы. Данный интерфейс называется Program Compatibility Troubleshooter – он вызывается через Control Panel | Troubleshooting | Programs | Run programs made for previous versions of Windows или из командной строки командой %systemroot%/system32/msdt.exe –id PCWDiagnostic При вызове Program Compatibility Troubleshooter мы попадаем в набор экранов, которые позволяют нам либо выбрать приложение из списка, либо указать новое приложение и, ответив на ряд вопросов, попытаться решить проблемы, связанные с совместимостью.
Program Compatibility Troubleshooter – выбор приложения
Program Compatibility Troubleshooter – категории проблем
Program Compatibility Troubleshooter – выбор версии ОС
Program Compatibility Troubleshooter – тестирование приложения
Program Compatibility Troubleshooter – применение настроек Как видно из приведенных выше иллюстраций, Program Compatibility Troubleshooter позволяет не только выбрать определенные настройки, но и проверить работоспособность приложения и, при необходимости, вернуться в панель настроек – в этом основное отличие данного средства от непосредственного использования панели «Совместимость» в Windows Vista. Многие проблемы, связанные с совместимостью приложений могут быть решены применением настроек на уровне панели «Совместимость» в Windows Vista или средства Program Compatibility Troubleshooter в Windows 7, но в ряде случаев может потребоваться «тяжелая артилерия». Продолжение следует... Безопасность |