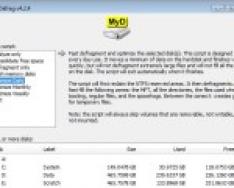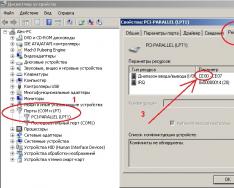В Windows 10 Microsoft решила изменить принципы масштабирования программ, что привело в некоторых программах к размытым или чересчур мелким шрифтам. Да, за два года большинство разработчиков уже переписали GUI своих программ, и проблема ушла, но все же еще есть некоторые программы, которые не только не хотят масштабироваться нормально, но и еще и сбрасывают настройки масштабирования после выхода из них.
Разберемся, как навечно применить для программы нужные настроки масштабирования на примере uTorrent. Слева на скриншоте показано, как выглядит программа без масштабирования - шрифты размыты. Справа - если поставить масштабирование «Приложение»:
И все бы хорошо, но после выхода из uTorrent настройки масштабирования сбрасываются, и при следующем запуске программа снова выглядит размыто. Для того, чтобы решить эту проблему, нужно выставить масштабирование для всех пользователей - для этого нажмите правой кнопкой мыши на нужной программе > Свойства > Совместимость > Изменить параметры для всех пользователей и уже здесь включите масштабирование:
Все, после этого масштабирование будет включено и при этом его невозможно будет выключить (галка неактивна), и после перезахода в программу оно сохранится.
Windows 10 позволяет быстро делать Скриншоты (Снимки экрана), одновременно нажав клавиши Windows + PrtSc (Print Screen). Полученный снимок экрана автоматически сохраняется в папке «Изображения» → «Снимки экрана» .
Многие пользователи жалуются, что Windows 10 не сохраняет автоматически сделанный снимок в папку «Изображения» → «Снимки экрана».
Если вы также столкнулись с этим, решения ниже помогут вам исправить проблему.
Решение 1 из 3
Проверьте, сохраняет ли Windows 10 скриншоты в OneDrive
Если вы используете учетную запись Microsoft для входа в Windows 10, вы должны проверить, сохраняются ли автоматически скриншоты в вашей учетной записи OneDrive. Хотя Windows 10 отображает уведомление при сохранении снимка «Снимок экрана был добавлен в OneDrive» (если вы не отключили уведомления), мы рекомендуем вам проверить настройки OneDrive.
Шаг 1: Кликните правой кнопкой мыши по значку OneDrive на панели задач, нажмите « Другое …» , а затем «Параметры» .

Шаг 2: Перейдите на вкладку «Автосохранение» . Убедитесь, что опция , НЕ включена. Если отметка установлена, отмените выбор, а затем нажмите кнопку «ОК» .
Решение 2 из 3
Проверьте, где Windows 10 сохраняет скриншоты
Если экран мигает, когда вы нажимаете клавиши Win + PrtSc , но не сохраняет скриншот в папке «Снимки экрана», вы можете легко проверить, где сохранится скриншот. Вот как это сделать:
Шаг 1: Откройте Быстрый доступ в Проводнике.

Шаг 2: В разделе «Последние файлы» файл в верхней части списка - найдите недавно сделанный снимок экрана, кликните правой кнопкой мыши файл и выберите пункт «Свойства» , чтобы посмотреть его исходное местоположение.

Решение 3 из 3
Проверить разрешения для папки «Снимки экрана»
Если для папке «Снимки экрана» отсутствует разрешения на запись, Windows 10 может не сохранить снимки в этой папке. Вот как проверить и изменить разрешения.
Шаг 1: Кликните правой кнопкой мыши папку «Снимки экрана» и выберите «Свойства» , чтобы открыть диалоговое окно.
Шаг 2: На вкладке «Безопасность» нажмите кнопку «Изменить» . Убедитесь, что учетная запись «Система» имеет «Полный контроль».

Если эти решения не помогли вам решить проблему, попробуйте сбросить настройки системы или переустановить Windows 10 без потери данных.
После установки Windows 10 поверх предыдущей версии Windows Вы можете обнаружить, что при попытке сохранить файл на другой (не системный) раздел, появляется ошибка:
У вас нет разрешения на сохранение файлов в этом месте. Обратитесь к администратору сети для получения разрешения.
Вот так выглядит окно об ошибке при попытке сохранить загружаемый из Интернета файл сразу на другой (не системный) локальный диск в браузере "Mozilla Firefox":
Также при копировании или перемещении файлов в Проводнике Windows Вы можете видеть следующее предупреждение:
Для копирования в эту папку нужно обладать правами администратора

Чтобы избежать подобной ошибки или предупреждения и иметь возможность сохранять файлы в папки на других разделах жесткого диска нужно выполнить настройку разрешений для таких папок или разделов. Нижеперечисленные операции можно применять как к папке, так и к разделу диска, чтобы для всех папок на диске и для диска в целом получить права на запись.
Нажмите в Проводнике Windows на папку (или Локальный диск), для которой появляется предупреждение или ошибка записи файла, правой клавишей мыши, переключитесь на вкладку "Безопасность" и нажмите на кнопку "Изменить".

В списке "Группы или пользователи" найдите и выделите пункт "Прошедшие проверку". Если такого пункта нет, нажмите на кнопку "Добавить".

В появившемся диалоге, в нижнем поле наберите фразу "Прошедшие проверку" и нажмите кнопку "Проверить имена".

Система найдет и отформатирует имя найденной группы пользователей. Нажмите на кнопку "ОК", чтобы добавить группу пользователей.

В предыдущем диалоговом окне для пункта "Прошедшие проверку" в верхнем списке установите в нижнем списке галочки напротив пунктов:
- Изменение
- Чтение и выполнение
- Список содержимого папки
- Чтение
- Запись

Внимание: пункт "Полный доступ" галочкой отмечать не нужно!
Нажмите на кнопку "Применить" дождитесь окончания выполнения операции и нажмите "ОК".
В результате в окне свойств безопасности у Вас должен быть пункт "Прошедшие проверку" с отмеченными пунктами, перечисленными выше.

Закройте это окно, нажав кнопку "ОК".
На этом все! Файлы должны сохраняться без ошибок и предупреждений.
Невероятное число юзеров Windows 10 жалуется на проблему, когда после перезагрузки компьютера или обновления состояния рабочего стола слетают его настройки. Это выражается в том, что иконки перемещаются в левую часть экрана и сортируются по имени, независимо от того, каким образом они были расположены, отсортированы до этого и какой имели вид (плитка, таблица). В статье рассмотрено, как устранить эту проблему, а также приведены возможные причины ее появления.
Начнем, как обычно, с самых простых методов решения проблемы, среди них нет одного, который выручает преимущественное количество пользователей Windows 10.
Первым, что следует сделать, это деактивировать опцию автоматической сортировки иконок рабочего стола. Вызываем контекстное меню свободной области десктопа, выбираем «Вид» и убираем стоящий напротив пункта «Упорядочить значки автоматически» флажок.

Восстановление Виндовс и резервирование реестра
Первое решение, предложенное энтузиастом (а не разработчиками «десятки») заключается в следующем: выполняем откат операционной системы до момента, когда все было в порядке. Если решение не устраивает, создаем точку восстановления, возвращаемся к моменту, когда проблемы не было, резервируем ветку реестра, отвечающую за конфигурацию графической оболочки Aero, возвращаемся к созданной точке отката (где настройки рабочего стола слетают) и восстанавливаем параметры реестра. Запутанная схема? Рассмотрим ее подробнее.
- Запускаем средство восстановления Windows 10.
Проще всего запустить апплет панели управления под названием «Восстановление» или ввести ключевое слово в поисковую строку.

- Кликаем «Настройка восстановления…».
- Выбираем системный том и кликаем «Настроить».

- Переносим переключатель в положение «Включить защиту системы», если он стоит в ином.

- Жмем «ОК» для закрытия окна и кликаем «Создать» для формирования точки отката, вводим ее имя и снова жмем «ОК».

- Жмем по ссылке «Запуск восстановления…» и кликаем «Далее» в открывшемся окне.

- Выбираем ту точку отката, когда настройки рабочего стола в Виндовс 10 сохранялись.

- Жмем «Готово».
- После перезапуска Windows 10 открываем редактор реестра, введя «regedit» в поисковую строку/окно выполнить.

- Переходим в каталог HKEY_CU\SOFTWARE\Microsoft\Windows и резервируем ветку «Shell», через контекстное меню или пункт «Файл» главного меню.

- Указываем каталог хранения куста и откатываемся, как ранее, к последней точке восстановления, созданной на шаге № 5.
- Запускаем созданный файл и соглашаемся на внесение изменений в реестр.

- Перезапускаем Windows 10 или процесс «exporer.exe» через «Диспетчер задач».

Редактируем новые параметры реестра
В «десятке» изменилось значение одного из ключей реестра, указывающее на место расположения новой dll-библиотеки. Некоторые приложения, не адаптированные под «десятку», такие настройки, не понимают, вынуждая ОС пользоваться старой библиотекой. Это и приводит к обнулению настроек расположения иконок на рабочем столе.
- Для исправления недоразумения открываем
в редакторе реестра.
- Находим ключ «(Default)» или «По умолчанию» и проверяем его значение.
Если оно равно «%SystemRoot%\system32\windows.storage.dll», переходим к следующему разделу, в ином случае заменяем на требуемое.

Примечание. На скриншоте приведен сторонний редактор реестра Registry Workshop, а не стандартная для Windows 10 утилита.
- Перезапускаем оболочку проводника, как в п. №13, или перезагружаем ПК для применения настроек.
Постороннее ПО является источником бед
Большое количество установленных программ повышает вероятность того, что одна из них является источником проблемы, когда Виндовс 10 не сохраняет параметры расположения иконок на рабочем столе.
Одной из них является антивирусная программа ESET от одноименной компании, ранее именуемой NOD32. Если она установлена, выполните обновление приложения и антивирусных баз, затем перезагрузите компьютер. Если не помогло, попробуйте удалить антивирус полностью. Делается это через апплет панели управления, который называется «Программы и компоненты».

Дело в том, что многие компоненты системы запускаются и работают в фоне (пользователь, зачастую, не видит интерфейса этих элементов) и могут вызывать проблемы с работой графической оболочки Windows 10.
- Входим в учетную запись с администраторскими привилегиями.
- Выполняем «msconfig» через строку поиска для вызова меню конфигурации системы.

- Идем на вкладку «Службы» и отмечаем галочкой «Не показывать службы Microsoft».

- Убираем флажки напротив оставшихся пунктов или жмем «Отключить все».

- Переключаемся на автозагрузку и кликаем «Запустить диспетчер задач».
Управление списком запускаемых после загрузки ОС приложений в «десятке» перенесено в Диспетчер задач.

- В нем также открываем вкладку «Автозагрузка» и в контекстном меню каждого элемента выбираем «Отключить».

- Перезагружаемся.
Получилось? Ищем проблемное приложение, расположенное в списке автозапуска, поочередно активируя одно или несколько из них и перезагружая ПК.
Проблема связана с драйверами графической системы
Последнее, что стоит сделать, если Windows 10 не сохраняет состояние значков на рабочем столе, — обновить драйвер видеокарты и монитора.
Чтобы не путешествовать по сайтам в поисках подходящего (свежего) программного обеспечения для своего компьютера, не дожидаться скачивания установочных файлов, их распаковки и не выполнять рутинных кликов по кнопкам инсталлятора, отказываясь от добавления в систему постороннего ПО, воспользуемся популярной утилитой для обновления драйверов DriverBooster.
- Заходим на русскоязычную версию официального сайта компании Iobit и загружаем приложение.

- Запускаем инсталлятор и отказываемся от установки SystemCare Free.

- Запускам DriverBooster и дожидаемся завершения сканирования.

- Кликаем «Обновить» возле иконки графического адаптера и монитора поочередно или «Обновить все», если пользуетесь зарегистрированной/взломанной версией утилиты.
- Выполняем перезагрузку компьютера.
Обновить драйверы видеоадаптера и монитора также поможет Snappy Drivers. Порой с задачей справляется и Центр обновления Windows, но сильно полагаться на его функционал не стоит. Особенно в деле загрузки драйвера для старого монитора.
(Visited 7 929 times, 4 visits today)
Офис